|
Scenergy #01
31 мая 1999 |
|
Scenergy - Work with Scenrgy Setup.
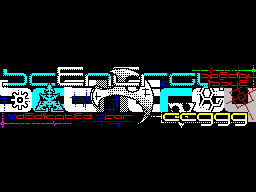
Working with Scenergy Setup
Usually in the Spectrum magazines setup
meant by a 3.2 setup
(Music on / off, color on / off, select
control) and without preservation of these
units on disk.
In contrast Scenergy contains
full setup, which is fully
integrated with other components
log and lets you customize the shell in
very wide range.
For this, of course, have to pay and
understand all the intricacies of setting a
the first time can be
difficult. This article is intended
help you do this, so I strongly
I advise you to carefully read it, rather than
to grapple with the settings by
"Educated bet."
1. Management Scenergy Setup'om
Scenergy Setup is built on the interface
library based on the principle
submenus. Move the points
menus with the cursor
keys, select the item - ENTER and / or in SPACE
Depending on the type of menu item. Exit
previous menu - EDIT.
Each window contains a menu, which in turn
turn may consist of items
several types:
- Normal menu item. Clicking on it
ENTER, usually causes
additional windows nested menus.
- CheckBox. Used for selecting
any conditions on the basis of on / off.
Selections are made on the ENTER or SPACE.
- RadioButtons. Enables you to choose one of the
several proposed options. Selection
carried out on ENTER or SPACE.
- Input Line. Intended to enter
number or string parameters. For
editing a parameter, press ENTER,
Enter value and press ENTER again.
EDIT - Undo. Will
restored to previous value. All
numbers can be specified as a decimal, so
and hexadecimal number systems.
- Sliders. Designed for visual
fitting the values of any parameter.
Used when the exact value
parameter is not important, but need to see
position relative to the current value
total allowable gap values.
Usage: ENTER, and then the arrow
keys to select the desired value
and entered by pressing ENTER.
Pressing EDIT cancel your actions and
returns the last value entered.
2. General view Setup'a.
General view setup'a shown in the figure.
In the center of the screen - the main menu. From this
You can get all the configuration sections.
Settings are grouped according to the principle
similarity of purpose, so you always
'll know where (at least roughly)
you wanted tuning.
At the bottom of the screen - a brief
Tip of the selected menu item.
At the moment, the main menu items
as follows:
CONTROLS - Control Setup arrow
as well as additional control keys.
MEMORY - Select the type of memory in your
computer.
COLORS - Customize colors.
DISK - Choosing a hard disk driver.
MUSIC - Settings related to music.
OTHER - Settings, do not fall into either
of the categories listed above.
SETTINGS - Set the log settings
default, import / export
settings.
LOAD SETUP - Load settings from disk.
Useful if you want to return to
previously saved configuration.
SAVE SETUP - Recording settings to disk.
After recording the current settings will be
persist for all further launches
magazine.
ABOUT - About Scenergy Setup.
EXIT - Exit the start menu.
3. Menu CONTROLS
Here you can configure all the keys
control available in the magazine.
At the moment Scenergy supports
Several types of controls: keyboard
Kempston Joystick and Kempston Mouse.
Principle of governance is somewhat different
from what has been done in other journals,
but at the same time provides a very large
configuration flexibility.
At the core of management is a set of shell
function keys. You should not confuse them with
buttons on the keyboard! In this context,
The term "function key" means
perform some action when
external action (pressing). For example,
to the next page by pressing
Down arrow key. "
The keys are of 2 types - used
to control the arrow (left, right and
etc.) and perform some service
function (on / off music, paging
etc.).
Each function key has 2
"Slots". Each "slot" can be assigned
one (any) of the buttons on any of the
control devices. And as has been
mentioned above - these devices
supported by three: Keyboard, kempston
joystick and kempston mouse. Keyboard
seen as an extension, so that
combinations such as arrows, TR / INV. Video,
Caps Lock, Ext. Mode, etc. can also
be assigned. In this case, all the buttons
are absolutely equal, and it does not matter
what button where you assigned. So
, it can be, for example, a
shortcut:
LEFT - Joystick left
RIGHT - Right mouse button
UP - Q
DOWN - A
FIRE - Left mouse button
Sufficiently perverse combination, but it
well illustrates the possibility of such
approach to management. :)
Like I said - all the keys are absolutely
equivalent. There are only 3 exceptions
Rules:
- Move the mouse is always a
moving arrows on the screen.
- EDIT key is always assigned to the function
EXIT. However, none of the available
slots is not involved.
- Function keys, responsible for
moving arrows on the screen, as well as
FIRE can not assign a function button
keyboard is actually
key combinations. These include
arrows, EDIT, Caps Lock, Tr / Inv. Video,
Graph, Delete, and others. Also this
functions can not assign a keyboard shortcut
type CS + SS + key or the key.
But back to Setup'u. In the menu you CONTROLS
can select the following items:
DETECT DEVICES - Setup
attempt to define himself
that you have kempston mouse
and kempston joysticka.
The results will determine
displayed in the window, and after
You will be prompted
accept the result of determination
or abandon it. If you have to
computer was found at least one of
external devices, and you answer 'YES', then
detected devices will be included in
list of interviewees devices. More
about this below.
CheckBox'y KEMPSTON MOUSE and KEMPSTON
JOYSTICK can force the
or eliminate these devices from the list
polled devices. If the device
disabled - will not be made any
attempts to access its ports.
If the device is turned on -
appears on the screen
additional dialogue with
supply automatically
assign a button that
devices to those functions,
These buttons are usually
perform. The joystick is
move the arrow keys, respectively
and FIRE, Mouse - FIRE on the left button and
EXIT - on the right.
Choose in which a set of slots you want
assign the buttons of the device and
press YES. If you do not want
automatic assignment - choose NO
or click EDIT.
CHANGE KEYS - Selecting this menu item, you
get into the setup menu shortcuts
Management (REDEFINE KEYS). It details
described below.
SENSITIVITY - Calls up the menu settings
sensitivity of the arrow keys to
management and movement of the mouse. This menu
as detailed below.
3.1 Menu REDEFINE KEYS
Left of the screen lists
all the functional
keys. Right two columns
withdrawn assigned to each
function buttons. At the same time
means that the left
column - the major keys, and
on the right - extra.
In principle, in terms of management
no difference between them, but there is
difference in this dialogue. Case that
filling slots organized by
the principle of the stack, ie if you add a key
for some function, then the key of
core set of switch to an alternative
set, and the newly introduced will be placed in
core set. When you remove the keys
as first key will be removed
alternative set.
The general principle of operation is as follows: First,
if necessary, cleaned up the keys in
any set (or both). For
this are the appropriate menu items.
If you want to delete only some
one key - move the cursor to it and
Press DELETE. By clicking ENTER, you can
define a new key for the selected
function. If necessary, input is always
You can cancel by pressing EDIT - key
will be returned to its original value.
Just do not forget that the functions
Management can not assign an arrow
keyboard shortcuts, invalid input will be
ignored.
3.2 Menu SENSITIVITY
In this menu you can
adjust the sensitivity of the arrow keys to
management and relocation
mouse.
The settings for the mouse:
SENSITIVITY - Setting the sensitivity
arrows to move the mouse.
SWAP MOUSE BUTTONS - Change the mouse buttons.
Settings for the keyboard:
Before describing the purpose of setting
keyboard is necessary to say a couple of
words about the principles of the procedures
control arrow. In developing
Scenergy we decided to abandon
standard control algorithms arrow
from the keyboard. The fact that usually
control procedures allow Arrow
move the arrow only in 8
fixed directions, which is much
less convenient than the management of such
Management of the mouse when the cursor can be
move in any direction.
We have achieved the desired result.
Office of the arrow on the keyboard
Scenergy not less flexible than the management of
mouse. Although the first time it can
seem a bit unusual, but
having worked with him a bit, you will not be able to
look at the usual arrow. :) For special
as adherents of the traditional management
will not make much effort to pick up
parameters so that the needle behaved
As with the standard method
management.
Okay, I will not digress and describe
the purpose of each setting.
MAX.SPEED - set the maximum speed
move the arrow.
SPEEDUP - "speed ramp direction. Than
greater than this value - the faster the speed
move the arrow will reach
maximum.
BRAKE - "speed brake" hand.
This option starts working in a situation
when you for example, moved right arrow
and suddenly start to move to the left. In this
If typed by the arrow speed
displacement does not change to the opposite
as usual, will be extinguished to zero with
velocity is proportional to the value of this
parameter. Accordingly, the more he -
the more drastic will be moving, if
to make it a little - the arrow will
quietly describe circles on the screen:)
NO KEY - This is another "brake", but
he begins to act at a time when
You release both keys are responsible for
move the arrow to one of the axes
(Eg left and right keys). In this
If the speed is also not immediately be
zero, and will drop to zero
gradually at a rate proportional
this setting.
Apart from all these settings in
This menu is another
item - TEST CONTROLS. Selecting
it takes you to a small
test, which can estimate
how comfortable you
controlled by an arrow in
current settings. On the screen
in disarray scattered buttons of different
size - try to push each. Buttons
do not bear any function, they are made
just to give you
opportunity to get something:)
When you get tired of chasing to no avail
arrow on the screen - Click one of the
chosen EXIT button or EDIT to
Released back to the menu.
4. Menu MEMORY.
In this menu you can
control the type and quantity
memory installed in your
computer. Shell itself
Scenergy works fine
at 128kb, but if you
is the memory above 128K, then
You will be available in February
additional features - Caching
animation in the main menu and the disk cache.
At the moment Scenergy determines
supports 6 types of memory expansion:
- Scorpion 256
- Pentagon 512 (or another computer
Memory expansion through 6.7 bits of port
# 7FFD).
- Profi (256, 512, 1024KB).
- ATM Turbo
- Turbo 2 +
- Expandable memory up to 512kb port
# B6. This schema extension has been made
in our Digital Reality and how
I know, used only here.
However, this is not a reason to avoid being
support:)
There is one note about the owners
Computer Profi. The fact that Profi
may have a memory of any bank, and
Accordingly, the principle of working with such
memory differs from the principles of
work with any other extension. Because
one model, I did not redo the whole
mechanism of memory, so
Owners Profi small warning:
On your computers will be used
memory only to the first "hole". Ie if
you is 768 KB in Banks # 00 - # 0F and
# 20 - # 3F, it can only be used
Lower 256kb. Accordingly, if the "hole"
in memory is immediately after the 128K, then
You are generally better not to use
upper memory - still no good
will come of it.
And one more note: Due to the fact that
Computer Profi, ATM Turbo and Turbo 2 + I
never seen - I can not vouch for
efficiency of their drivers, although
Driver Profi like working.
Okay, enough of common words
back to setup'u ...
AUTODETECT - Setup attempt
independently determine the type of
memory expansion, and its volume.
Upon successful completion
You will be asked to take
Results avtodetekta.
Also on the menu there are 2 groups of radiobuttons,
responsible for the type of memory expansion and its
volume. For owners Scorpion'ov there is
a nice feature: they can choose -
Will Scenergy use an 8-th bank
memory or leave it the shadow monitor.
For this purpose the checkbox USE 8 BANK.
5. Menu COLORS
In this menu you can configure some
color of the shell.
TEXT MONO COLOR - the color of the text of the article when
disabled colors.
MUSIC SELECTOR COLOR - the color of text
ringing tone list.
MUSIC SELECTOR HIGHLIGHT - Highlight Color
selected tunes in the list of tunes.
Color is edited in a separate menu
which is invoked by pressing ENTER.
6. Menu DISK
In this menu, select the type of
used in the paper
Scenergy disk driver.
STANDARD # 3D13 - work with
drive through a standard
entry point to TR-DOS. Useful in
3 cases:
this falls to about the speed of
TR-DOS drivers, but if the data is in
cache - the rate grows approximately 2-3
times compared to the turbo loader'om.
7. Menu MUSIC
MUSIC - turn on / off
playing music. Same
thing can be done and
reading the article.
AUTO CHANGE MUSIC - change
music by downloading the article.
Because in Scenergy missing
rigid adherence to the music
Article - selected tune will play
until then, until she was relieved. This option
allows you to read each new article
a different kind of music.
- If a bad controller and / or
drive on which the turbo-drivers do not
work or work is unstable.
- When working with hard drive.
- When working with RAM disk'a.
TURBO LOADER - standard turbo loader.
Is faster than TR-DOS and, therefore,
preferable for use in
If Scenergy works with the disk.
CACHED LOADER - turbo loader + disk cache.
This version of the driver can be selected
only if the computer has
more than 128kb of memory. The entire
additional memory (except for
2 banks are used for caching
animation of the main menu) will be
used for caching read from
data disk. Speed reading from the disc with
SHUFFLE - by default, if this option is not
Included in the music played in the order
how it is in the list. If
this option is installed - Startup
log will be generated each time
new list of tunes mixed
randomly. A list is built so
that none of the melody will not be repeated until
lose all the tunes. Afterwards all
change the music will go on the basis of this
generated list.
SELECT DEFAULT MUSIC - The choice of tunes
which will be loaded first when
every time the magazine.
PLAYLIST - this feature in this version
Scenergy Setup'a not implemented.
8. OTHER Menu
This menu contains all
settings have not got any
one of the above
categories of settings.
MAIN MENU ANIMATION -vkl/vykl
animation main points
menu. Because this animation
is 32kb, then store it in a 128kb
Memory is simply nowhere. Therefore, for each
output in the main menu, this animation
is re-created, which takes about 3-4
seconds. If you have more than 128kb - animation
will be calculated only one time and then
stored in upper memory. If you have
only 128kb, and you do not want every time
wait a few extra seconds when
output in the main menu - uncheck this option.
In this case, the time decrunching'a
reduced by 4 times.
START MENU ANIMATION - on / off animation
Start menu. Of course, all these deconfinement
and flashing - good, but after 2-3 times
already rather lacking. :) If you are too
fed up - just turn them off, and start
menu will be simple and fast. :)
SUBMENU ADVANCED EXIT - selecting the section in
main menu, you get into a submenu. If
You want to go back there - you
have to press the Exit button, which is not
always convenient. In this option, you
get out of submenu, pressing the FIRE in
anywhere on the screen not occupied by items
menu.
Items MENU AUTOAPPEAR and MENU AUTOHIDE
designed to control the behavior
menu in the shell of the magazine.
If AUTOAPPEAR included - the menu will be
appear automatically when you move
arrows to the edge of the screen. If he
off - for the appearance of the menu will be
necessary to bring the arrow to the border
screen and press FIRE.
AUTOHIDE works similarly. If he
enabled - the menu will get out as soon as
only the arrow is out of the menu. If
it is turned off - to contain the menu screen
will further push out FIRE
within the menu.
CLOSE PICTURE DELAY - this option is made
rather than for users of emulators
for owners of real machines. The fact is
that the real machines there
a natural pause in the unpacking pictures.
And many emulators, when you FIRE
the picture is displayed on the screen
so fast that people just do not
time to release the FIRE and she
at the same time works as a way out of view.
Here you can specify additional pause
which will stand until the start of the inquiry
devices for the signal to the output of
view.
This same pause is used to
prevent additional activation
Exit button to not inadvertently
fall out of view the article in the menu.
COLOR - on / off the coloring of the text.
HIGHLIGHT - on / off text highlighting.
HIGHLIGHT SIZE - the size of the line for
illumination of the text.
The last 3 options are repeating similar
items in the menu shell Log in
While reading the article.
9. SETTINGS menu
SET DEFAULT SETTINGS -
Restore the settings in the
form in which they were
distribution of the magazine.
Menu items IMPORT DATA and
EXPORT DATA intended for
transfer settings between
issue. This will save
You from having to reconfigure
Each room Scenergy again. Unfortunately,
in this version Scenergy Setup'a data
function is not implemented.
AUTOSAVE AT EXIT - save settings on
disk when you exit Setup'a.
10. Afterword
Here's a he - a reindeer, that is,
ugh, Scenergy Setup. I hope you do not
scared abundance opening in front of you
opportunities for setting up shell
Your taste. Do not be afraid to change settings,
You always have a way to get everything back
their seats. They were even a few:
- Load previously saved settings
through the LOAD SETUP in the main menu.
- Set the default settings,
using the SET DEFAULT SETTINGS menu
SETTINGS.
- At the most extreme case is an emergency
login Scenergy Setup. If you start
magazine to hold down the 'S', then Setup
will be loaded without the use of all
extensions, using the TR-DOS loader and 128
KB of memory.
Furthermore, it is not necessarily
recording settings, to see them
Action! You can simply go to Setup,
install everything you need and leave without
saving settings (do not forget to turn off
AUTOSAVE AT EXIT option from the menu SETTINGS!).
In this case, these settings will
operate only at this time, when you
Upload Scenergy next time - will be
again involved the previously saved
settings!
I wish you get a lot of fun
communication with Scenergy!
Flying / DR
Other articles:
Similar articles:
В этот день... 29 September