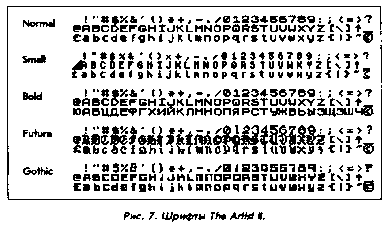После того, как вы научились передвигать курсор по экрану и
активизировать функции меню, у вас наверняка возникнет же-
лание что-нибудь нарисовать. Но сначала есть смысл очистить
экран от картинки-заставки, активизировав функцию Clear ме-
ню SCREEN.
Теперь нажмите клавишу М — на экране появится точка. Не
отпуская клавиши М, перемещайте курсор, и за ним потянется
линия.
Если вместо клавиши М использовать N, то точки, по которым
пройдет кисть-курсор, будут выключаться (принимать цвет фона).
Таким образом, клавишу N можно исполыовать как стирательную
резинку.

Внешний вид линии, оставляемой курсором, зависит от размера
и формы кисти.
Для выбора кисти активизируйте пиктограмму нижнего меню,
изображающую кисть. На экране появится меню (рис. 3), содержа-
щее набор кистей для рисования (Brushes). Одна из них мерцает —
это та кисть, которой вы сейчас рисовали. Можно выбрать другую,
наведя на нее курсор и нажав клавишу М. Меню Brushes погаснет,
а курсор начнет рисовать новой кистью. Одновременно меняются
форма и размер старательной резинки.
Теперь несколько слов о самих кистях. Рисунок кисти в меню
Brushes соответствует изображению, которое вы получите на экра-
не при нажатии клавиши М без передвижения курсора.
Рассмотрим кисти слева направо. Первые девять — это кисти
толщиной от 0 до 8 пикселей. Кисть нулевого размера может
пригодиться для изменения фона без изменения самого рисунка,
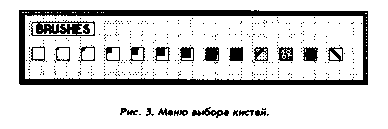
то есть при рисовании этой кистью будут изменяться только цвето-
вые атрибуты знакомест, но не их «содержание».
Десятая и тринадцатая кисти при движении в различных на-
правлениях оставляют линии разной толщины, что обусловлено их
формой.
Одиннадцатая кисть работает как распылитель краски. Она
оставляет на бумаге, то бишь на экране, не сплошную линию, а
полосу из отдельных точек.
Если вы разобрались с действием уже описанных кистей, то
понять, что делает двенадцатая кисть вам не составит труда.
Для того чтобы кисть начала рисовать в цвете, прежде всего
необходимо «разрешить» цветную графику — активизировать
строку Colour в меню MODES.

Теперь можно «обмакнуть кисть в краску». Для этого нужно
активизировать строку MODES верхнего меню, а в нем — функ-
цию Piltttt. Перед вами окажется прямоугольное меню (рис. 4),
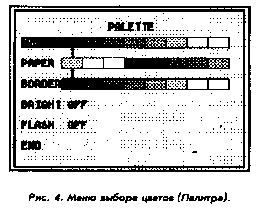
в левой части которого перечислены атрибуты знакомест* и цвет
бордюра:
INK — цвет краски (тона);
PAPER — цвет бумаги (фона);
BORDER — цвет бордюра экрана;
BRIGHT— яркость;
FLASH — мерцание.
Для установки цветовой гаммы нужно, перемещая курсор по
вертикали, установить его в требуемую позицию меню. Эта
позиция выделится инверсией (белые буквы на черном фоне),
после чего необходимо нажать клавишу М. Например, если
навести курсор на BORDER, и нажать М, то в результате изменит-
ся цвет бордюра. Продолжая нажимать М. можно выбрать
любой из восьми цветов.
Цвет краски (тона), которым будет рисовать кисть, и цвета
бумаги (фона) устанавливаются точно так же. BRIGHT (яркость) и
FLASH (мерцание) могут быть включены (ON), либо выключены
(OFF). Переключение осуществляется клавишей М.
Выбор новых атрибутов не означает, что экран немедленно
изменит свою окраску. Установленные в меню цвета становятся
текущими. Это означает, что все дальнейшие действия (рисова-
ние кистью и т. д.) будут выполняться именно ими.
После выбора новых атрибутов можно покинуть меню Palette,
активизировав команду END.
Попасть в меню Palette можно и с помощью пиктографического
меню. Для этого нужно навести курсор на верхнюю строку
крайней правой пиктограммы, где написано COL, и нажать
клавишу М или N. Цвета фона и тона этой пиктограммы соот-
ветствуют текущим атрибутам: если слово COL написано ярко-
красным цветом на зеленом фоне, то это значит, что сейчас
INK — красный, PAPER — зеленый. BRIGHT — ON, Flash — OFF.
Правда, когда включено мерцание, цвета фона и тона постоянно
меняются, и нельзя определить «кто есть кто». В этом случае
придется войти в меню Palotte.
Надеемся, что вы не испугались того, что после включения и
установки цвета при проведении тонкой линии целые квадрати-
кк около нее меняют свой цвет. Эти знакоместа принимают
текущий цвет фона. Если не понятно, о чем идет речь, перечи-
тайте раздел «Блеск и нищета графики ZX Spectrum». Требуется
некоторое время, чтобы привыкнуть к особенностям рисования
на Speccy.
После того, как вы изобразили «нечто в цвете», вновь вернемся
к функции Colour меню MODES. Ее отключение не означает
возврат к черно-белой графике. Просто кисть будет рисовать не
цветами, заданными в меню Palette, а цветами, уже установлен-
ными в знакоместах, по которым она проходит: пикселя будут
включаться, а атрибуты меняться не будут. Заметим также, что
включение или выключение цвета не оказывает влияния на
действие старательной резинки. Она лишь выключает пиксели!
не меняя атрибутов.
Отметим, что для изменения атрибутов можно вообще не вхо-
дить в меню Paltftt. Для их изменения можно воспользоваться так
называемыми горячими клавишами: это цифровые клавиши от
1 до 8:
I и 2. Переключение цвета тона (INK). Происходит циклически:
при каждом нажатии иа клавишу 1 происходит переход к цвету с
большим кодом, скажем, от черного (код 0) к синему (1), затем к
красному (2) и т. д. После белого цвета (7) вновь следует черный.
При каждом нажатии на клавишу 2 происходит обратное переклю-
чение.
3 и 4. Переключение цвета фона (PAPER).
5. Изменение режима яркости (BRIGHT). Клавиша работает как
переключатель. Если в данный момент повышением яркость
включена, то после нажатия клавиши 5 она будет выключена и
наоборот.
6. Изменение режима мерцания (FLASH). Клавиша работает как
переключатель.
(Клавишами 7 и 8 можно циклически менять текущую фактуру,
о чем будет сказано ниже).
Изменения, внесенные в атрибуты с помощью горячих клавиш,
индицируются на крайней правой пиктограмме (COL).

Включение режима Over позво-
ляет при выводе текста на экран
накладывать буквы на рисунок,
не затирая изображение в зна-
коместах.
Эта функция работает только в
режиме Теист (см. стр. 17).

Инверсный вывод текста на экран (взаимозамена цветов тона и
фона). Как и Over, эта функция работает только в режиме Текст
(см. стр. 17).

В меню MODES есть еще одна функция — Pattern. Она разреша-
ет или запрещает использование фактуры. А о том, что это за
штука, читайте в следующем разделе.

В правом нцжнем углу экрана находится пиктограмма Patterns.
Активизируйте ее. На экране появится меню с фактурами — ри-
сунками, которые можно использовать при раскраске экрана
(рис. 6). В The Artist II «встроено» 28 фактур (позже мы покажем,
как самим создавать различные фактуры, см. стр. 27). Поместите
курсор на одну из фактур и нажмите клавишу М. Меню Patterns
исчезнет, а выбранная фактура станет текущей и появится в пра-
вом нижнем углу экрана. При запуске редактора текущей устанав-
ливается «глухая» черная фактура.
Теперь установите кисть толщиной в знакоместо и попробуйте
нарисовать что-нибудь на экране. Знакоместа, по которым проехал
курсор, будут заполнены текущей фактурой (если, конечно, вы не
забыли разрешить рисование с применением фактуры в меню
MODES).
При рисовании произвольной кистью высвечиваться будут толь-
ко те пиксели, которые включены и в кисти и в фактуре. Интерес-
ные результаты можно получить при работе с фактурой кистыо-
распылителем.
Текущую фактуру можно менять, и не входя в меню Patterns, с
помощью «горячих» клавиш 7 и 8. При нажатии клавиши 7 очеред-
ная фактура появляется в правом нижнем углу экрана, становясь
текущей. Клавиша 8 позволяет «прокручивать» фактуры в обрат-
ном порядке.
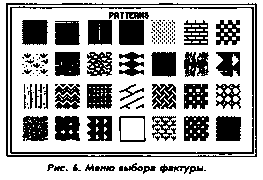

Редкий программист избежит соблазна написать на заставке
своей новой игрушки что-нибудь вроде «I'm the best programmer
throughout the world», или, на худой конец, по-русски: «Я самый
крутой на свете программист».
В реализации этого естественного желания поможет режим
Текст, который выбирается с помощью пиктограммы с буквой А.
После его активизации курсор принимает форму палочки (I),
высота которой равна высоте шрифта*.
Теперь установите эту палочку-курсор в требуемое место экрана
(совсем не обязательно попадать точно в знакоместо) и нажмите М.
Курсор примет форму прямоугольника. Теперь, наконец, можно
вводить текст.
Если до сих пор вы могли управлять программой, не трогая
клавиатуру — с помощью одного только джойстика, то теперь все
же придется подавить на клавиши. Кроме буквенных и цифровых
в текстовом режиме работают клавиши перемещения курсора,
сдвигающие его на размер буквы:
CS/7 — вверх; CS/8 — вниз;
CS/5 — влево; CS/9 — вправо;
а также клавиша Delete (CS/0), удаляющая с экрана символ, и
клавиша Caps Lock (CS/2), переключающая режим вывода со строч-
ных на заглавные буквы. При входе в текстовый режим Caps Lock
включен, то есть на экран выводятся заглавные буквы.
Для выхода из режима Текст необходимо дважды нажать клави-
шу Enter. Курсор примет свой обычный вид стрелки.
Напомним, что представление текста на экране зависит от состо-
яния опций Over, Inverse и Pattern меню MODES (они активны, если
окрашены в голубой цвет, см. стр. 15).

The Artist II позволяет писать пятью шрифтами, которые выби-
раются в меню TYPEFACE, состоящем из пяти строчек с названиями
шрифтов (рис. 7). Текущий шрифт выделяется голубым цветом.
Выбирайте любой, переходите в режим Текст и стучите по кла-
вишам (см. также «Редактор шрифтов», стр. 28).