
Текстовый редактор Tasword Two (в дальнейшем — Tasword) —
одна из самых распространенных программ обработки текстов для
ZX Spectrum. Выпущенный на рынок еще в 1983 году фирмой
Tasman Software, этот ветеран до сих пор не сдает своих позиций,
уступая по своим возможностям, пожалуй, только программе TI<W2.
При относительной простоте Tasword имеет набор средств, до-
статочный для составления, редактирования и печати любых тек-
стов — документов, писем и т. д. В его арсенале: режимы вставки
и замены, копирование блоков, поиск и замена слов, два режима
отображения (64 и 32 символа в строке). Tasword обеспечивает
пользователю установку левой и правой границ строк, выравнива-
ние правого края текста. Максимальный объем документа состав-
ляет более 20 тысяч знаков (320 строк по 64 символа). Готовый
текст можно распечатать на принтере и сохранить на магнитном
носителе.
За время путешествия по странам Восточной Европы у редакто-
ра Tasword появилось огромное количество модификаций. Каж-
дый, кому не лень, адаптировал его к своему языку, к своему
принтеру, к своему дисководу... Для отечественных пользователей
наибольший интерес представляют три версии Tasword (со множе-
ством вариаций): англоязычная («почти фирменная»), русскоязыч-
ная и англо-русская. О том, как их распознать, рассказано в
Приложении 1.
По-возможности, мы будем отмечать особенности версий
Tasword, взяв за основу русифицированную версию, которая по-
зволяет работать как с латинскими, так и с русскими символами.

Загрузка и запуск редактора осуществляется стандартным спо-
собом: оператором LOAD "Tasword" с ленты или строкой RANDOMIZE
USR 15619: REM: RUN "Tasword" с диска*.
После загрузки практически все версии Tasword сразу входят в
режим редактирования текста.
При запуске Tasword устанавливает режим вывода, при котором
в строке отображается 64 символа. В левом верхнем углу экрана
размещается мигающий прямоугольник — курсор, задающий по-
зицию экрана, в которую будет помещен очередной символ.
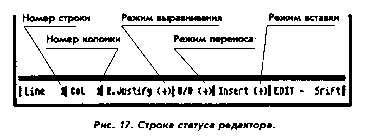
В нижней части экрана расположена строка статуса (рис. 17).
В ней отображается позиция курсора в строке и режимы работы
редактора. В оригинальной версии Tasword информация выводит-
ся на английском языке; во многих русифицированных версиях —
на русском; версия TAS-R/L выводит информацию на английском
или русском языке в зависимости от включенного режима.
Если программа после запуска входит в меню (версия TDG 100),
выберите курсорными клавишами (CS/5...CS/8) пункт Редактирова-
ние и нажмите Enter.

Ввод символов латинского алфавита, цифр и знаков произво-
дится обычным способом. Заглавные буквы вводятся одновремен-
ным нажатием Caps Shift (CS) и соответствующей клавиши. Для
ввода заглавных букв без удержания CS можно перейти в режим
Caps Lock, нажав клавиши CS/2. Повторное нажатие CS/2 вернет к
нормальному режиму ввода.
Tasword поддерживает и стандартный синклеровский режим
Graphics, включаемый клавишами CS/9. В этом режиме при нажа-
тии на цифровые клавиши выводятся символы псевдографики.
Выход из режима Graphics производится повторным нажатием
CS/9. Включение режимов Caps Lock и Graphics индицируется в
строке статуса.
Для ввода некоторых символов и команд в редакторе использу-
ется и расширенный режим клавиатуры — Extend Mode. Включа-
ется он одновременным нажатием клавиш CS и SS и индицируется
мерцанием строки статуса.
В рассматриваемой русифицированной версии для перехода с
русского алфавита на латинский и обратно необходимо нажать
клавиши CS/1 (Edit). (В других версиях Tasword при нажатии CS/1
обычно появляется страница подсказки).
Расположение русских букв на клавиатуре показано на рис. 18*.
Буква, изображенная на клавише слева, вводится простым нажати-
ем клавиши, букву, изображенную справа вверху, необходимо
вводить одновременно с нажатием клавиши SS. Для ввода симво-
лов, изображенных на клавишах внизу справа, используется рас-
ширенный режим (клавиши CS/SS).
В описании приведен один из наиболее распространенных вариантов русификации. При
несовпадении выводимых символов с указанными на рисунке проще всего составить
подобные таблицы методом «научного тыка».


Как уже говорилось, при нажатии клавиши символ помещается
в позицию, в которой находится курсор, после чего последний
смещается вправо. Так, буква за буквой, можно ввести строчку, и
«упереться» в правую границу экрана. Что произойдет дальше —
зависит от текущих режимов работы редактора, в частности, от
режимов выравнивания (Justify) и переноса (W/Wrap). Если оба режи-
ма включены (что отражается в строке статуса надписями: R.Justify +
и W/W +), то при вводе текста курсор, дойдя до конца строки и
перепрыгнув на начало следующей, меняет свою форму. Если в
этот момент будет нажата клавиша пробела (Space), то курсор
примет свой привычный вид, и можно продолжать набор дальше.
Если же будет введен какой-либо другой символ, то слово*, не
поместившееся на предыдущей строке, будет перенесено в начало
новой строки, а текст в предыдущей строке растянется до правой
границы за счет вставки между словами дополнительных пробелов.
Если отключить режим выравнивания (R.Justify —), нажав клавиши
CS/SS+E, то набираемая строка после переброски непоместившего-
ся слова останется в исходном виде — текст не будет выравнивать-
ся по правому краю. При отключении режима переноса клавиша-
ми CS/SS+W (W/W —) слова при достижении правой границы будут
«рваться», независимо от режима выравнивания.
Принудительно перейти к вводу с начала новой строки можно,
нажав клавишу Enter.
До сих пор, говоря о границах строки, мы подразумевали, что ее
начало совпадает с первой колонкой экрана, а конец — с 64-й. Но
границы строк можно изменять. Для задания левой границы уста-
новите курсор в требуемую позицию и выполните команду
CS/SS+A. Аналогично, командой CS/SS+D задается и правая грани-
ца. На экране поле, в котором производится набор текста, отсека-
ется цветными полосами. Выполнив команду CS/SS+S, можно быс-
тро восстановить исходные значения границ (1 и 64).

В Tasword имеется целая группа команд, позволяющих легко и
быстро исправлять и дополнять введенный текст.

Первая задача, которая встает перед нами при редактировании
текста — это перемещение курсора в требуемую позицию экрана.
Она решается с помощью курсорных клавиш CS/5...CS/8. Перейти
к следующей строке текста можно и нажав Enter. Для перемещения
курсора на большие расстояния можно воспользоваться специаль-
ными командами:
CS/3 — на слово влево;
CS/4 — на слово вправо;
CS/SS+F — на экран вперед;
CS/SS+G — на экран назад;
SS/I — в начало текста;
SS/U — в конец текста.
Перемещать можно не только курсор относительно текста, но и
текст относительно экрана. Последнее выполняется командами
скроллинга на одну строку вверх (SS/G) и вниз (SS/F). При выполне-
нии скроллинга курсор перемещается вместе с текстом (конечно,
только до границ экрана).

Переместив курсор в нужную точку, можно приступить к редак-
тированию. При обнаружении ошибки проще всего поверх непра-
вильно набранного текста напечатать новый. Но таким способом
невозможно исправить все ошибки и, тем более, вставить в слова
пропущенные буквы или добавить новый текст. А к этому, в
основном, и сводится процесс редактирования.
Для вставки пропущенных букв можно воспользоваться коман-
дами сдвига фрагмента строки на одну позицию влево (SS/Q) или
вправо (SS/E) от курсора. Фрагмент строки будет перемещаться до
соответствующей границы строки. Поэтому, если строка выравне-
на по правой и левой границам, то впрямую воспользоваться этими
командами не удастся. В этом случае предварительно потребуется
сжать строку (CS/SS+H) за счет удаления «лишних» пробелов
(более одного между словами), а потом уже освобождать место для
вставки пропущенных букв, сдвигая часть строки.
Возможность вставки в строку нескольких символов, конечно, не
решает всех проблем. Для ввода в текст слов и целых фраз в
редакторе предусмотрена команда вставки строки (SS/Y). В про-
стейшем случае, когда курсор стоит на пробеле между словами,
после выполнения этой команды в текст ниже текущей строки
вставляется новая строка, и в ее начало переносится часть текста,
расположенного правее курсора. Описывать же все прочие вари-
анты действия этой команды мы не С/дем — их очень много.
Скажем только, что иногда для достижения результата команду
необходимо выполнить два раза (если курсор стоит на слове, а
справа от него в строке есть «лишние» пробелы), а иногда (если
текст в строке выравнен по правому краю и курсор находится на
последнем символе) команда вообще выполняться не будет.

Для того чтобы не беспокоиться о, высвобождении дополнитель-
ных строк для вставляемого текста, в редакторе имеется специаль-
ный режим вставки. Включается и выключается он клавишами
CS/SS+I, а его состояние отображается в строке статуса сообщени-
ями: Insert + и Insert —. Если курсор находится не в конце строки и
вы начинаете набирать текст, то никакой разницы — включен или
выключен режим вставки — вы не заметите: новые символы будут
размещаться поверх прежних. Отличие проявляется после достиже-
ния конца строки: при включенном режиме вставки в текст будет
вставлена новая строка. Таким образом, используя этот режим, в
текст можно вписывать фрагменты произвольной длины.
В режиме Insert + вставить в текст новую строку можно и не
дожидаясь, когда курсор достигнет конца строки. Для этого доста-
точно нажать клавишу Enter.
Одними из самых мощных средств редактирования в Tasword
являются команды работы с блоками: перенос и копирование
нескольких строк текста.

Стирание символа, отмеченного курсором, производится нажа-
тием клавиш CS/0 (Delete). При этом часть строки справа от
курсора сдвигается влево на один символ.
Для более радикальных действий по изъятию текста в редакторе
имеется команда удаления строки — SS/S.
Можно и совсем избавиться от набранного текста: нажмите
клавиши CS/SS+X и... Нет, текст не будет сразу уничтожен, про-
грамма предложит вам еще подумать: «не погорячились ли вы?»
«Are you sure?» — спросит она. И если вы действительно уверены,
что поступаете правильно, нажмите клавишу Y. Вот после этого
текст действительно исчезнет. Если же вы опомнились, нажмите N
и продолжайте дальше работать с текстом.
Для выделения строчного блока установите курсор на первую
строку фрагмента, который вы хотите перенести или скопировать,
и нажмите клавиши CS/SS+B. При этом программа вставит пустую
строку выше курсора и поместит в ее первую позицию маркер
начала блока ([). После этогб установите курсор на строку, которая
будет концом блока, и нажмите клавиши CS/SS+V — ниже в текст
будет вставлена строка с маркером конца блока (J).
Теперь отмеченный блок можно перенести в любое место текста.
Для этого установите курсор в нужную строку и нажмите клавиши
CS/SS+M. Выделенные строки будут удалены, а затем вставлены
ниже строки, в которой расположен курсор.
Выделенный блок можно скопировать. Нажмите клавиши
CS/SS+N — отмеченный блок останется на старом месте без изме-
нений, а его копия будет вставлена в текст ниже курсора.
Если вы передумали копировать или переносить уже выделен-
ный блок, то для удаления маркеров подведите к ним курсор и
нажмите клавиши SS/S. Маркеры пропадают и при выделении
другого блока.
Иногда при работе с телевизорами (особенно цветными) набор
и редактирование текста в режиме отображения 64 символов в

Другим чрезвычайно полезным средством редактирования в
Tasword является режим поиска/замены. Этот режим позволяет най-
ти в тексте некоторую последовательность символов (без пробелов)
и при необходимости заменить ее на другую последовательность
символов произвольной длины. Поиск начинается с текущей пози-
ции курсора и осуществляется до конца файла.
Для входа в режим поиска/замены нажмите клавиши CS/SS+R.
При этом программа предложит ввести символы для поиска: Туре
word to be replaced/found. Ввод последовательности символов закан-
чивается нажатием Enter. После этого Tasword выдаст следующее
приглашение: with (just ENTER for find only). Если вы хотите выполнить
замену искомых символов на другие — введите их, если нет —
нажмите Enter. При задании замены программа будет просматри-
вать текст ниже курсора и заменять все подходящие символы без
дополнительного запроса. Эта операция может занять некоторое
время, поэтому запаситесь терпением.
Наиболее приятным в режиме замены является автоматическое
переформатирование текста в процессе замены (см. ниже) в соот-
ветствии с текущим режимом работы редактора.
строке затруднены из-за слишком мелкого шрифта. Для того чтобы
поберечь глаза, в редакторе предусмотрен режим вывода 32 симво-
лов в строке*, переход в который происходит при нажатии клавиш
CS/SS+C. В этом режиме экран монитора подобен окошку, которое
можно курсором перемещать во все стороны по тексту. Повторное
нажатие CS/SS+C вновь возвращает к режиму отображения 64
символов в строке.