|
Virtual Worlds
#01
31 декабря 1999 |
|
Описание оболочки - описание оболочки и методов ее правильной эксплуатации.
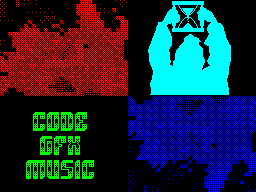
┌────────────────────────────┐ │ ░▒▓ Описание оболочки. ▓▒░ │ └────────────────────────────┘ (C) Time Keeper При разработке журнала, боль- шое внимание уделялось как кра- сивому внешнему виду, так и удобству в использовании. Нас- колько это нам удалось - судить вам. Интерфейс журнала соответ- ствует всем нормам и принципам, разработанным довольно давно и успешно используемым и по сей день. Управление оболочкой происхо- дит с помощью пойнтера - указа- теля в виде небольшой молнии управляемого с помощью клавиату- ры, мышки или другого устройства контроля. Отдельные функции, ис- пользуемые наиболее часто, выне- сены на управляющие клавиши (см. ниже). Весь экран условно можно раз- бить на активные зоны и пассив- ные. При нажатии кнопки "ОГОНЬ" в активной зоне, происходит ка- кое-либо действие, присвоенное данной зоне, причем, когда пойнтер находится в активной зо- не, эта зона выделяется соответ- ствующим образом: кнопки "утоп- ляются", имитируя нажатие; пункты в главном меню "зажигают- ся"; подпункты инвертируются и т. п. Посередине экрана находит- ся меню разделов в виде надпи- сей, выполненных в виде лампо- чек, при нажатии на которые открывается подменю статей со- держащихся в данном разделе. В левом нижнем углу экрана расположена "кнопка" выхода, изображенная в виде раскрывающе- гося знака радиации. Справа рас- положены три конопки с изображе- нием дискеты, знака восклицания и инструментов ( отвертка и ключ ). Дискета - меню приложения. При нажатии откроется окно со списком программ, содержащихся в приложении журнала. Если выбран- ная программа на диске отсут- ствует ( вставлен не тот диск, или просто у вас урезанная вер- сия журнала без приложения ), то управление снова будет возвраще- но оболочке. Знак восклицания - в этот раздел собраны статьи имеющие непосредственное отноше- ние к оболочке: несколько слов от авторов, описание оболочки, которое вы сейчас читаете, крат- кая справка по содержанию номе- ра, и, конечно, пара строк о тех, кто постарался для того, чтобы вы смогли прочитать этот номер. Инструменты - настройки оболочки. О них читайте чуть ни- же... А теперь перейдем к описанию листалки. Все выполнено, так сказать, по "евростандарту". Мы постарались вобрать во view'ер все самое лучшее, что есть на сегодняшний день в журна- лостроении. Как известно, ка- чественно и оригинально выполне- ный просмотрщик статей - это 80% популярности журнала. Пусть у вас будет супернавороченное меню выбора с кучей анимации, трико- лорной графикой и digital эффек- тами, но если в вашем журнале будет неудобно читать статьи, считайте что вы впустую потрати- ли свое драгоценное время, соз- давая сей "шедевр". Итак что-же на самом деле представляет собой наш viewer? Экран разбит на три окна: ┌────────────────────────────┐ │ 1 окно - scroll bar │ ├────────────────────────────┤ │ │ │ 2 окно - информационное │ │ │ │ │ │ │ ├────────────────────────────┤ │ 3 окно - меню действий │ └────────────────────────────┘ Первое окошко - горизонтальный scroll bar. Последнее время все чаще и чаще в новых программах можно встретить этот самый пресловутый scroll bar. На мой взгляд, это очень удобное новов- ведение придает viewer'у больше гибкости, что особенно сказы- вается при просмотре больших текстов, когда вам необходимо найти какой-либо фрагмент в середине и вам приходиться ждать пока текст перелистается до нуж- ной вам страницы. А тут ткнул курсором в scroll bar, где по вашему мнению могут находиться заветные строчки, ну а там уж пролистать пару страниц вверх / вниз, я думаю, не составит для вас большого труда ( все лучше, чем просматривать текст с самого начала... ). Второе окно - это и есть та часть экрана, где можно читать тексты, чем собственно говоря вы сейчас и занимаетесь. Тыкаясь курсором в различные части этого окошка можно листать текст в ту или иную сторону, но об этом чуть ниже. Третье окно: как вы наверное уже догадались ;-), здесь распо- ложены кнопочки. Ну как же без кнопочек? Как сказал один мой друг ( не помню кто точно ) : кнопочки - это сила! Эти самые кнопки по своему функциональному назначению разделены на три группы: 1 - кнопки построчного скролли- на экрана вверх/вниз. 2 - кнопки постраничного скрол- линга... 3 - кнопочки управления процес- сом просмотра статей. С 1 и 2 я думаю и так все яс- но, а вот про третью группу чуть поподробнее. Всего в этой группе три кнопки: - самая правая - выход в основ- ное меню журнала. - средняя - работа с диском ( не пугайтесь, это не вызов приложения, просто почти все операции с диском в оболочке журнала обозначены подобным значком ). Щелкнув по этой кноп- ке, вы откроете дополнительное окошко, в котором вам будет предложено воспользоваться сле- дующими функциями: - Запись картинки на диск. Для этого вам необходимо установить первую строку выбранной части текста в самый верх, т.е. чтобы она была первой видимой, и выб- рать в меню действий пункт "SAVE SCREEN". Перед записью картинки будут удалены с экрана 1-ое и 3-е окошки, а текст будет пере- печатан начиная с первой строки! Я думаю, многим понравится такой способ записи экранов, когда не остается никаких "автографов" от журнала. Ведь согласитесь, го- раздо приятнее иметь на диске нормальный полный экран, а не какой то обрезок с кучей кнопок и прочей гадости оставшейся от журнала!!! Файлу присваивается заголовок "VWx$_#yy" CODE 16384,6912 где x-номер журнала, а yy-номер эк- рана на диске! Если вы запишете на два различных диска картинки из журнала, вы получите два фай- ла с одинаковыми заголовками. ( если на диски ранее уже произ- водилась запись картинок из жур- нала, то имена могут быть и раз- ными ). Естественно, если на диске при попытке записи обнару- жен файл с подобным именем, то заголовок записываемого файла будет изменен и будет произведе- на повторная попытка записи. Числа x и yy - в шестнадцати- ричной системе счисления. - Запись статьи на диск. Перед записью статьи на диск из нее, конечно же, удаляются все управ- ляющие коды и графика. А если быть более точным - просто заме- няются пробелами. В результате на диске имеем текстовый файл в формате ZX-Word_2.52 с заголов- ком: "VWxt_#yy" WORD 0,len Где x и yy несут то же смысл, что и при записи картинки, а len просто-напросто длинна текста. - Просмотр полного экрана <V> Для просмотра экрана, как и для записи картинки, необходимо ус- тановить первую строку, которая при просмотре будет верхней, и, соответственно, выбрать данный пункт. И, наконец, самая левая ;-) кнопка - это наш ненаглядный SETUP! Это единственная, на се- годняшний день, кнопка, которая и в главном меню и в листалке имеет одно и то же значение. ( в отличии от кнопки с изображением дискеты ). Нажав на эту кнопку вы откроете дополнительное окно, в котором сможете сконфигуриро- вать оболочку, так сказать, под свой "вкус и цвет". На сегодняш- ний день SETUP содержит в себе 9 следующих пунктов: MUSIC ON/OFF <M> - вкл./откл. музыкального сопровождения. SOUND ON/OFF <N> - вкл./откл. звуковых эффектов. MUSIC MODE: TEXT/NEXT/SET Здесь, я думаю, надо рассказать поподробнее. Дело в том, что в последнее время входит в моду отделять музыку от статей. Т. е. нет конкретной привязки музыки к тексту, вместо этого при выборе очередной статьи происходит подгрузка следующего в списке музона. Причем музыку можно ме- нять. Для этого надо выключить, затем снова включить музыку, и тогда сразу будет подгружена следующая композиция из списка. Мы пошли в нашей оболочке нес- колько дальше. Существет три му- зыкальных режима: TEXT - каждый музон строго при- вязан к определенной статье. NEXT - тот самый режим описанный выше, за исключением того, что музыка меняется только при подгрузке новой статьи. SET - это наше нововведение. При выборе этого режима будет посто- янно играть одна и та же выбран- ная композиция. CHANGE MUSIC - выбор музыки из списка. Данная функция доступна в любом из музыкальных режимов. Вам будет предложено меню компо- зиций, в котором можно выбрать наиболее понравившуюся музыку, которая сразу же будет включена. Далее идет ряд настроек помо- гающих читателю настроить управ- ление журналом: POINTER SPEED 0..4 <SS + 0..4> - а это, собственно говоря, ско- рость перемещения пойнтера. KEMPSTON JOY., AY/KEMPSTON MOUSE управление джойстиком и мышкой. Вы скажете, что можно программно проверить наличие сего девайса и, в зависимости от полученных результатов, опрашивать их или нет. Не тут то было! А вдруг они либо неправильно подключены, ли- бо частично не работают? Вот тогда-то и начнутся проблемы. Чтобы не возникло проблем, в на- чальной конфигурации при рас- постранении журнала данные пункты находятся в положении OFF. CONTROLS SETUP - выбор управле- ния, а вообще, если быть более точным - выбор соответствия уп- равления необходимым действиям. Вам будет предложен полный список поддерживаемых оболочкой устройств управления и предос- тавлено право выбрать что оно будет контролировать: пойнтер или скроллинг текста. Исключение составляют устройства из семей- ства мышиных - они всегда отве- чают исключительно за управление пойнтером. Следующие три пункта отвечают за состояние экрана: COLOR ON/OFF <C> - вкл./откл. цвета. SCREEN MODE <S> - выбор режима разбивки текстового экрана на управляющие зоны. Я думаю, что это такое вы уже знаете, ведь я думаю, что каждый из вас хоть когда-нибудь да читал какие-либо электронные издания, а в них, в той или иной степени, это ис- пользуется. Режим номер 0: ┌────┬─────────────┬────┐ │ │ │ │ │ /\ │ /\ │ │ │ /\ │ │ │ │ ├─────────────┤ │ │ │ │ \/ │ │ │ \/ │ \/ │ │ │ │ │ └────┴─────────────┴────┘ Это самый первый из придуман- ных режимов разбивки экрана электронных изданий на Спектру- ме. Самая левая зона - постра- ничный скроллинг в начало, самая правая - постраничный скроллинг в конец. Средняя верхняя - построковой скроллинг в начало, ну и средняя нижняя - построко- вой скроллинг в конец. Режим номер 1: ┌───────────┬───────────┐ │ │ /\ │ │ /\ │ /\ │ │ │ │ ├───────────┼───────────┤ │ │ │ │ \/ │ \/ │ │ │ \/ │ └───────────┴───────────┘ Я думаю, здесь можно обойтись без комментариев. SCREEN SAVER ON/OFF <SS + S> - вкл/откл. хранителя экрана. Вре- мя срабатывания - пять минут. Далее в меню SETUP расположены две кнопки: 1. SAVE 2. OK SAVE - запись выбранных опций на диск. Запись будет произведе- на лишь в том случае, если в дисководе находиться родной диск с оболочкой. OK <ENTER> - подтверждение вы- бранной конфигурации. При нажа- тии вне зоны окошка, все уста- новки которые были произведены считаются недействительными и не сохраняются. Практически в любой момент доступны кнопки "отката": <EDIT> и <BREAK> Вот пожалуй и все, что нужно знать для полноценной работы с оболочкой. Желаем вам приятно провести время за "страницами" нашего журнала.
Другие статьи номера:
Похожие статьи:
В этот день... 18 сентября