|
Spectrofon #22
20 июля 1997 |
|
Designer - description of a program for creating 3D games "3D-Construction Kit".
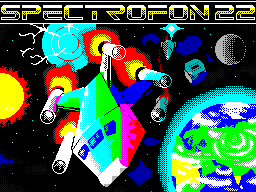
Today we decided to change our traditions and for the first
time the existence of this section shall not discuss the "iron"
questions, and the program.
Present to you the program at one time caused a lot of
noise. We been looking for her around the former Soviet Union,
but was never found. Rumors about This program was the most
incredible, the It argued and talked a lot, but its
the full version has not been seen. And now, thanks to the
Internet program "3D Construction Kit "well-known firm
Incentive came to our editors.
(C) ROM / SEAMANS / PGS
3D CONSTRUCTION KIT
(C) 1991 INCENTIVE SOFTWARE
3D CONSTRUCTION KIT established firm that has made such
famous games as DRILLER, TOTAL ECLIPSE, CASTLE MASTER, etc.
Now you have an opportunity, armed with his imagination and
not thinking about the complex technical details,
to create something similar!
After loading the editor, you get to the menu
choice of management. By pressing 1, 2 and 3,
for SINCLAIR, KEMPSTON CURSOR and joysticks, respectively, you
will go to the main screen editor.
At the top of the screen are Option
FILE, GENERAL, AREA, CONDITION, and the amount of free memory -
FREE: NNNNN, where NNNNN - the amount of free memory in bytes.
Selecting FILE, you will have access to three teams - LOAD,
SAVE and NEW.
After selecting LOAD or SAVE to select media type - TAPE,
DISK or cancel ABORT. Having defined the carrier, choose a file
number from 0 to 9 - ENTER FILE NUMBER (0-9). So you can load /
save game data created in editor.
Suboption NEW - it removes all data
you've created and translation editor to its original state.
After you select it a question - DO YOU REALY WANT TO DO THIS?
Answer it by selecting OK (confirmation) or ABORT (failure).
After selecting GENERAL, you can
select suboption RESET, SETUP,
INSTRUMENTS, SET WINDOW and TEST.
Selecting RESET returns you to the first zone and equates
all the spatial coordinates to the standard.
Selecting SETUP allows you to configure the following
options: CLIM ABILITY NNN - an opportunity to climb obstacles,
NNN - the numerical value from 0 to 31; FALL ABILITY NNN - the
possibility of falling, NNN - from 0 to 1931; WALK SPEED NNN -
speed walking, NNN - from 0 to 250; TURN SPEED NNN - rate of
turn, NNN - a value in degrees from 0 to 90; START AREA NNN -
the zone in which the player will start the game, NNN - from 0
to 254; START ENTRANCE NNN - whose input will be
player in the early game, NNN - from 0 to 255;
ACTIVE RANGE NNN - zone activity, NNN -
from 0 to 255. The last item in the SETUP - OK,
it remembers the settings and return to the editor.
Selecting INSTRUMENTS, you must select the tool number, and
then adjust its settings: TYPE - the type of instrument, may be
H-BAR, V-BAR, BLANK or NUMBER; X-POS: NNN - X coordinate of the
location of the tool, Y-POS: NNN - the same as on Y; LENGHT:
NNN - tool length; VARIABLE: NNN - a variable tool;
COLOUR: NNN - the color of the instrument. Newest
point in INSTRUMENTS is OK, and leads to the assertion of all
the settings and return to the editor.
After selecting SET WINDOW, you are requested to adjust the
game window: X POS: NNN - X coordinate of the upper-left
corner, NNN - from 0 to 29; Y POS: NNN - coordinate on the Y,
NNN - from 0 to 21; X SIZE: NNN - width of the window; Y SIZE:
NNN - the length of the window. OK - the statement and return
to the editor.
Selecting TEST, you can test
created by gaming landscape. Management
selected by the first menu
joystick and the following keys: P, L -
movement along the axis Y; Q, W - moving on
axis X; M, N - rotation about the axis Z; U
- A 180-degree relative
axis perpendicular to the plane of motion; B
- Fire; Z, X-slow movement along the axis
X; SPACE - mode switching sight; BREAK - exit the editor.
The next option is the top of the screen -
AREA. Selecting it, you can control zones
entry with the following suboptions: ADD
AREA, EDIT AREA, GOTO AREA, DELETE AREA,
COLOUR AREA, ADD ENTRNC, EDIT ENTRNC and
GOTO ENTRNC. ADD AREA - increase the number of zones by one.
EDIT AREA - edit option SCALE: NNN, while the screen will
display information about the number of zones - AREA: NNN, and
the number of objects - OBJECTS: NNN. GOTO AREA - go to any of
the existing zones. DELETE AREA - remove any zone. COLOUR AREA
- using INK, PAPER, BRIGHT, and BORDER parameters, you can set
the color of ink, color
background, the dual brightness and color border, respectively.
ADD ENTRNC - increase the number of inputs on one. EDIT ENTRNC
- view (VIEW) and set (SET) input, while the screen shows
its spatial coordinates. GOTO
ENTRNC - go to any of the existing
inputs.
The last option at the top of the screen
- CONDITION. Her choice leads to the following suboption:
GENERAL, LOCAL, PROC and MESSAGE. The first three suboptions
are used to management of various conditions. After their
choice with the condition can produce three
actions: CREATE - to create a condition; EDIT -
edit condition; DELETE - delete
any condition. Last suboption is
editing game text messages.
In the middle of the screen is the main editor window that
displays the current play area.
Below the main window is
information line:
AREA: NNN · · VIEW: XXXX, YYYY, ZZZZ · · AAA, BBB, CCC
A AREA: NNN indicates the number of the current
location.
VIEW: XXXX, YYYY, ZZZZ, AAA, BBB, CCC
indicate a different spatial
coordinates.
Is still below the control panel
point of view of objects and movement
around them.
Red LED (1) may be species
>>>>, NORT, SOUT, EAST, WEST, PLAN and
means the current from the north, south, east, west and top
views, respectively.
Green light (2) can display
WALK, FLY 1, FLY 2 and mean modes of transportation: walking,
flying a mission and 2, respectively.
Icon (3) removes / restores
sight in the center of the screen.
Icon (11) produces a U-turn on
180 degrees about an axis perpendicular to the plane of motion.
Icons (4) and (6) deploy
more smoothly.
Pictograms (5), (12), (13), (14) exercise move forward,
left, back and right, respectively.
Icons (7) and (15) raise / lower the point of observation.
Icons (9), (10), (16) and (17) performs a rotation on the
various axes.
Icon (8) cancels results
previous action icons.
Below are the main options for creating
and editing three-dimensional landscapes.
GLOBAL option allows you to put / remove the visibility of
the polygon faces which surround the current zone. "" indicates
the presence and "-" no face.
COPY option allows you to choose one of the
all existing objects in this zone and
copies it to the place of sight.
CREATE option allows you to create on-site sight a variety
of geometric shapes using suboptions SENSR, RECT., PYRMD, CUBE,
LINE, TRI., QUAD., PENT. and HEX. C using suboptions can EXIT
to return to main screen editor.
EDIT option allows you to choose one of the
all existing objects in this zone and
provides a set of icons for editing its coordinates in space,
elements and their sizes. In this case, the screen is indicated
by the number being edited object, its dimensions and the
coordinates of the location. Suboption UNDO returns you to the
main screen editor, undo all changes made during the last
editing. SLCT suboption allows you to select a new object for
editing. Suboption OKAY return you to the main screen
editor, leaving all the changes made during the last editing.
LOAD option is similar to option suboptions LOAD FILE.
RESET option is similar to the suboptions RESET
options GENERAL.
SHADE is an option to select
texture of each face of the object that will be asked to choose
from. You can enter number corresponding to each texture
each face. For example, a number of shows
all possible textures and their numbers. With the suboption OK
you return to the main screen editor.
DELETE option deletes the object that you
chosen.
ATTR option lets you select an object in
the current zone and change the settings for
current (CURRENT) and initial
(INITIAL) state. For the current options are visible (VISIBLE),
invisible (INVISIBLE) and destroyed (DESTROYED).
For the initial parameters are visible
and invisible. With the suboption OK you return to the main
screen editor.
SAVE option similar to option suboptions SAVE FILE.
Once you've created your gaming area in the editor, you can
compile it in a separate downloadable game. To do this you need
a 3D CONSTRUCTION KIT FREESCAPE COMPILER.
After loading the compiler you will be asked to press any
key to start recording on the disc. This allows you to
unsubscribe play on any drive, not just the one on
which are the source files. After
a short stint with the disc you
Query the number of your datafayla. Finding him
disk program again ask you to
press any key to continue recording.
Next will be asked about the presence of framing the game
screen image. In the case of positive response should be
enter its number. After the picture
will be found on the disk, you last
again asked to press any key to
end of recording. On this compilation will be completed, and
will tell you that to run the compiled game DOS'e need to type:
RUN "3D GAME" Apostle clicking any key program will be released
in DOS.
Enjoy your creativity to create 3D games!
*
Other articles:
Similar articles:
В этот день... 15 October