WHAM
МУЗЫКАЛЬНЫЙ РЕДАКТОР
Wham The Music Box («музыкальная шкатулка») — пожалуй,
самый богатый по возможностям музыкальный редактор для ZX
Spectrum.
Благодаря Wham'y клавиатура Вашего Speccy превратится в па-
нель синтезатора, экран монитора — в нотный лист, а Вы сможете
попробовать себя в роли композитора: записать мелодию на два голоса,
используя ноты в пределах четырех октав, обогатить ее звучание удар-
ником и шумовыми эффектами.
Созданный музыкальный фрагмент можно сохранить на кассете или
дискете и, при необходимости, загрузить его снова и внести изменения.
Большим достоинством редактора является то, что мелодии, на-
писанные с его помощью, можно использовать для музыкального офор-
мления других программ.
Конечно, не стоит ожидать, что программа превратит Ваш
Spectrum в синтезатор фирмы Yamaha. Однако Wham докажет Вам, что
с его помощью можно создать маленький музыкальный шедевр.
После загрузки с ленты или дискеты Wham демонстрирует свои
возможности, исполняя приятную мелодию, а на экране появляется главное
меню MAIN MENU. Для выбора режима нажмите соответствующую цифровую
клавишу:
1. LOAD TUNE
2. SAVE TUNE
3. HEAR TUNE
4. WHAMPILER
5. SET TEMPO
6. EDIT MODE
7. HELP PAGE
загрузка мелодии
сохранение, запись мелодии
прослушивание мелодии
компиляция
изменение темпа
режим редактирования
подсказка
_LOAD TUNE
Загрузка мелодии
Этот режим позволяет загрузить файл, содержащий мелодию (будем
называть его редактируемым файлом), в буфер для дальнейшей работы с
ним. После перехода в режим (клавиша 1) программа спросит, с какого
устройства Вы хотите загружать файл:
SELECT PEREPHERIAL DEVICE
ТАРЕ MEMORY DISK
Выбор устройства осуществляется нажатием одной из клавиш: Т —
кассета, М — оперативная память, В — дискета.
При загрузке с кассеты или дискеты на запрос FILENAME? введите имя
файла, в котором хранится мелодия.
В случае дисковой версии Wliam'a компьютер задаст дополнительный
вопрос:
PRINT CATALOGUE 'A:' (Y/N)? — распечатать каталог диска "А" (Да/Нет)?
Если же Вы обратитесь к оперативной памяти (клавиша М), то на
экране появится список мелодий, первые пять из которых созданы авторами
программы, шестая позиция свободна и предназначена для новых произве-
дений (см. SAVE TUNE). Для загрузки в буфер любой мелодии из этого списка
нажмите соответствующую цифровую клавишу.
Выход из режима LOAD TUfcE осуществляется автоматически по окон-
чании загрузки.
__SAVE TUNE
Сохранение мелодии
Благодаря функции сохранения мелодии в виде редактируемого фай-
ла Ваш труд не пропадет даром, то есть созданный музыкальный фрагмент
можно будет загрузить в Wham для прослушивания и изменения.
Войти в режим SAVE TUNE можно из главного меню, нажав клавишу
2, после чего появится уже знакомый вопрос об устройстве, на которое Вы
желаете записать свою музыкальную мысль:
SELECT PEREPHERIAL DEVICE
ТАРЕ MEMORY DISK
После выбора устройства клавишами Т (кассета), М (память) или D
(дискета) на подсказку FILENAME? введите имя файла, в котором будет
сохранена мелодия.
Редактируемый файл можно записать на место любой из мелодий в
представленном на экране списке (клавиша М), но в памяти компьютера она
будет храниться только до выключения питания.
Выход из режима SAVE TUNE осуществляется автоматически по окон-
чании записи.
EDIT MODE
Режим редактирования
Режим редактирования —■ это основной инструмент, с помощью
которого Вы сможете реализовать свои музыкальные идеи.
Войти в режим можно из главного меню, нажав клавишу 6. При этом
на экране появятся изображения клавиатуры фортепьяно и двух нотных
станов (десять нотных линеек), а также указатель октавы OCTAVE, указатель
редактируемого голоса (рабочего канала) CHANNEL 1(2) и счетчик шагов по
каждому из каналов COUNTERS (CHN1, CHN2) (рис. 4).
Для выбора функций используются два верхних ряда клавиш ком-
пьютера. Ввод и изменение мелодии осуществляется клавишами двух ниж-
них рядов: первый ряд снизу соответствует белым клавишам клавиатуры
фортепиано, второй — черным (см. рис. 6).
Итак, Вы хотите «набросать»
какую-нибудь мелодию. Нажимая
клавишу Т, выберите голос, с кото-
рым собираетесь работать, клави-
шами 1...4 — октаву, и попробуйте
«наиграть» мелодию на «звуко-
вых» клавишах. При этом на нот-
ном стане появятся изображении
нот, а цветные квадратики укажут
соответствующие клавиши на кла-
виатуре фортепиано (для первого
голоса квадратик красный, для вто-
рого — фиолетовый). Если Вы
ошибочно нажали не ту клавишу,
не расстраивайтесь, все поправи-
мо: нажав клавишу 0, Вы откати-
тесь на один шаг (одну ноту) назад.
Если же нужно вернуться больше,
чем на шаг, нажмите 9.
Проигрывание одной ноты с продвижением на один шаг вперед
осуществляется клавишей Р. Мелодия будет проигрываться непрерывно при
удержании клавиши О (прокрутка вперед].
Вам наверняка захочется прослушать музыкальный фрагмент цели-
ком, не выходя из режима редактирования. Нажмите К (возврат в начало
мелодии), затем Q (проигрывание мелодии),— и зазвучит Ваше творение.
Остановить прослушивание можно нажатием любой клавиши.
Для написания второго голоса переключите клавишей Т канал и с
помощью клавиш R, О, Р, 9 перейдите к тому шагу, с которого Вы
собираетесь его использовать.
К сожалению, Wham не дает возможности записать мелодию нотами
разной длительности. Необходимая длительность тона достигается либо ис-
пользованием паузы (клавиша Enter), либо записью нужного количества
одинаковых нот.
Ваш музыкальный фрагмент зазвучит совсем по другому, если Вы
используете для его аранжировки барабан (клавиша Е) и шумовые эффекты
(клавиши Y, U, I). Барабан настроен на определенный тон, который нельзя
изменить, а шумовые эффекты редактируются с помощью соответствующего
режима, в который можно попасть из EDST MODE, нажав клавишу 8. После
этого на экране появится меню
функций выбора частоты
(WAVEFORM) и длительности
(DURATION) шумовых эффектов
(рис. 5). Выбрать один из предо-
ставляемых программой 16 вариан-
тов длительности и 8 вариантов ча-
стоты (формы колебаний) шумовых
эффектов можно с помощью следу-
ющих клавиш:
5, 8 - выбор редактируемого
шумового эффекта;
б — переход к функции
выбора частоты;
1 — переход к функции
выбора длительности;
О - редактирование эффекта.
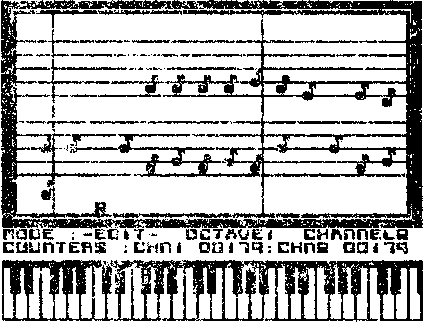
Рис. 4. Режим редактирования.
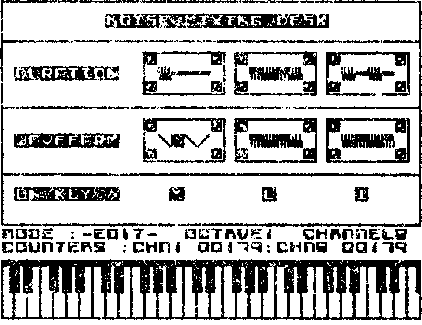
Рис. 5. Режим выбора
шумовых эффектов.
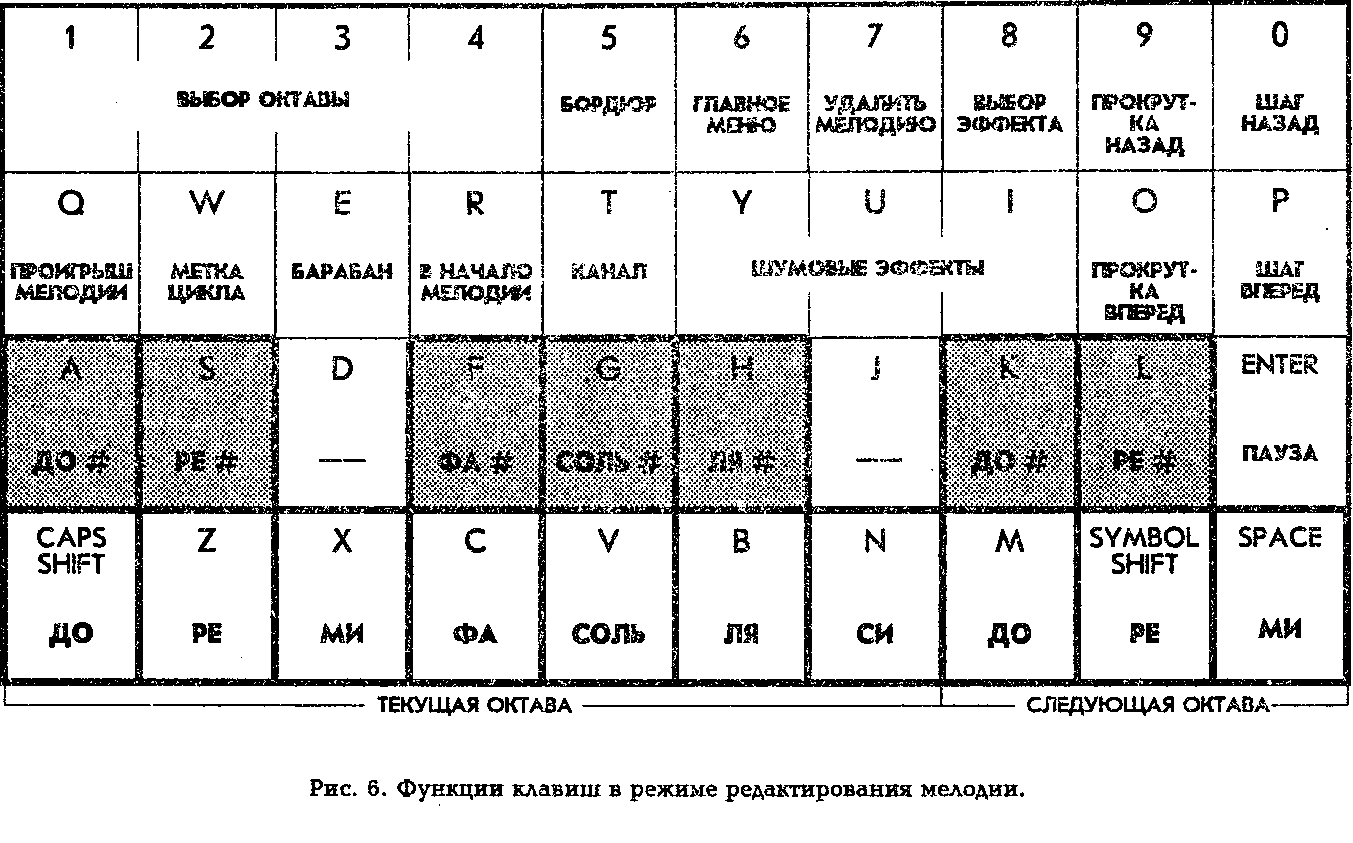
Получающиеся в процессе редактирования шумовые эффекты можно
не только прослушивать (клавиша 9), но и наблюдать на картинке изменения
их частоты и длительности.
После настройки эффектов можно выйти обратно в режим редакти-
рования мелодии (клавиша Enter) и использовать их в работе с помощью
клавиш Y, U и I. Наличие барабана и шумовых эффектов в мелодии
отражается на нотном стане в виде пробела. Учтите, что одновременно с
барабаном и шумовыми эффектами не может звучать нота.
Если Вы хотите, чтобы мелодия повторялась с какого-либо шага, то
есть звучала непрерывно, клавишей W установите на выбранном шаге метку
цикла. При этом компьютер запросит:
SET LOOP HERE? (Y/N) - установить метку здесь? (Да/Нет)
Расположение меток в первом и втором каналах может и не совпадать.
Но для того, чтобы при циклическом проигрывании мелодии не нарушалась
синхронность звучания голосов, количества шагов по каждому каналу дол-
жны быть кратны друг другу. Для нормальной компиляции мелодии (см.
ниже) установка метки в обоих каналах обязательна.
Если Вы хотите очистить память от неудачного произведения, нажмите
клавишу 7 и подтвердите запрос:
ERASE CURRENT TUNE? (Y/N) - удалить мелодию? (Да/Нет)
В режиме редактирования с помощью клавиши 5 можно изменять цвет
бордюра.
Для выхода в главное меню нажмите клавишу в.
______ HiLf> PAGE
Подсказка
В режиме редактирования Вам понадобится использовать немалое
количество клавиш и сразу запомнить их функциональное назначение не
так просто. Доэтому в качестве помощи Вам предлагается страница подсказ-
ки — HELP PAGE, которую можно вызвать из главного меню, нажав клави-
шу 7.
На экране высветится список клавиш, используемых при редактирова-
нии, и их функциональное назначение (кроме клавиш, обозначаю!!щх ноты).
|
1.. |
.4 SELECT OCTAVE |
выбор октавы |
|
5 |
CHANGE BORDER |
изменение цвета бордюра |
|
6 |
MAIN MENU |
выход в главное меню |
|
7 |
ERASE TUNE |
удаление музыкального фрагмента |
|
8 |
NOISE MIXING |
выбор шумового эффекта |
|
9 |
REPEAT BACK STEP |
возврат на несколько шагов назад |
|
0 |
SINGLE BACK STEP |
возврат на один шаг |
|
Q |
REPLAY TUNE |
проигрывание мелодии |
|
Е |
DRUM EFFECT |
эффект барабана |
|
Т |
CHANGE CHANNEL |
выбор канала |
|
Y,U & 1 NOISE EFFECT |
шумовые эффекты |
|
О |
FAST FORWARD |
прокрутка вперед |
|
Р |
PLAY NEXT NOTE |
проигрывание одной ноты |