ART STUDIO
ГРАФИЧЕСКИЙ РЕДАКТОР
Art Studio — один их лучших на сегодняшний день графических
редакторов для ZX Spectrum.
Программа позволяет быстро и эффективно рисовать и редакти-
ровать картинки, исправлять и создавать новые наборы символов.
Огромным ее преимуществом по сравнению с другими графическими
редакторами является удобный пользовательский интерфейс, основан-
ный на системе окон, благодаря которому Art Studio управляется всего
пятью клавишами или джойстиком.
В программе предусмотрена возможность масштабирования, ко-
пирования, удаления и изменения цвета объектов, ограниченных окна-
ми произвольного размера; просматривают и редактирования картин-
ки в различных масштабах.
КАК ПОЛЬЗОВАТЬСЯ ПРОГРАММОЙ
После загрузки Art Studio экран очистится, в его верхней части
появится меню, а в центре — стрелка, которая и будет служить Вам
штурвалом для управления программой. При выборе некоторых функ-
ций стрелка будет превращаться в более понятные и удобные фигурки
(крестик, кисточку и т. п.).
Для начала попробуйте с помощью клавиатуры или джойстика
подвигать стрелку в разные стороны. Клавиши Q, А, О и Р двигают
стрелку соответственно вверх, вниз, влево и вправо. Комбинации кла-
виш позволяют перемещать стрелку по диагонали. Функции редактора
активизируются клавишей М или кнопкой «стрельба» джойстика. В
разных версиях Art Studio управляющими могут быть другие клавиши
или джойстики различных типов.
Вся работа с Art Studio сводится к перемещению стрелки, а в
результате может появиться картинка, которая превзойдет по качеству
все заставки фирмы Dynamic Software вместе взятые (для этого, конечно,
надо обладать некоторым талантом и терпением).
Вы, вероятно, уже освоили управление стрелкой и хотите немед-
ленно воспроизвести на экране одно из произведений французских
импрессионистов. Гарантировать появление полотна Моне на Вашем
мониторе мы не беремся, но «Черный квадрат» Малевича Вы в чем-то
повторить сможете. Для этого наведите стрелку на надпись Shapes (при
этом ее цвет изменится) и нажмите стрельбу (мы будем употреблять это
словосочетание вместо выражения «нажмите клавишу активизации
выбранной функции», так как его утомительно не только писать, но и
читать). На экране появится довольно обширное меню, суть всех функ-
ций которого мы объясним позже. А сейчас прицельтесь и «выстрелите»
по слову Stecf&ngltes этого меню — меню исчезнет и вместо стрелки
появится квадратик. Подведите его поближе к верхнему левому углу
экрана (не затрагивайте только
область основного меню) и на-
жмите стрельбу, затем — к ниж-
нему правому и снова «выстрели-
те». В результате всех Ваших уси-
лий на экране появится прямо-
угольник. Теперь попробуйте его
закрасить. Для этого выберите
функцию Fill, а в меню, которое
предстанет перед Вашим взором
— функцию Solid fill. Появив-
шийся на экране инструмент ма-
ляра поместите внутрь прямо-
угольника и нажмите стрельбу.
Довольно быстро прямоугольник
закрасится, и Вы увидите нечто
такое, что, будь Вы известным
абстракционистом, получило бы название «Черный прямоугольник»
(рис. 1), Не исключено, что к Вашему произведению будут проявлять не
меньший интерес, чем к «Черному квадрату».
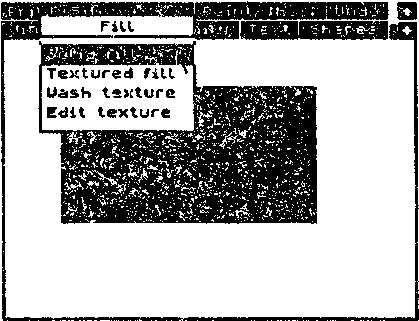
Рис. 1. «Черный прямоугольник».
Итак, доступ ко всем функциям программы осуществляется через
главное меню. При выборе функции в большинстве случаев открывается
окно, в котором предлагается меню режимов работы. При выборе
режима может открыться еще одно окно и т. д. Из общего правила
выпадает только функция Undo (откат), исполняющаяся немедленно.
Она отменяет последнюю выполненную операцию, помогая исправить
допущенные ошибки.
В правой части главного меню находятся две стрелки, о которых
необходимо сказать отдельно. Главное меню Art Studio занимает 3
верхние из 24 строк экрана ZX Spectrum, и на первый взгляд может
показаться, что эта 3 строки невозможно использовать. На самом же
деле Вы имеете доступ ко всем 24 строкам — во время работы програм-
мы в окно, предназначенное для редактирования, выводится только
часть экрана, а «невидимые» строки находятся в памяти и могут вызы-
ваться по Вашему требованию. Для этого, и служат загадочные стрелки.
С их помощью можно передвигать экран вверх или вниз, выводя «на
чистую воду» либо верхние, либо нижние строки. Датчик левее стрелок
указывает положение видимой части экрана.
МЕНЮ И ФУНКЦИИ
Открывать меню и выбирать в нем функции Вы уже научились.
Если, по ошибке, Вы открыли не то меню, которое нужно, его можно
закрыть, отведя стрелку в область, не занятую самим меню, и нажав
стрельбу Если Вы навели стрелку на желаемую функцию, но ее цвет не
изменился, это означает, что выполнение данной функции запрещено
(не установлены необходимые параметры и т. п.).
При выборе в меню одного из нескольких режимов работы напротив
выбранного режима ставится галочка. Если режим имеет два состояния —
выбор/отмена, выбор отмечается галочкой, а отмена — крестиком.
_FILE
Запись, чтение, проверка файла
Пожалуй, это самое важное меню — без него работа с програм-
мой не имела бы смысла. Благодаря функциям этого меню можно
записать картинку на магнитную ленту или диск, загрузить и подправить
заставку от игровой программы и пр. Запись картинки происходит в
обычном формате, поэтому файлы, созданные в Art Studio, Вы монете
загружать из Бейсика привычным способом — оператором LOAD ""SCREEN$
ИЛИ LOAD ""CODE 16384.
Меню File выглядит по-разному для кассетной и дисковой версий
Art Studio. Если какая-либо функция имеется только в одной из версий,
это будет специально оговорено.
Все операции с магнитофоном можно прервать нажатием клави-
ши Break (Caps Shift/Space). Ввод пустой строки вместо имени файла
приведет к отмене выбранной операции.
Save file ..._
Запись экранного файла. После выбора функции на запрос Filename? (Имя
файла?) введите имя, под которым будет записан файл.
Для дисковой версии: Если файл с заданным именем уже существует на диске,
на экран будет выведен запрос: Overwrite (Y/N)? (переписать (Да/Нет)?). Если
Вы ответите «Да» (клавиша Y), то файл из памяти запишется на место
существующего, в противном случае операция будет отменена.
Load file —_
Загрузка экранного файла. Введите имя загружаемого файла.
Для кассетной версии: Заголовки файлов считываются до тех пор, пока не
будет найден файл с введенным именем.
Для дисковой версии: Если файл существует на диске, то он будет загружен,
в противном случае на экране появится сообщение File not found (файл не
найден) и операция отменится.
Load file_
Загрузка первого встреченного на ленте экранного файла. (Только для
кассетной версии.)
Load current_
Загрузка экранного файла с последним введенным именем. (Только для
дисковой версии.)
Verify file...
Verify file_
Проверка экранного файла, записанного на ленту. Выполняется аналогич-
но Load file. (Только для кассетной версии.)
Merge file...
Merge file
Merge current_
Наложение экранного файла с кассеты/диска на картинку. Выполняется
аналогично Load file.
Catalogue_
Просмотр каталога диска. Эту функцию рекомендуется выполнять также
при смене дискеты в дисководе во избежание ошибок при чтении/записи.
(Только для дисковой версии.)
Erase file ..._
Удаление файла с диска. На подсказку введите имя удаляемого файла.
(Только для дисковой версии.)
___PRINT
Работа с принтером
Art Studio предоставляет широкие возможности по распечатке
изображений на принтере в вертикальном или горизонтальном формате
в различных масштабах.
1 х 1 „, 5 х 5 dump
Печать экрана в различных масштабах. Если ширина каретки Вашего
принтера не позволяет распечатать изображение в крупных масштабах,
эти масштабы выбираться не будут.
Grey scale dump
Полутоновая печать. Цвета на бумаге выделяются различной плотностью
точек (через одну, через две и т. д.), благодаря чему достигается подобие
цветной картинки. Полутоновая печать производится в масштабе 3: i f поэтому
для некоторых принтеров режим выбираться не будет; в этом случае попы-
тайтесь распечатать картинку в вертикальном положении (см. Sideways).
Single density
Double density_
Выбор одинарной (single) или двойной (double) плотности печати. В режи-
ме двойной плотности картинка сжимается по горизонтали в два раза.
Sideways _
Выбор/отмена вертикального расположения картинки при печати. Позво-
ляет использовать более крупный масштаб, что полезно при работе с
узким принтером.
Left justify
Centre
Right justify
Выбор положения картинки на листе бумаги. Картинку можно распечатать
посередине листа (Centre), Либо прижатой к левой (Left justify) или к
правой (Right justify) стороне.
Line feed_
Выбор/отмена автоматического перевода строки при получении кода воз-
врата каретки. Как правило, необходимость выбора (отмены) этой функ-
ции определяется положением DIP-переключателей на принтере.
ZX/ Alphacom__
Вывод картинки на принтер типа ZX Printer или Alphacom. Принтеры
данного типа не позволяют печатать картинки стандартным способом,
поэтому для вывода на них используется специальная подпрограмма.
Если Вы работаете с одним из этих принтеров, то функции 1X1 ... 5X5
dump выбираться не будут.
____ATTRIBUTES
Выбор цветовой палитры
Art Studio позволяет полностью использовать цветовые возможно-
сти Вашего Speccy. Правда, для того, чтобы нарисовать картинку, играю-
щую всеми цветами радуги, Вам придется довольно сильно попотеть. Дело
в том, что в ZX Spectrum нельзя произвольно задавать цвета соседних точек
— атрибуты (цвет тона, цвет фона, яркос ть и мерцание) в нем определяются
одновременно дли 6 4 точек (знакоместа 8x8). И, следовательно, знакоместо
может быть раскрашено лишь в два цвета (цвет тона и цвет фона), а
повышенная яркость и эффект мерцания установлены только для всех его
точек одновременно. Поэтому, перед воплощением своей художественной
идеи на экране Speccy, тщательно спланируйте рисунок.
Set ink __
Выбор цвета тона. Для выбора одного из восьми цветов появившейся на
экране палитры наведите на него стрелку и нажмите стрельбу. Можно
установить пассивный цвет (Transparent), который не будет влиять на
раскраску экрана во время изображения объектов.
Set paper_
Выбор цвета фона. Аналогично Set Ink.
Set border
Выбор цвета бордюра. Выбирается один из восьми цветов.
Bright_
Выбор градации яркости. Можно установить низкую (Bright off), высокую
(Bright on) либо пассивную (Transparent) градацию яркости.
Rash_
Выбор эффекта мерцания. Выполняется аналогично функции Bright.
Over_
Выбор/отмена режима инвертирования. Если режим выбран, то при
наложении одного объекта на другой точки в местах наложения инвер-
тируются — ранее отмеченные точки удаляются, а на «чистой» поверх-
ности изображение объектов происходит обычным образом.
Inverse_
Выбор/отмена режима удаления. При выбранном режиме изображение
объекта осуществляется не нанесением точек, а их удалением.
Transparent_
Установка всех цветовых атрибутов пассивными. Удобно использовать
при редактировании готовых картинок.
Standard___
Установка стандартных цветов (белый бордюр, белый фон, черный тон). После
загрузки программы стандартные цвета устанавливаются автоматически.
_____PAINT
Рисование кистью, пером, распылителем
Выбрав одну из функций этого меню, Вы сможете с помощью
клавиатуры или джойстика рисовать на экране — при нажатой стрельбе
выбранный инструмент (кисть, перо) оставляет за собой след.
Реп_
Рисование пером. Вам предлагается выбрать одно из нескольких перьев,
после чего привычная стрелка будет заменена карандашом.
Spray can__
Рисование распылителем. Выбирая эту функцию, Вы получаете «в руки»
баллончик с краской, изображение которого заменит на экране стрелку.
Установите плотность распыления (одну из тех, что появятся на экране)
и раскрашивайте Вашу картинку.
Brush_
Работа кисточкой. Выберите одну из появившихся на экране кисточек и
рисуйте так же, как пером.
Edit brush_
Редактирование формы кисти. Выберите кисть, форма которой Вас не устра-
ивает. На экране появится ее изображение в восьмикратном увеличении.
Наводя стрелку на нужные точки и нажимая стрельбу, можно создать кисть
любой формы — она заменит ту, которую Вы вызывали на редактирование.
Inverse _
Выбор/отмена режима удаления. Повторяет Inverse в меню Attributes.
__MISCELLANEOUS
Разное
View screen_
Просмотр экрана. На время просмотра исчезает главное меню и картинка
выводится на все 24 строки экрана. Когда Вы в полной мере налюбуетесь
своим произведением, нажмите стрельбу.
Clear screen
Полная очистка экрана. В случае ошибочного выполнения данной опера-
ции можно, конечно, воспользоваться функцией Undo, но, тем не менее,
будьте осторожны и старайтесь не промахиваться.
Bright grid 1
Нанесение яркостной сетки I. Знакоместа отделяются друг от друга
переменой градации яркости. Удобйо использовать при планировании и
раскраске картинки.
Bright grid 2_
Нанесение яркостной сетки 2. В отличие от предыдущего режима выде-
ляется не каждое знакоместо, а квадраты из четырех знакомест.
Remove grid
Удаление яркостной сетки. Учтите, что после нанесения и удаления
яр костных сеток результаты Ваших стараний по раскраске картинки с
использованием различных градаций яркости уйдут в небытие.
Change colour
Изменение цвета в заданном окне. Перед тем, как выбрать эту функцию,
в режиме Set ink (меню Attributes) установите цвет, который требуется
изменить, и в режиме Sft Paper (меню Attributes) — цвет, на который
необходимо изменить. Цвет будет изменен на другой независимо от того,
был ли это цвет фона или цвет тона. Функция не выберется, если не было
задано окно (см. Windows).
Version number
На экран выводятся номер версии Art Studio и имена авторов программы.
__WINDOWS
Работа с окнами
Самое обширное и мощное меню. В нем можно задавать окна произ-
вольного размера и вытворять с ними такое, что и во сне не часто приснится.
Define window
Задание окна произвольного размера. Стрелку заменяет фигурка, напоми-
нающая прицел. Окно задается двумя нажатиями стрельбы и выделяется
на экране пунктирной линией. Первым нажатием определите базовую
точку, второе произведите в тот момент, когда Вы ограничили нужную
область. В процессе выбора окна можно передвигать видимую часть экрана
с помощью стрелок, расположенных в правой части главного меню.
Last window_
Вызов последнего заданного окна. Информация о последнем заданном окне
хранится в памяти компьютера, и оно может быть снова вызвано на экран.
Whole screen_
Определение окна размером во весь экран.
Clear window_
Полная очистка окна. Если окно не задано, то эта и последующие
функции меню Windows (кроме Merge и Multiple) вызываться не будут.
После очистки фон окна будет иметь цвет, установленный функцией
Set paper (меню Attributes).
Cut & paste window
Копирование окна. Вместо стрелки Вам «в руки» будет выдано окно.
Установив его на нужное место, нажмите стрельбу, и содержимое исход-
ного окна будет повторено на указанном месте.
Cut, clear & paste
Перенос окна. Применяется аналогично предыдущей функции, но окно,
которое служило источником, очищается.
Invert window_
Инвертирование содержимого окна.
Re-scale window
Копирование окна с изменением масштаба. Определите второе окно, после
чего содержимое исходного будет повторено в нем независимо от разме-
ров обоих. При выполнении данной функции возникают искажения,
особенно когда изображение переносится в окно меньшего размера.
Искажения отсутствуют при увеличении в 2, 4, 8 и т. д. раз.
Clear & re-scale_
Перенос окна с изменением масштаба. Применяется аналогично предыду-
щей функции, но окно, которое служило источником, очищается.
Flip horizontal_
Поворот окна вокруг горизонтальной оси симметрии.
Flip vertical_
Поворот окна вокруг вертикальной оси симметрии.
Rotate 1/4, 1/2, 3/4
Поворот окна по часовой стрелке на 90, 180 и 270 градусов. Повернуть
можно только изображение, ограниченное квадратным окном. В случае
прямоугольного окна будет повернута только та его часть, которая впи-
сывается в квадрат.
Merge_
Выбор/отмена режима наложения. Используется при операциях, связанных
с перемещением окон (Cut & paste window, Clear & re-scab и т. п.). При вы-
бранном режиме перемещаемое изображение накладывается на изображение,
находящееся на экране. В противном случае старое изображение затирается.
Multiple
Выбор/отмена режима многократного повторения операций. Используется
для многократного копирования или переноса одного и того же окна. Если
данный режим установлен, то после выполнения какой-либо из указанных
функций программа автоматически выберет ее еще раз. Повторение копи-
рования или переноса будет завершено после перехода к другой функции.
_FILL
Закрашивание объектов
Закрашивание областей, ограниченных замкнутой линией, весьма
эффективно при построении изображений объектов, состоящих из
многократно повторяющихся блоков (кирпичная стена, забор и пр.).
Solid fill_
Полное закрашивание объекта. Поместите инструмент, на который будет
заменена стрелка, внутрь закрашиваемого объекта, ограниченного про-
извольной замкнутой линией, и нажмите стрельбу.
Textured fill
Заполнение объекта текстурой. Выберите один из нескольких представ-
ленных на экране вариантов текстуры и заполните ею объект, действуя
также, как и в предыдущем пункте.
Wash texture_
Замена текстуры. Используется в том случае, когда после заполнения
объекта текстурой Ваше отношение к ней резко изменилось, и появилось
желание заменить ее на другую. Выберите функцию и укажите, какую
текстуру Вы хотите видеть на месте предыдущей. Кроме замены можно
также производить и наложение текстур одну на другую. Обратите внима-
ние на то, что данная функция может выполняться только непосредственно
после закраски объекта. Если позднее были произведены какие-либо опе-
рации, функция может не работать.
Edit texture_
Редактирование текстуры. Выбранная для редактирования текстура выводит-
ся на экран в восьмикратном увеличении. Теперь спокойно и обстоятельно
можно рисовать все, что придет в голову (хоть автопортрет). Новая текстура
заменит ту, которая вызывалась на редактирование.
_MAGNIFY
Редактирование в увеличенном масштабе
Возможность просмотра и исправления мелких деталей изобра-
жения в увеличенных масштабах — одна из самых замечательных
особенностей Art Studio.
Magnify хД, x4r xg
Редактирование деталей изображения с увеличением в 2, 4 и 8 раз. После
выбора одной из трех функций стрелка заменяется увеличительным
стеклом. Подведите его к той части картинки, Которую хотите редактиро-
вать, и нажмите стрельбу — главное меню исчезнет, и на экране появится
фрагмент картинки с заданным увеличением (рис. 2). Слева и сверху
окна находятся датчики его положения по отношению к полному экрану,
по краям этих датчиков — изображения стрелок, позволяющие передви-
гать окно по экрану. Пиктограмма с двумя прямоугольниками дает
возможность переместить окно в верхний левый угол экрана. Вверху
экрана появляется новое меню:
xl, х4, х8
Изменение масштаба изображения. Выбранный масштаб выделяется ин-
версным цветом.
Attributes
Установка цветовой палитры. Работа в этом режиме аналогична работе в
разделе Attributes главного меню.
Menu_
Возврат в главное меню.
Set
Reset
Toggfe_
Режимы редактирования изображения. В этих режимах можно наносить
(Set), удалять (Reset) и инвертировать (Toggle) точки. Выбранный режим
выделяется инверсным цветом. Редактирование происходит обычным
способом: наводите крестик на
нужную точку и нажимайте
стрельбу — точка изменяется в
соответствии с выбранным ре-
жимом.
Когда Вы исправляете детали
уже нарисованной картинки и
не хотите, чтобы Ваши действия
влияли на раскраску экрана,
удобно использовать функцию
Transparent (меню Attributes).
Отметим, что после редактиро-
вания в увеличенных масшта-
бах функция Undo главного ме-
ню не восстанавливает картин-
ку, которая была до введения
исправлений, поэтому старай-
тесь избегать ошибок.
Grid_
Выбор/отмена сетки. Сетка используется для отделения точек друг от
друга при восьмикратном увеличении фрагмента картинки.
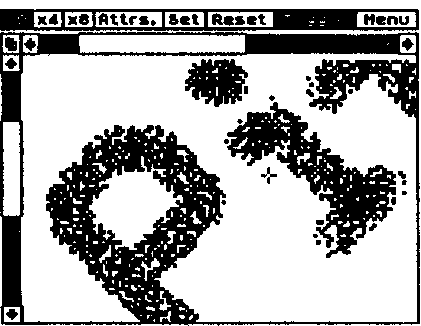
Рис. 2. Редактирование в
увеличенном масштабе.