ПАКЕТ ПРОГРАММ ""ANIMATION". Version 2.0.
© Величутин H.B., г. Челябинск, 1993.
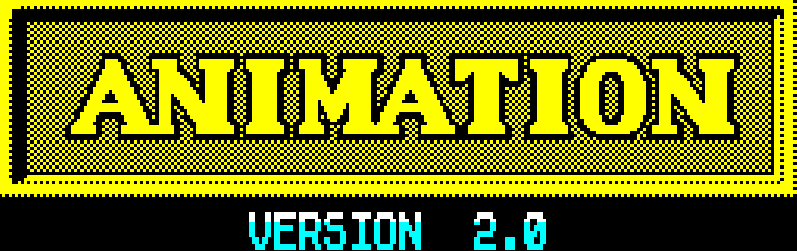
Пакет программ "ANIMATION" (далее - программа) позволяет:
Создать блок из рисунков (графических файлов), созданных в любом, имеющемся у Вас, графическом редакторе. Вы можете четыре графических редактора: "The Art Studio", "Artist II", "Edit Picture" и "Text" использовать непосредственно из пакета. Их вызов предусмотрен в данном пакете программ.
Запрограммировать вывод на экран рисунков блока в любой последовательности, задавая скорость вывода, количество повторений и количество кадров для повторения.
Использовать в программе различные эффекты, такие, как: бегущая строка, вертикальные и горизонтальные шторки, вертикальный скроллинг, наложение и т.д.
Использовать, при желании, отдельно от данного пакета созданную Вами программу вывода на экран рисунков блока кадров. Для этого Вы должны вне пакета, вручную, загрузить созданный Вами блок кадров и запустить программу вывода рисунков командой: RANDOMIZE USR 33150.
Создать программу вывода подготовленных блоков рисунков. Выводить результат на экран по заданной Вами программе.
Основным запускаемым файлом на диске является "ANIMAT.". Пакет состоит из пяти связанных между собой программ: Мультипликатор. Редактор рисунков. Текстовый редактор. Программа эффектов. Компоновщик.
По окончании загрузки программы на экране появляется заставка и высветится меню, которое в дальнейшем будем называть главным:

Выбор осуществляется перемещением маркера по вертикали с помощью курсорных клавиш. Выбрав нужную команду, нажмите "ENTER".
1. ГРАФИЧЕСКИЙ РЕДАКТОР.
К пакету, для удобства пользователя, подключены два графических редактора: "Artist II" и "The Art Studio", не являющиеся составной частью пакета. Использование данных редакторов не является обязательным. Вы можете использовать любой, из имеющихся у Вас графических редакторов. После нажатия клавиши "ENTER", на экране появляется меню:
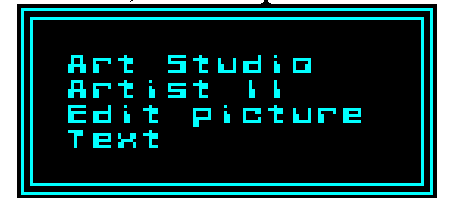
Выбор - клавишей ENTER.
1.1. ART STUDIO.
Основным преимуществом этой программы, по сравнению с другими графическими редакторами, является удобный пользовательский интерфейс, основанный на системе окон, благодаря которому, "Art Studio" управляется всего лишь пятью клавишами или джойстиком.
1.2. ARTISTII.
Эта программа - одна из наиболее мощных, среди существующих в настоящее время графических программ для компьютеров класса "ZX-Spectrum". Программа рассчитана на любых пользователей - как начинающих, так и художников, занимающихся профессиональным созданием графических рисунков.
Описание программ "Art Studio" и "Artist II" можно найти в следующей литературе:
1. А.Ларченко, Н.Родионов "ZX-Spectrum" для пользователей и программистов", ИПК "ИМПАКС", С-Петербург, 1991.
2. Справочник пользователя "ZX-Spectrum", VA Print Ltd, Москва, 1992.
3. Системные программы для "ZX-Spectrum" 128K, VA Print Ltd, Москва, 1992.
1.3. EDIT PICTURE.
Программа предназначена для создания и редактирования графических рисунков. "Edit Picture" представляет собой модернизированный графический редактор "Melbourne Draw".
Во время загрузки на экране появится заставка. После загрузки программы нажмите любую клавишу. На экране высветится меню, которое в дальнейшем будем называть главным:

Выбор осуществляется нажатием клавиши, указанной внутри скобок.
1.3.1. Редактирование рисунка.
После нажатия клавиши "p" в нижней части экрана появляется окно, где отображается режим работы редактора, заданный цвет чернил и фона, координаты курсора, а также положение редактируемой части экрана.
Цвет чернил задается нажатием клавиши "0"-"7". Цвет фона задается одновременным нажатием клавиш "CAPS SHIFT"+("0"-"7").
Цвет бордюра задается нажатием клавиши "b", затем клавишей "0"-"7".
После установки цвета чернил и фона одновременно нажмите клавиши "CAPS SHIFT"+"R". В нижней части экрана появится меню:

Нажатием соответствующей клавиши Вы стираете предыдущий и устанавливаете заданный (P) - цвет фона, (I) - цвет чернил, (B) - цвет фона и чернил, (S) - стирание чернил, (A) - стирание чернил и атрибутов, (N) - выход из меню.
В редакторе курсор представлен в виде мерцающей точки. Цвет точки соответствует цвету чернил. Управление курсором осуществляется следующими клавишами. A - влево Q - влево-вверх W - вверх E - вправо-вверх D- вправо C - вправо-вниз X - вниз Z - влево-вниз
Если нажать клавишу "ENTER", то курсор будет рисовать; если клавишу "0", то стирать; если нажать "SPACE", то происходит переход в режим движение; если нажать клавишу "I", то курсор будет рисовать в режиме инверсии.
Перемещение окна в верхнюю или нижнюю часть экрана производится нажатием клавиши "GRAPHICS".
Для заливки чернилами замкнутых контуров, подведите курсор внутрь контура и одновременно нажмите клавиши "CAPS SHIFT"+"F".
Для вызова вспомогательной сетки из темных и светлых блоков, нажмите клавишу "G". При повторном нажатии этой клавиши сетка исчезает.
Для перемещения (скроллинга) чернил всего экрана нажмите клавишу "K" и производите перемещение указанными выше клавишами курсора. Выход из режима скроллинга осуществляется нажатием клавиши "SPACE".
Для изображения мелких деталей рисунка имеются два масштаба увеличения, выбор которых происходит клавишами "M" и "N".
Для быстрого перехода из одной части рисунка в другую в режиме увеличения, необходимо одновременно нажать клавиши "CAPS SHIFT" и соответствующую клавишу управления курсором.
Чтобы раскрасить полученный рисунок, необходимо задать цвет фона и цвет чернил, затем нажать клавишу "H". На экране курсор примет вид мерцающего квадрата. При нажатии клавиши "ENTER" курсор будет раскрашивать в заданные цвета, при нажатии "SPACE" курсор переходит в режим перемещения. Если нажать клавишу "K", то можно осуществлять перемещение атрибутов всего экрана соответствующими курсорными клавишами. Если одновременно нажать клавиши "CAPS SHIFT"+"V", то раскраска будет мерцающей, при нажатии "CAPS SHIFT"+"B" - повышенной яркости.
Выход из указанных режимов осуществляется повторным нажатием соответствующих клавиш.
В редакторе предусмотрены два режима, позволяющие получать зеркальное, а также увеличенное и уменьшенное изображения.
Для получения зеркального изображения необходимо одновременно нажать клавиши "CAPS SHIFT"+"L". При повторном нажатии рисунок восстанавливается.
Для увеличения или уменьшения размеров рисунка нажмите одновременно клавиши "CAPS SHIFT"+"8". В нижней части экрана появится меню:
MODE SCRLE INCREASE (I),
DECREASE (D) OR EXIT (E).
Нажав клавишу "I", Вы увеличите, а нажав клавишу "D" - уменьшите размеры рисунка. Выход из меню осуществляется клавишей "E".
Выход в главное меню графического редактора происходит по нажатию клавиши "BREAK".
1.3.2. Редактор текста.
Нажатием клавиши "T" в режиме редактирования рисунка программа переводится в режим редактора текста. В программе имеются два шрифта: латинский и кириллица. Выбор шрифта производится в главном меню редактора нажатием клавиши "R" или "Z" для кириллицы или латинского шрифта соответственно. При переходе в режим редактора текста курсор принимает вид стрелки, вершина которой указывает направление строки. Управление курсором осуществляется курсорными клавишами. Поворот стрелки производится последовательным нажатием клавиш "EXTEND MODE", затем соответствующей курсорной клавиши. Заглавные буквы печатаются с одновременным нажатием "CAPS SHIFT", символы - при нажатии "SYMBOL SHIFT", графические символы - при нажатии клавиши "GRAPHICS".
Выход из редактора текста происходит при нажатии клавиши "BREAK".
1.3.3. Графические символы пользователя (UDG).
При помощи редактора пользователь может создать 21 графический символ. Для этого в режиме графического редактора рисуете символ, затем пиксельный курсор подводится к данному знакоместу, нажимается клавиша "U", затем клавиша, за которой графический символ закрепляется, затем два раза "ENTER".
Графические символы можно закреплять за клавишами "A",.."U". При помощи UDG можно запоминать отдельные части рисунков, создавать спрайты.
Печать графических символов осуществляется в режиме текстового редактора после нажатия клавиш "T" и "GRAPHICS".
1.3.4. Запись рисунка на диск.
После нажатия клавиши "s" в нижней части экрана появляется сообщение "Picture name.", требующее ввода имени рисунка. Наберите имя рисунка и нажмите "ENTER". Если Вы не хотите записывать рисунок на диск, введите слово "quit" и нажмите "ENTER". Имя файла должно быть не более 8 знаков.
1.3.5. Загрузка с диска.
После нажатия клавиши "l" на экран выводится каталог диска.
Перемещая маркер при помощи курсорных клавиш, выберите имя требуемого файла и нажмите "ENTER". Программа позволяет аналогичным образом загружать в редактор заставку программы, записанной на диск при помощи клавиши "MAGIC". Выход из каталога происходит при помощи клавиши "EDIT".
1.3.6. Запись UDG на диск.
После нажатия клавиши "S", в нижней части экрана появляется сообщение "UDG name.", требующее ввода имени. Ввод имени и запись - аналогична записи рисунка на диск.
1.3.7. Загрузка UDG с диска.
После нажатия клавиши "L" на экран выводится каталог диска. Выбор - курсорными клавишами и "ENTER", выход из каталога - "EDIT".
1.3.8. Компрессор.
После нажатия клавиши "k" происходит компрессирование рисунка с выводом сообщения об адресе компрессирования и степени компрессии. Для сохранения рисунка в скомпрессированном виде, нажмите клавишу "Y", в противном случае "N".
1.3.9. Декомпрессор.
После нажатия клавиши "d" появляется меню:
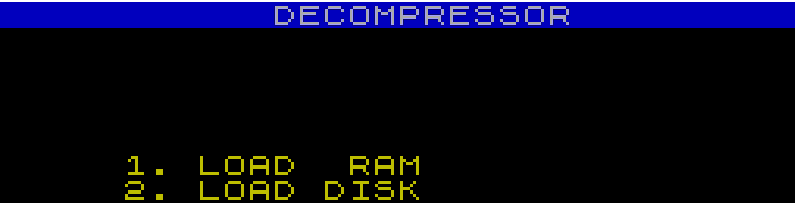
При нажатии клавиши "1" рисунок декомпрессируется из памяти компьютера. При нажатии клавиши "2" производится загрузка скомпрессированного рисунка с диска.
1.3.10. Каталог диска.
При нажатии клавиши "c" на экран выводится каталог диска. Выход - при нажатии клавиши "EDIT".
1.3.11. Информация.
При нажатии клавиши "i" выводится информационное сообщение помощи пользователю.
1.4. TEXT.
Программа "Text" позволяет:
- изготовить текст в виде графического файла;
- использовать при написании текста два встроенных шрифта (латинский, кириллица), а также третий, подгружаемый шрифт;
- использовать полученный текст в виде бегущей строки, вертикального скроллинга;
- записать текст в виде графического файла на диск с целью дальнейшего использования в программе "Мультипликатор".
После загрузки на экране появляется меню, которое в дальнейшем будем называть главным меню текстового редактора:


При помощи курсорных клавиш выберите необходимый пункт и нажмите "ENTER". Если Вы выберете режим "Загрузить шрифт", то на экране появится каталог диска. Курсорными клавишами выберите шрифт ( .fnt) и нажмите "ENTER". В этом случае загрузится шрифт, который будет инициализирован как дополнительный.
Если Вы выберете режим "Размер шрифта", то на экране появится меню:

Размер шрифта выбирается курсорными клавишами. Цифры указывают на число знакомест, занимаемых одной буквой. Цифры, стоящие напротив слова "ПРОБЕЛ", указывают на расстояние между буквами в пикселах.
Следует учесть, что расстояние между буквами увеличивается так же пропорционально ширине шрифта. После выбора размера шрифта, нажмите "EDIT".
1.4.2. Цвет.
После выбора этой команды на экране появляется меню:

Выбор - курсорными клавишами. При выборе цвета бордюра, фона и чернил, подведите маркер к соответствующему пункту меню и нажмите цифровую клавишу 0-7; клавиша 8 -пониженная яркость; 9 - повышенная яркость.
При нажатии клавиши с цифрой с правой стороны меню загорается индикатор, указывающий на включение соответствующего цвета. Цифры 8 и 9 работают только при установке цвета фона и чернил.
При включении режима "Цвет всего экрана", текст на экране раскрашивается в соответствии с установленными цветом чернил и цветом фона.
Если Вы хотите раскрасить текст в различные цвета, то Вам необходимо войти в режим " Раскраска". В данном режиме на экране появляется мерцающий курсор. При нажатии клавиши "ENTER" курсор будет раскрашивать в заданный цвет, при нажатии "SPACE" - курсор переходит в режим перемещения.
При выборе пункта "Очистка экрана" - без предупреждения происходит очистка всего экрана и рабочего буфера экрана.
Вход в перечисленные выше режимы происходит при нажатии клавиши "ENTER", а выход -при нажатии "EDIT".
1.4.3. Вывод.
После выбора этой команды на экране появляется меню:
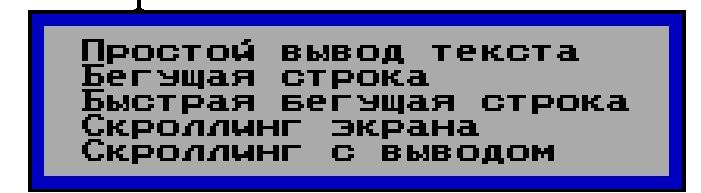
Выбор режимов вывода - курсорными клавишами. После нажатия "ENTER" экран гаснет и после нажатия любой клавиши текст выводится одним из перечисленных способов. После окончания вывода экран вновь гаснет, а после нажатия любой клавиши возвращается в меню вывода. Выход в главное меню происходит при нажатии клавиши "EDIT".
1.4.4. Файл.
После выбора этой команды на экране появляется меню:
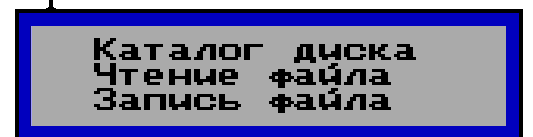
Курсорными клавишами выберите необходимый режим работы и нажмите EN TER . При выборе режима "Каталог диска", на экран выводится каталог, выход - при нажатии "EDIT".
При выборе режима "Чтение файла", на экран также выводится каталог диска. Интересующий файл выбирается курсорными клавишами и "ENTER". После загрузки файла программа установится в режим редактирования текста. Если вы не хотите или передумали загружать файл, то нажмите "EDIT".
При выборе режима "Запись файла" и ввода имени файла, набранный Вами текст сохраняется на диске с расширением ".tx". Выйти из этого режима можно при помощи "EDIT".
Выход в главное меню редактора текста происходит после нажатия клавиши "EDIT".
1.4.5. Выход.
Без предупреждения происходит выход в главное меню программы "ANIMATION".
2. МУЛЬТИПЛИКАТОР.
После загрузки на экране появляется меню, которое в дальнейшем будем называть главным меню мультипликатора:

Выбор - курсорными клавишами и "ENTER".
2.1. Формирование блока кадров.
После выбора этого пункта на экране появляется меню, которое в дальнейшем будем называть меню формирования блока кадров:

2.1.1. Загрузить кадр с диска.
По этой команде на экран выводится каталог диска. Выбор - курсорными клавишами. При нажатии "ENTER" происходит загрузка файла. Выход из каталога - "EDIT".
2.1.2. Записать кадр в ОЗУ.
По этой команде происходит запись предварительно загруженного кадра, сопровождаемая индикатором заполнения ОЗУ. Пока в ОЗУ есть хоть немного места, Вы можете продолжать загрузку и запись в ОЗУ очередных кадров, но не больше 30.
2.1.3. Очистить ОЗУ.
По этой команде, после подтверждения, происходит очистка всего ОЗУ. Эту операцию Вам необходимо производить каждый раз перед тем, как приступать к формированию нового блока кадров.
2.1.4. Дополнительные эффекты.
По этой команде происходит запуск программы дополнительных эффектов с сохранением в ОЗУ блока рисунков.
2.2. Просмотр кадров.
После выбора этого пункта Вы можете выбрать способ просмотра:
- просмотр кадров в порядке их загрузки в ОЗУ;
- просмотр отдельных кадров.
Просмотр кадров в порядке их загрузки в ОЗУ выполняется с помощью курсорных клавиш. Просмотр отдельных кадров происходит в соответствии с их порядковым номером.
2.3. Программирование вывода.
После выбора этого пункта Вы можете составлять или редактировать программу вывода на экран рисунков блока кадров, которые находятся в ОЗУ. Этот блок должен быть Вами предварительно сформирован или загружен с диска.
Программа вывода на экран рисунков блока кадров сохраняется вместе с блоком кадров и загружается вместе с ним.
Вы можете задавать любую последовательность вывода кадров на экран. В первой колонке задается номер очередного кадра, предназначенного для вывода, то есть порядковый номер кадра при загрузке его в ОЗУ (от 1 до 30). Указанный кадр высветится на экране. Цифра 0 в первой колонке означает конец работы программы вывода.
В следующих колонках задаются:
- цвет бордюра (0-7);
- время задержки кадра (0-255) в 1/50 долях секунды; 0 означает ожидание нажатия любой клавиши;
- признак гашения активного кадра:
0 - гашение происходит при выводе очередного кадра;
1 - быстрое гашение;
2 - медленное гашение;
- количество повторений цикла вывода кадров (0-255), при этом 0 означает, что повторения нет (цикл - это повторяющаяся несколько раз группа кадров);
- количество кадров для повторения (0-40), при этом не учитывается активный кадр. Таким образом, создается цикл вывода кадров, то есть задается сколько предыдущих кадров входят в цикл для повторения вывода. Естественно, что количество кадров для повторения надо задавать для последнего кадра цикла.
Внимание!!! Программа поддерживает только последовательные циклы. Поэтому, Вы не должны задавать вложенные или пересекающиеся циклы. В противном случае возникнет бесконечный цикл.
При нажатии клавиши "CAPS LOCK" появляется информационное сообщение. Если Вы хотите, чтобы оно всегда появлялось во время работы, то скопируйте файл с именем "help" на Ваш рабочий диск.
При нажатии клавиши "EDIT" появляется главное меню мультипликатора.
2.4. Каталог диска.
Выбрав этот пункт, Вы можете посмотреть каталог диска. Выход из каталога - "EDIT".
2.5. Запись блока на диск.
По этой команде, после ввода имени файла, происходит запись блока кадров (вместе с программой вывода) на диск. Выход из этого режима - клавишей "EDIT".
Внимание!!! Созданную Вами программу вывода на экран рисунков блока кадров Вы можете использовать и отдельно от данного пакета!
Для этого Вы должны вне пакета, вручную или из Бейсика, загрузить созданный Вами блок кадров и запустить программу вывода рисунков командой: RANDOMIZE USR 33150.
Пример программы на Бейсике: 5 REM Загрузка и запуск первого файла 10 RANDOMIZE USR 15619: REM LOAD "Name_File_1" CODE 20 PAUSE 0: REM Пауза перед стартом
30 RANDOMIZE USR 33150: REM Старт программы вывода 1-го блока 40 ...
400 REM Загрузка и запуск N-ного файла
410 RANDOMIZE USR 15619: REM LOAD "Name_File_N" CODE
420 PAUSE 10: REM Пауза перед стартом
430 RANDOMIZE USR 33150: REM Старт программы вывода N-го блока 440 .
2.6. Загрузка блока с диска.
По данной команде на экран выводится каталог диска. Выбор файла с ранее созданным блоком кадров - курсорными клавишами и "ENTER".
2.7. Вывод на экран.
При выборе этого пункта происходит гашение экрана. По нажатию любой клавиши начинает работать созданная Вами программа вывода блока кадров. По окончании работы Вашей программы экран снова гаснет, и, по нажатию любой клавиши, появляется главное меню мультипликатора.
При нажатии "EDIT" работа Вашей программы прерывается, экран гаснет, и, по нажатию любой клавиши, появляется главное меню мультипликатора.
2.8. Выход из программы. По этой команде происходит выход из мультипликатора и появляется главное меню.
3. КОМПОНОВЩИК.
После загрузки на экране появляется заставка, которая, при нажатии любой клавиши, исчезает и появляется меню, которое в дальнейшем будем называть меню компоновщика:

3.1. Link.
По этой команде на экран выводится каталог диска. Нужный файл с ранее созданным блоком кадров выбирается курсорными клавишами. После нажатия "ENTER", происходит перенос файла в правое окно "Link". Вы должны перенести нужные Вам файлы в порядке их загрузки. Все файлы в окне "Link" должны иметь расширение ".mt" или ".cm", все остальные файлы при загрузке будут игнорироваться. Если Вы неправильно ввели имя файла, нажмите клавишу "DELETE" для его удаления. Переместив все нужные Вам файлы (но не более 17), нажмите клавишу "EDIT" для выхода из каталога.
Рядом с именем каждого файла в окне "Link", может быть установлен признак временной задержки перед запуском программы вывода на экран рисунков блока кадров после ее загрузки (0-9).
При этом: 0 - означает ожидание нажатия любой клавиши;
1 - отсутствие задержки;
2-9 - время задержки в секундах.
Для установки задержки необходимо переместить маркер в окно "Link", нажав курсорную клавишу "RIGHT". Установка осуществляется клавишами "0"..."9". Если Вы явно не установили признак временной задержки, то он будет автоматически установлен в 0. Выход из этого режима -клавиша "EDIT".
3.2. Save.
По этой команде, после ввода имени файла, производится запись программы загрузки блоков кадров на диск. Если Вы передумали сохранять файл, то нажмите "ENTER" для выхода.
Файлу автоматически присваивается расширение ".cm".
3.3. Run.
После выбора этой команды экран гаснет и, после нажатия любой клавиши, начинает работать созданная Вами программа загрузки блоков кадров. По окончании работы Вышей программы экран снова гаснет и, при нажатии любой клавиши, появляется меню компоновщика.
Прервать работу Вашей программы можно клавишей "EDIT". Экран гаснет и, по нажатию любой клавиши, появляется меню компоновщика.
3.4. Quit.
По этой команде происходит выход из компоновщика, и появляется главное меню.
4. ЭФФЕКТЫ.
При выборе этого пункта на экране появляется заставка. В нижней части экрана выводится меню, которое в дальнейшем будем называть главным меню эффектов.

Выбор осуществляется путем нажатия клавиш "C", "L", "S", "R".
4.1. Cat.
При нажатии клавиши "C" происходит вывод каталога диска.
4.2. Load.
При нажатии клавиши "L" в нижней части экрана появляется сообщение "Name File:". Введите имя файла с расширением ".mt" и нажмите "ENTER". В этом случае происходит загрузка файла с заданным именем. Если Вы вошли в программу эффектов из мультипликатора, то созданный при помощи мультипликатора блок кадров сохраняется в памяти и Вы можете непосредственно приступить к его редактированию.
Просмотр блока кадров производится при помощи курсорных клавиш. При просмотре блока в первом окне главного меню появляется порядковый номер кадра. Во второе окно Вы должны ввести номер эффекта.
Вводимые с клавиатуры цифры соответствуют следующим эффектам:

Если Вы забыли при редактировании номер эффекта, то при нажатии клавиши "CAPS LOCK", на экран выводится подсказка с перечнем эффектов.
4.3. Save.
При нажатии клавиши "S" в нижней части экрана появляется сообщение "Name File:". Введите имя файла и нажмите "ENTER". В этом случае производится запись файла на диск. Файлу автоматически присваивается расширение ".mt".
4.4. Run.
При нажатии клавиши "R" экран гаснет и, после нажатия любой клавиши, происходит запуск созданного Вами блока. После окончания работы программы экран вновь гаснет и, после нажатия любой клавиши, появляется главное меню эффектов.
Если Вы нажмете клавишу "EDIT", то произойдет переход либо в главное меню, либо в главное меню мультипликатора, в зависимости от того, из какого меню Вы вошли в программу эффектов. При входе в главное меню мультипликатора блок кадров остается в памяти компьютера.
5. ИНФОРМАЦИЯ.
После выбора этого пункта на экране появляется информационное сообщение. Возврат в главное меню осуществляется с помощью клавиши "EDIT".
6. ДЕМОНСТРАЦИЯ.
После выбора этого пункта на экран выводится демонстрационный ролик, созданный с помощью пакета программ "ANIMATION". При нажатии клавиши "EDIT" происходит возврат в главное меню.
На диске записано несколько файлов с расширением ".mt" - это демонстрационные блоки кадров, сформированные в мультипликаторе, их можно загрузить в мультипликатор, войти в режим "программирование вывода" и посмотреть, как этот блок сделан. Если в колонке "гш" стоит цифра больше 2, то для запуска файла необходимо перейти в "дополнительные эффекты".
Для обучения работе с программой на диске записан демонстрационный файл "Leopl.mt" и отдельно все кадры, из которых он состоит "11"___"111".
Файл "Kran.mt", который демонстрирует подтекающий кран, имеет бесконечный цикл, чтобы выйти из него, нажмите "EDIT".
Программа "POLONEZ" показывает, как можно примитивно к блоку кадров подцепить музыку.
Желаю успешной работы!!!
P.S. В перспективе предполагается, что дальнейшее развитие программы будет идти за счёт увеличения количества и разнообразия возможных эффектов (файл "EFFECT") при неизменной основной части (точка входа и таблица кадров).