ГЛАВА 8
ПРОГРАММА ПЕЧАТИ ЭКРАННЫХ
(ГРАФИЧЕСКИХ) ФАЙЛОВ
Программа позволяет:
а) Печатать с градацией по цветам рисунка и без нее.
б) Выбрать для печати произвольную прямоугольную часть от целого
изображения экрана.
в) Увеличить заданием масштабов выбранную область по высоте и ширине
независимо в число раз: от 1 до 100.
г) Печатать с улучшенным качеством, благодаря 4 режимам уплотнения по
высоте и 7 режимам уплотнения по ширине. При этом достигается уменьшение
размеров печатаемой области в заданное число раз.
д) Позиционировать печатаемое изображение на листе бумаги, задавая
координаты числами в мм или визуально, перемещая на экране окно рисунка по
изображению листа бумаги.
е) Перед началом печати уже иметь представление о расположении
печатаемого изображения на листе бумаги.
РУКОВОДСТВО ПОЛЬЗОВАТЕЛЯ
ДЛЯ ВЕРСИИ 2.0.
Версия 2.0 отличается от предыдущей расширенным набором горизонтальных
плотностей (теперь их 7 вместо 2х) и введением очистки буфера принтера от
графических данных перед печатью нового рисунка (это позволяет избегать
выкл. и вкл. питания принтера перед новой печатью).
1. НЕОБХОДИМЫЕ ФАЙЛЫ.
S:SHELLexepac.com
S: SHELLA exescr. com
ps.com
$Grafprn.pac
Ipdrv.tab
Последние три файла должны быть в одном и том же каталоге. (В дальнейшем
изложении будем называть его S:PRINT).
Кроме того, необходимо, чтобы в файле S:SHELLextprint.txt была строка:
scr:S:PRINTps
2. ПОДГОТОВКА К РАБОТЕ.
Перед запуском программы должен быть инсталлирован драйвер вашего
принтера (тот же самый, что и для печати текстов). Если это еще не сделано, то
при попытке печати будет выводится соответствующее сообщение об ошибке.
Инсталлировать драйвер принтера можно, набрав в командной строке,
например,
S:RESset S:PRINTmmh файла драйвера,
после чего нажав Enter, (если драйвер находится в каталоге S: PRINT, а файл
set.com в каталоге S:RES). Но во многих случаях удобнее сделать так, чтобы
драйвер вашего принтера автоматически инсталлировался при загрузке ISDOS.
Для этого необходимо иметь в корневом каталоге небольшой командный файл с
именем: autoexec.bat, в котором должна быть, например, следующая строка:
S:RESset S:LPRINTmmh файла драйвера
3. ЗАПУСК ПРОГРАММЫ.
Допустимый тип печатаемых файлов - *.scr.
Подведите курсор к файлу с расширением scr, из которого Вы желаете
распечатать графические изображения, и нажмите клавишу <Н> (Hard сору).
4. ГЛАВНОЕ МЕНЮ.
Сразу после загрузки программы Вы окажетесь в главном меню, показанном
ниже вместе с изображением листа бумаги и окном рисунка.
Изображение основных элементов вида экрана сразу после входа в программу
печати графики luxure print 2.0.
Окно
рисунка
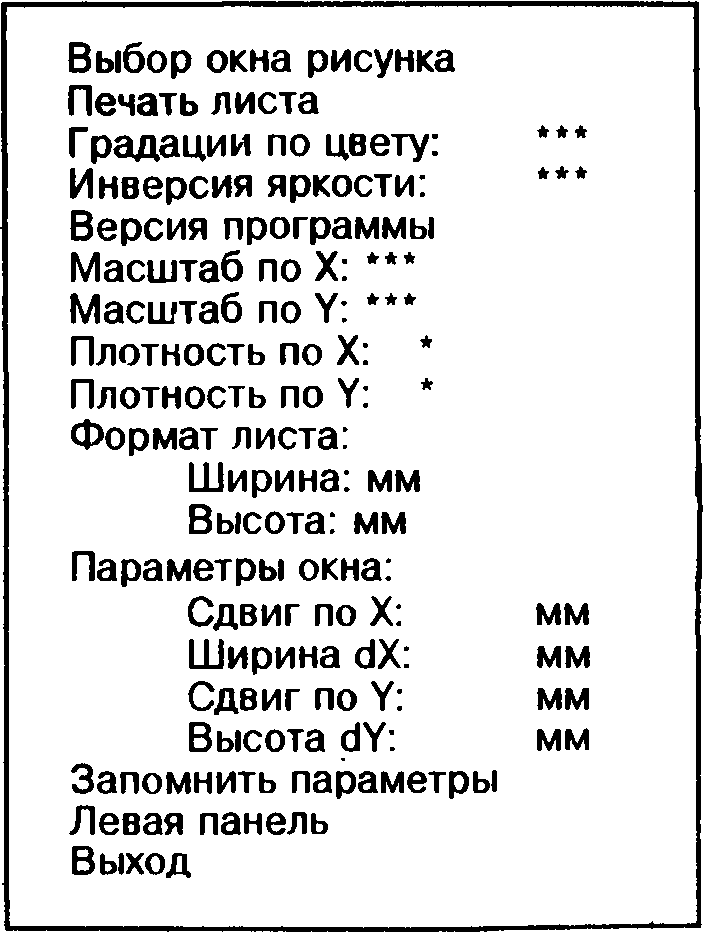
С помощью клавиш Q и А Вы сможете перемещаться по строкам меню вверх
и вниз, а клавишами Cs+Q, Cs+A - в начало и конец меню. При этом курсор не
устанавливается на строках, предназначенных лишь для индикации. После
выбора требуемой строки меню нажмите Enter.
Нажатие О позволит Вам сразу перейти в режим "Левая панель" для выбора
координат печатаемого окна на листе бумаги, а нажатие Cs+a или Е - сразу
выйти из программы в IS'DOS (здесь Cs - это клавиша CAPS SHIFT).
4.1. ВЫБОР ОКНА РИСУНКА.
Этот режим позволяет выделить графическое изображение для печати с
помощью прозрачной прямоугольной рамки переменных размеров, перемещаемой
по рисунку. Управляющие клавиши здесь следующие:
CAPS SHIFT + О - уменьшение размеров рамки по оси X.
CAPS SHIFT + Р - увеличение размеров рамки по оси X.
CAPS SHIFT + Q - уменьшение размеров рамки по оси Y.
CAPS SHIFT + А - увеличение размеров рамки по оси Y.
О - перемещение рамки влево.
Р - перемещение рамки вправо.
Q - перемещение рамки вверх.
А - перемещение рамки вниз.
Enter - окончание выделения окна рисунка и выход в главное меню.
4.2. ФОРМАТ ЛИСТА И ПАРАМЕТРЫ ОКНА.
Изображение листа бумаги слева от меню всегда пропорционально
установленному формату листа (его длине и ширине в мм).
Печатаемое окно рисунка, изображенное в виде прямоугольника, также
пропорционально своим реальным размерам на листе бумаги. Поэтому после
задания формата листа есть возможность перед печатью визуально
проконтролировать расположение печатаемого рисунка на листе.
К тому же о расположении печатаемого окна рисунка на листе бумаги можно
узнать по приведенным в меню значениям "Параметров окна" (в мм).
В случае выбора значений каких-либо параметров (размеров рисунка в
экранных точках, масштабов, плотностей, смещений рисунка на листе) так, что
происходит выход печатаемого рисунка за пределы формата листа, на
изображении листа бумаги рисуются изолинии. Они позволяют судить о месте
нахождения рисунка за пределами листа бумаги.
Такие параметры окна, как сдвиги по X и Y, можно задавать непосредственно,
вводя их значения в мм после выбора соответствующей строки меню и нажатия
Enter.
Формат листа задается аналогично.
4.2.1. КАК ПРАВИЛЬНО ЗАДАТЬ ЗНАЧЕНИЯ СДВИГОВ ОКНА
И ФОРМАТА ЛИСТА В ММ.
Измерять значения этих параметров можно линейкой от левого верхнего края
листа бумаги. Но в этом случае лист следует заправлять в принтер со смещением,
т.к. левый верхний край позиционирования головки принтера не совпадает с
углом листа бумаги при стандартной заправке. Значения смещений можно узнать
распечатав тестовый рисунок printtsl.scr с нулевыми сдвигами по X и по Y и
измерив их от левого и верхнего краев листа бумаги до левого и верхнего краев
рисунка.
Но такой метод может оказаться не подходящим, т.к. не все принтеры
позволяют заправлять бумагу со смещением и, главное, в этом случае возможно
"зажевывание" бумаги головкой принтера.
Поэтому предпочтительнее заправлять бумагу обычным образом (но всегда как
можно точнее одинаково) и вычитать из значений сдвигов окна рисунка и
формата листа некие смещения: смещ. X и смещ. Y, полученные с помощью
распечатки файла printtst.scr как описано выше. Тогда имеем:
Формат листа
ширина = ширина_листа - смещ.Х
высота = высота_листа - смещ.Х
сдвиг по X = X - смещ.Х
сдвиг по Y = Y - CMem.Y , где
X - расстояние от левого края листа до левого края рисунка.
Y - расстояние от верхнего края листа до верхнего края рисунка.
Если Вы расположили рисунок в центре листа с помощью режима "Левая
панель" (см. п.4.3.), то перед печатью для сохранения центровки необходимо
скорректировать параметры окна несколько иначе:
сдвиг по X = сдвиг по X - (смещ.Х/2)
сдвиг по Y = сдвиг по Y - (CMeuji.Y/2)
Вообще следует помнить, что формат листа для программы - это рабочее поле,
которое доступно головке принтера для печати, а значения сдвигов окна - это
расстояния от верхнего левого края позиционирования головки вашего принтера
до рисунка при данной заправке бумаги.
4.3. ЛЕВАЯ ПАНЕЛЬ.
В случае, когда необходимо расположить рисунок на листе бумаш, не
прибегая к помощи таких измерительных инструментов, как линейка,
штангенциркуль, рейсмус и др., очень удобно воспользоваться услугами эгою
режима. (Например, когда Вам требуется расположить рисунок в центре листа).
Здесь рисунок переметается по листу с помощью следующих клавиш.
О - влево
p - вправо
Q - вверх
A - вниз
Enter - выход в главное меню.
Контроль положения рисунка на листе осуществляется визуально.
Одновременно с перемещением окна рисунка по изображению листа бумаги
пересчитываются значения сдвигов окна по осям X,Y.
4.4. ЗАДАНИЕ МАСШТАБОВ.
Масштаб по оси здесь - это отношение числа точек, печатаемых принтером,
к числу экранных точек, заданных в режиме "Выбор окна рисунка". Возможно
любое сочетание масштабов по осям X и Y в диапазоне от 1 до 100. Изменение
масштабов влияет на печать с градацией по цветам (см. п. 4.6.).
4.5. ВЫБОР ПЛОТНОСТИ ПЕЧАТИ.
Программа позволяет устанавливать 7 плотностей печати по оси X (при
отсутствии такого режима уплотненной печати у принтера курсор в главном
меню не будет выбирать соответствующую строку меню) и 4 плотности по
вертикальной оси Y.
При отсутствии режима уплотнения по оси Y у принтера, эти режимы
уплотнения достигаются за счет выключения построчной подачи бумаги после
распечатки графической строки.
Изменение режимов уплотнения производится выбором соответствующей
строки меню и нажатием Enter.
Режимы уплотнения пронумерованы в порядке возрастания плотности печати.
Кроме того числа 1, 2, 3, 4, соответствующие номерам режимов уплотнения по
оси Y, одновременно показывают во сколько раз уплотнился рисунок по
вертикали (оси Y).
Далее в таблице 1. приводится информация о 7 режимах уплотнения по оси X
в EPSON стандарте.
В колонке "Относительная плотность" приводятся значения относительно
плотности в пропорциональном режиме (режиме с равными расстояниями между
точками по вертикальной и горизонтальной осям). Одновременно эти значения
говорят о том, во сколько раз уплотнился рисунок по горизонтали при печати в
данном режиме.
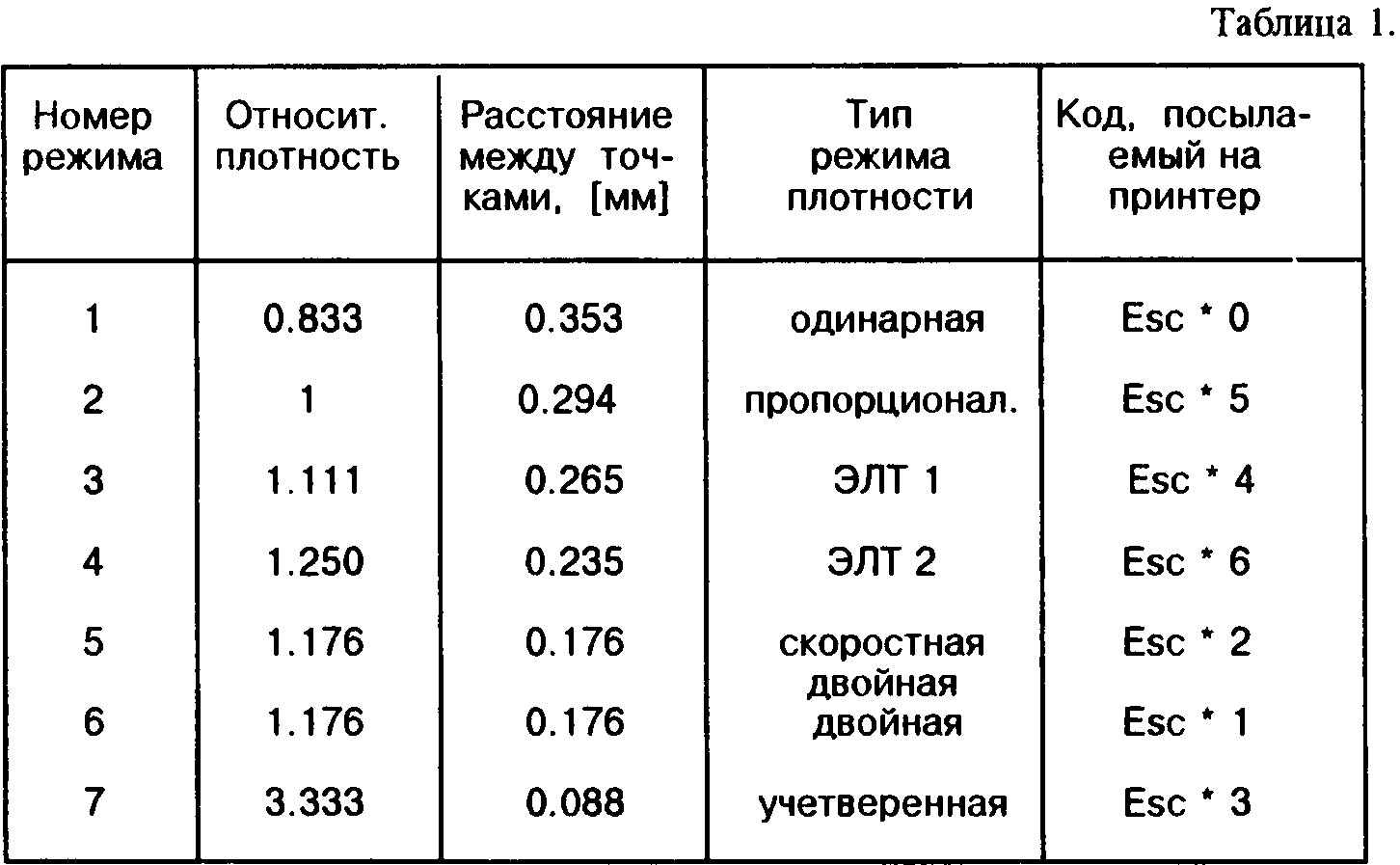
Все режимы, кроме 2, искажают пропорции рисунка при печати для
одинаковых масштабов по осям X и Y. Поэтому режим 2 оказывается
предпочтительным, когда требуется сохранить пропорциональность рисунка
(например при печати графиков).
Но, изменяя масштабы, можно добиться пропорциональности и при остальных
плотностях. Например:
Пусть хотим печатать в режиме 1, сохраняя пропорциональность рисунка.
Выберем масштабы так, чтобы компенсировать различие в уплотнении по осям X
и Y. Пусть относительная плотность по Y = 1 (это значение индицируется в
меню); относит, плотность по X = 0.833 (это значение взято из таблицы 1).
1/0.833 = 1.2 = 6/5 - во столько раз уплотнение по Y больше, чем по х, значит,
My должен во столько же раз превышать Мх.
Итак,
Му/Мх = 6/5 = 12/10 = 24/20
При печати в режимах 5, 7 соседние точки (по горизонтали) не печатаются.
4.6. ПЕЧАТЬ С ГРАДАЦИЕЙ ЯРКОСТИ ПО ЦВЕТАМ.
При установке такого режима каждая экранная точка рисунка будет печататься
матрицей из Мх*Му точек с заполнением, соответствующим цвету экранной
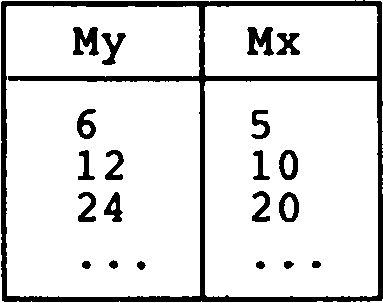
точки (Mx,My - масштабы по осям X,Y).
Таким образом, полной передачи цвета (всего 8 цветов) можно достичь при
таких масштабах, что произведение Мх*Му будет не меньше 8.
4.7. ПЕЧАТЬ С ИНВЕРСИЕЙ ЯРКОСТИ.
В этом режиме будет печататься негативное изображение, т.е. все черные
точки станут белыми и наоборот.
4.8. СОХРАНЕНИЕ ПАРАМЕТРОВ.
После выбора нужных параметров печати и окна рисунка все измененные
параметры можно запомнить на диске.
После этого при повторных входах в программу будут установлены эти
запомненные в предыдущий раз параметры.
4.9. ПЕЧАТЬ ЛИСТА.
После выбора параметров печати остается только распечатать лист, войдя в
этот режим. Печать можно прервать, нажав BREAK или SPACE (в зависимости
or Вашего драйвера), а затем, либо продолжить ее с прерванного места, нажав
Enter, либо отказаться от этого, нажав любую клавишу, отличную от Enter.