ГЛАВА 1
ФАЙЛОВАЯ ОБОЛОЧКА
Файловая оболочка isDOS предназначена для хранения, просмотра,
редактирования и запуска файлов. В нее Вы попадаете после запуска
операционной системы.
Верхняя строка показывает системные утилиты, которыми Вы можете
пользоваться при работе в оболочке. Эти утилиты вызываются цифровыми
клавишами <1>, <2>, ..., <0> соответственно и выполняют следующие
функции:
COPY - копирование файлов;
USER - вызов пользовательского меню;
RENAME - переименование файлов, каталогов;
DELETE - удаление файлов, каталогов;
MASK - установка имен, расширений, параметров файлов для отображения
на панели;
VIEW - просмотр файла;
crDIR - создание подкаталога;
MENU - системное меню;
HELP - справочная информация;
EDIT - вызов текстового редактора.
На верхней строке правой и левой панели указано текущее устройство и имя
диска или подкаталога. На правой и левой панели - содержание главного
каталога. Чтобы оказаться в нужном Вам подкаталоге, подведите курсор к нему
и нажмите <Enter>.
Движение курсора осуществляется курсорными клавишами и клавишами:
<А> - вниз;
<Q> - вверх;
<CS/A> - в конец;
<CS/Q> - в начало;
<0> - на левую панель;
<Р> - на правую панель;
<CS/0> - в главный каталог левой панели;
<CS/P> - в главный каталог правой панели.
Выбор нового устройства:
<CS/1> - на левой панели;
<CS/2> - на правой панели;
При выборе нового устройства появится меню:
Choose Drive:
ABCDEF
Перемещая курсор, можно выбрать новое устройство с помощью <Enter>.
Отказаться от выбора и выйти в оболочку можно с помощью <SS/A> или
<Space>.
Подсказки по системным утилитам оболочки вызываются с помощью <SS/
клавиша> (это относится к клавишам <1>,...,<0>). Подсказки по программам
оболочки вызываются с помощью клавиши <9>. Для этого необходимо подвести
курсор к интересующему Вас файлу и нажать <9>.
Для просмотра файла подведите курсор к нему и нажмите клавишу <6>. В
управлении оболочкой задействованы два типа клавиш, зарезервированные для
оболочки и переопределяемые пользователем. К первому типу относятся :
Клавиши <0>, <Р>, <А>, <Q> и их комбинации с <CS>, клавиши <5>, <6>,
<7>, <8>, <9> и комбинации <CS/1>, <CS/2>, а также <Enter> и <Space> -
клавиши <0>, <Р>, <А>, <Q> - управляющие движением курсора (такое
управление является стандартным для isDOS); <5>, <6>, <7>, <8> и <9> -
вызывают функции оболочки "MASK", "VIEW", "crDIR", "MENU", "HELP".
Второй тин клавиш и их функции заданы в файле "extkey.txt", в котором Вы
можете сами определить функции клавиш так, как Вам удобно (см. "Определение
действий на клавиши").
1 КОПИРОВАНИЕ ФАЙЛОВ
Для того, чтобы скопировать файл (группу файлов), надо подвести к нему
курсор (если надо копировать группу файлов, то необходимо отметить их
клавишей <Space>) и нажать клавишу <1>. Вы вызвали программу "filecopy".
Копирование всегда происходит с текущей панели на противоположную.
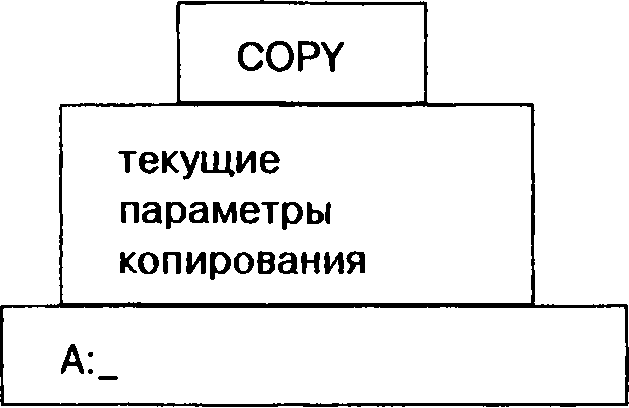
Курсор указывает путь на противоположную панель. При необходимости путь
можно изменить, указав новый путь или новое имя файла.
Отказ от копирования: <SS/A>. Если текущие параметры копирования Вас не
устраивают, то их можно изменить. Чтобы войти в это окно надо нажать <SS/SP>.
CHANGE DISK - менять при копировании диск или нет. Если Вы установили,
что надо менять диск, а копируете на разные устройства, то режим
CHANGE не отрабатывается.
OVERWRITE - указывает: разрешена перезапись файлов с одинаковыми
именами или нет.
ASK OVERWRITE - работает в паре с OVERWRITE, при выборе режима "Y".
Задает режим перезаписи файла с вопросом или без него. При
утвердительном ответе возникает окно с именем файла, которое
нужно перезаписать и вопрос: нужно ли это делать?
CONTINUE - выход в нижнее окно копирования.
QUIT - выход из программы копирования файлов.
Изменение параметров осуществляется клавишей <Enter>. Параметры, при
внесенных изменениях, действуют только на время копирования. Постоянные
параметры устанавливаются в файле "copytune.com" (см. "Настройка
копировщика").
Экран пользователя при копировании:
текущий
считываемый
файл
текущий
записываемый
файл
текущая операция:
SOURCE - считывание файлов
DESTINATION - запись файлов
количество
считанных
файлов
количество
файлов, помеченных
для копирования
Если "filecopy.com" вызывается из командной строки, то можно задать ему
управляющие ключи:
filecopy - файл копируется без преобразования формата;
filecopy/M - файл переносится на противоположную панель;
filecopy/M/S - файл переносится с преобразованием в сегментированный
формат;
filecopy/M/C - файл переносится с преобразованием в непрерывный формат;
filecopy/M/S/C - файлы переносятся с преобразованием всех
сегментированных файлов в непрерывные.
Если при наборе имени или расширения файла были использованы
запрещенные символы ?, *, то копирования не происходит, и Вы выйдите из
программы с ошибкой 31. Если файл копируется в каталог, где есть файл с
аналогичным именем и расширением, то Вам будет предложено дополнительное
окно:
FILE имя файла EXISTS
Over Skip
Quit
в котором отражены следующие функции:
Skipf- не копировать файл вместо имеющего аналогичное имя и расширение,
а продолжить копирование остальных отмеченных файлов;
Over - записать копируемый файл вместо имеющего аналогичное имя и
расширение;
Quit - отказ от продолжения копирования.
Выбор пунктов этого окна - клавиши <S>, <0>, <Q> соответственно. Если
нажать клавиши <S> или <0> одновременно с клавишей <CS>, то до конца
процесса копирования остальные файлы с одинаковыми именами будут
пропускаться или перезаписываться без выведения запросов.
1Л НАСТРОЙКА КОПИРОВЩИКА
Настройка копировщика может быть осуществлена с помощью командного
файла "copytune.com". Сразу после запуска настройщика Вы оказываетесь в его
главном меню (центральное окно).
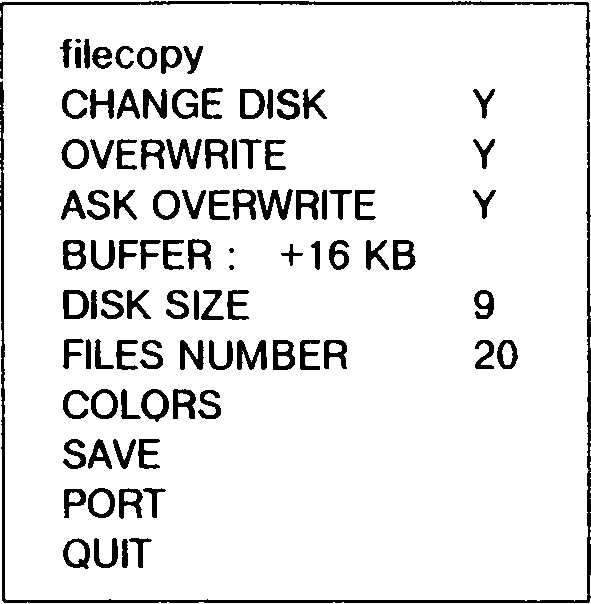
В верхней строке Вы видите имя настраиваемого файла. Нажатием <Enter> в
этой строке осуществляется перебор настраиваемых файлов-копировщиков. Тот
же эффект дает клавиша <N> ( NEXT ) в любой строке меню.
CHANGE DISK Y/N - ожидать нажатия <ENTER> после надписи:
DESTINATION
или
SOURCE
OVERWRITE Y/N - разрешение/запрет перезаписи файла;
ASK OVERWRITE Y/N - Y: в ситуации, когда файл с таким именем существует,
выводить запрос:
Over
Skip
Quit
(нерезаписать/пропустить/прекратить) (см. выше)
N: перезапись по умолчанию.
BUFFER : 0/+16/+80 KB - размер дополнительного буфера памяти для
копирования в килобайтах (если имеется) (также клавишей <В>).
DISK SIZE - размер квази-диска на момент копирования.
FILES NUMBER - максимальное числа файлов, копируемых за один присест
COLORS - настройка цветов (также клавишей <0> или <5>).
SAVE - сохранить текущие параметры в настраиваемом файле (также
клавишей <S>).
TORT- настройка параметров порта дополнительного буфера в 16кВ.
Правое окно-меню (сюда же Вы попадете с помощью клавиш <Р>, <8> или
<CS/8>):
PORT #FF3E
ON #C7
OFF #C0
PORT - настройка адреса порта дополнительного буфера в 16кВ.
ON - байт, включающий доп. ОЗУ
OFF - байт, отключающий доп. ОЗУ
EXIT - выход в оболочку. ( То же <SS/A> или <Space> ).
1.2 НАСТРОЙКА ЦВЕТОВ
Выбрав функцию "COLOR" или нажав клавишу <0>,<5> либо <CS/5>, Вы
попадете в высокое левое окно:
SOURCE
DESTINATION
BIG WINDOW
MENU
CURSOR
WORKING
LEFT FILE
RIGHT FILE
COUNTER
NUMBER
EXISTS
SKIP
COPY
MOVE
PATH
NO PATH
MASK
NO USER FILE
HEADER
Каждой строке в этом меню соответствует цвет окна, строки или меню
копировщика. SOURCE, DESTINATION, COPY, MOVE, NO PATH, MASK, NO
USER FILE - цвета окон с соответствующими надписями. Для from_msd и
from_trd.com "COPY" - цвет самого первого окна -
FROM TRDOS : А
BIG WINDOW - цвет самого большого окна;
MENU - цвет окна меню;
CURSOR - цвет курсора меню;
WORKING - цвет рабочего курсора меню;
LEFT (RIGHT) FILE - окна с именами копируемых файлов, левое и правое;
COUNTER, NUMBER - цвета маленьких окон с номером копируемого файла
и количеством копируемых файлов;
EXISTS - цвет строки с именем существующего файла;
SKIP - цвет строки с надписью:

PATH - цвет окна с путем копирования;
HEADER - цвет заголовка диска для from_trd.com и from_msd.com.
Копировщики имеют различное количество окон, поэтому полный список
цветов будет доступен для просмотра и редактирования лишь для from_trd и
from_msd (19 цветов), filecopy.com -16 цветов (по NO PATH), to_trdos и to_msdos
- 12 цветов (по SKIP), copy.com - только первые 2 цвета.
Выход в главное меню - <SS/A>.
ПРАВОЕ ОКНО
Все цвета устанавливаются и индицируются в правом окне. При нажатии
клавиши <Enter> или движении вправо (<Р> или <8>) номер цвета увеличивается
на 1. Клавиша <Space> уменьшает номер цвета. Текущим цветом подкрашивается
верхнее окно с названием настраиваемого файла.
INK - цвет букв; PAPER - цвет фона; BRIGHT - яркость.
Выйти в оболочку : <SS/A> или <Space>. Переходы из окна в окно
осуществляются с помощью клавиш <0> (или <SS/A>) и <Р>, а также стрелками
влево и вправо (клавишами <5> и <8> с <CS> и без).
2 ПОЛЬЗОВАТЕЛЬСКОЕ МЕНЮ
Программа MENU.COM предназначена для удобства работы пользователя в
оболочке iSDOS (аналог программирования реакции на нажатие клавиши с
большими возможностями удобна для использования при быстрых переходах из
каталога в каталог, для редко вызываемых программ (форматирования и т.д) для
вызова прикладных пакетов и т.д.) Программа вызывается по 2 (USER). Для
работы программы необходим текстовый файл menu.txt. При вызове (USER),
программа вначале ищет файл menu.txt в текущем каталоге, затем (при отсутствии)
в каталоге SHELL, при отсутствии и там отдает управление оболочке, таким
образом пользователь может иметь в каждом каталоге свое меню.
2.1 ПОСТРОЕНИЕ ТЕКСТОВОГО ФАЙЛА (MENU.TXT)
Текстовый файл должен состоять из строк, первый символ в каждой строке
считается управляющим. Возможные управляющие символы (только в латинском
регистре):
К - строка ключей (одна в тексте);
А - строки меню по которым ходит курсор;
а - строки меню по которым не ходит курсор;
Н - строки подсказки;
Р - строка для вызова внутренних команд (одна в тексте);
Z - строка для вызова внутренних команд;
С, с, Т - строки для вызова командных строк.
После управляющих символов:
а, А - должен стоять текст, который появляется в меню;
Н - должен стоять текст, который появляется в строке подсказке;
Р - должна стоять одна из внутренних команд
(L_S.......LT.......L_Q.......CAT.......),
эта команда вызывается перед входом в меню;
Z - должна стоять одна из внутренних команд
(L_S.......L_T.......L_Q.......CAT.......),
эта команда вызывается по ENTER;
Т - должна стоять командная строка, вызываемая при отказе (<SSA>);
С, с - должна стоять командная строка, вызываемая по ENTER,
С - стандартный вызов, с - вызов строки через оболочку (для больших
программ (например редактора, т.е. для программ у которых адрес загрузки
меньше 25000) и пакетов;
К - должны стоять ключи.
Если после Т, с, С стоит *, например c*tv (вызов программы просмотра
текстовых файлов), то эта строка преобразуется в ctv [файл], где [файл] - имя
файла где стоял курсор, например:
c*tv —> ctv menu.hlp.
Последовательность строк:
К, Т, Р, А или а, Н, Z, с или С,
А или а, Н, Z, с или С,
А или а, Н, Z, с или С.....
Необязательные строки:
К, Т, Р, Н, Z.
Если есть необходимость использовать Н или Z, то при выполнении ищется 1
строка Н или Z после строки "А", на которой был нажат ENTER.
Строка ключей имеет вид:
К/<ключхчисло>/<ключхчисло>.....
<число> можно записать, например пять - 5 или %00000101 (в двоичнои виде)
Список ключей:
А - значения : 0 - по умолчанию;
1 - окно меню с тенью:
2 - выполнить соответстующую командную строку Z и вернуться снова в меню;
4 - окно меню с 2-ой рамкой;
8 - не выполнять строку Р;
хх - суммарное действие, например: 1+4=5 хх=5
В - значения : 16 - по умолчанию;
4 - короткий курсор;
16 - подсказка без рамки;
хх - суммарное действие.
Е - координата х меню (по умолчанию центровка по X);
D - координата Y меню (по умолчанию центровка по Y);
F - положение курсора в (по умолчанию в первой строке меню);
J - цвет курсора меню (по умолчанию %00111001);
Т - цвет тени (по умолчанию 0);
К - цвет меню (по умолчанию %00001111);
0 - цвет курсора при выходе из меню (по умолчанию %00100000);
G - Y подсказки (по умолчанию 0 );
1 - цвет подсказки (по умолчанию %00001111);
Н - X подсказки (по умолчанию 0);
N - высота подсказки (по умолчанию 1);
С - длина подсказки (по умолчанию 32).
Вызов меню из командной строки :
a:UTILmenu пупЛимя текстового файла или a:UTILmenu
Примеры составления меню:
1.Быстрый переход по каталогам
1 K/F2/N5
2 TCAT S: при отказе выход в ш. каталог
3 аБыстрый переход
4 Н
5 ASHELL
6 CCAT S:SHELL реакция на ENTER
7 Нсистемный каталог
8 AUTIL
9 CCAT s:UTIL реакция на ENTER
10 Нкаталог утилит
Можно убрать строки 1, 2, 4, 7, 10
И.Вызов меню каталогов
1 ASHELL
2 ZCAT S:SHELL
3 AUTIL
4 ZCAT S:UTIL
5 cs:UTILmenu
При повторении строки "с", можно писать одну строку.
Ш.Вызов разных программ
1 Amenu UTIL
2 cs:UTILmenu s:UTILmenu.txt
3 Adata
4 cs:UTELdate
или , если все данные в одном каталоге
0 PCATs:UTIL
1 Amenu UTEL
2 cmenu menu.txt
3 Adata
4 cdate
3 редактирование атрибутов файла или каталога
Изменить имя файла, его расширение и другие параметры Вам поможет
программа RENAME.com. Эта программа работает с атрибутами как файла, так
и каталога.
Установив курсор на файл, с которым Вы желаете работать, нажмите
клавишу <3>. Загорится 3-ий слева индикатор "RENAME" и возле выбранного
Вами файла замигает курсор строкового редактора. Имя и расширение файла Вы
можете изменить прямо в этом режиме, перемещая курсор клавишами: CS/5, CS/
8, CS/0. Если Вы наберете имя уже существующего файла или запрещенное, то
изменение не произойдет. К запрещенным символам относят: ?,*'" = I { } А
- + =*/<>[];".
Отказ от редактирования: <SS/A>.
Вы можете изменить и другие параметры файла. Для этого нажмите <SS/Sp>.
На противоположной панели появится большое окно со всеми характеристиками
файла. Почти любой параметр можно редактировать с помощью клавиши
<Enter>.
SAVE - сохраняет введенные параметры.
DEC [HEX] - переключает режим печати чисел в десятичную или
шестнадцатиричную систему счисления.
File [Cat] contiguous/segmented: файл непрерывный/сегментированный.
Установив курсор на этом пункте и нажав <Enter>, можно поменять
тип файла: "contiguous" на "segmented" и наоборот.
Не удивляйтесь, если сегментированный файл "не захочет" становиться
непрерывным. Это по плечу только односегментным файлам. Для всех остальных
лишь одна возможность - закопироватъ их как непрерывные.
VISIBLE [HIDDEN] - переключение видимости файла (видимый/скрытый).
Будьте осторожны. Скрытый файл сделать видимым несколько
сложнее. Его Вы сможете "достать" лишь из командной строки!
UNPROTECTED [PROTECTED] - показывает, защищен ли файл от удаления
или нет.
ADDRESS - адрес загрузки. У командных файлов менять не рекомендуется.
LENTGH - длина файла.
FL_POS - расположение на диске.
CAT POS - тоже для каталогов.
CAT POS - тоже для каталогов.
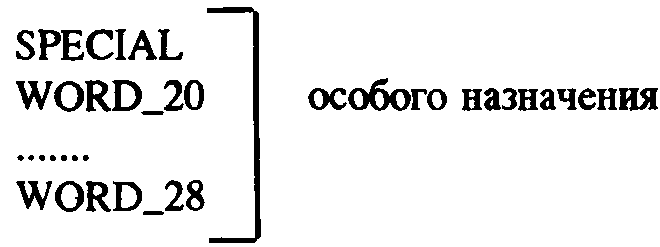
CHECKSUM - контрольная сумма файла.
DATA - дата создания или последнего изменения файла (типа чч-мес-гт, где
"мес"- первые 3 буквы месяца. Можно вводить дату и в виде:
чч.мм.гг, но не мм/чч/гг).
QUIT - выход из программы изменения атрибутов.
3.1 НАСТРОЙКА ПАРАМЕТРОВ
Нажав <SS/Enter>t Вы попадете в меню настройки программы "rename.com".
MENU
SHADOW
CURSOR
WORKING
Overtype
INK 7
PAPER 0
BRIGHT OFF
rename.com
Прямо в нем Вы сможете изменить такие параметры, как:
MENU - цвет окна меню;
SHADOW - цвет тени окна;
CURSOR - цвет курсора меню;
WORKING - цвет рабочего курсора меню.
Все цвета устанавливаются и индицируются в правом окне. При нажатии
клавиши <Enter> или <Р> номер цвета увеличивается на 1. Клавиша <Space>
возвращает предыдущий цвет. Текущим цветом подкрашивается верхняя строка:
rename.com
INK - цвет букв; PAPER - цвет фона; BRIGHT - яркость.
Выйти в главное меню: <SS/A>. Переходы из окна в окно осуществляются с
помощью клавиш <0> (<SS/A>) и <Р>.
Overtype - режим ввода числа без удаления текущего;
Clear - режим ввода числа с удалением текущего.
4 УДАЛЕНИЕ ФАЙЛОВ И КАТАЛОГОВ
Программа удаления файлов или каталогов называется "delete" и гмзывается
клавишей <4>. Подведите курсор к удаляемому файлу и нажмите <4>. На экране
появится меню:
Quit
Ask Delete
Delete
Select:
Colors
имя файла
Quit - Отказ от удаления, выход из меню.
Ask Delete - Перед удалением программа спрашивает Вас: удалять файл или
нет? <У>-да, <N>-HeT.
Delete - Для удаления файла нажмите <Enter>, когда курсор находится на
этом пункте меню.
Select - Показывает, сколько файлов отмечено для удаления.
Colors - Настройщик цветов меню.
Перемещение курсора по меню осуществляется клавишами: <А> - вниз,
<Q> - вверх, выбор - клавиша <Enter>.
В каталоге файлы для удаления отмечаются клавишей <Space>.
Возможные сообщения об ошибках:
Protected file - файл защищен;
Cat not empty - каталог не пуст (Для удаления каталога необходимо
удалить из него сначала все файлы).
4.1 НАСТРОЙКА ЦВЕТОВ
Нажав <Enter> в строке COLORS, Вы попадете в меню настройки цветов
программы "delete.com".
MENU
SHADOW
CURSOR
WORKING
FILE
ASK DELETE
ERROR
SAVE
delete.com
delete.com
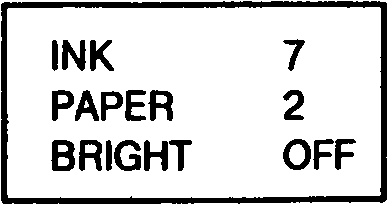
В нем Вы сможете изменить следующие цвета:
MENU - цвет окна меню;
SHADOW - цвет тени окна;
CURSOR - цвет курсора меню;
FILE - цвет окна с именем файла;
ASK DELETE - цвет окна
Delete <Y/N>?
ERROR - цвет окна с сообщением об ошибке;
SAVE - сохранение цветов в файле "delete.com".
Все цвета устанавливаются и индицируются в правом окне. При нажатии
<Enter> или <Р> номер цвета увеличивается на 1. Клавиша <Space> возвращает
предыдущий цвет. Текущим цветом подкрашивается верхняя строка:
delete.com
INK - цвет букв; PAPER - цвет фона; BRIGHT - яркость.
Выйти в главное меню без сохранения параметров: <SS/A>. Переходы из окна
в окно осуществляются с помощью клавиш <0> (<SS/A>) и <Р>.
5 ВВОД МАСКИ-ШАБЛОНА ФАЙЛА.
УСТАНОВКА РЕЖИМОВ ПЕЧАТИ КАТАЛОГА
Для поиска и индикации в текущем каталоге файлов с необходимыми Вам
именами и (или) расширениями, нажмите клавишу <5>. Появится меню:
Panel state:
★ ★
LENGTH
Pattern+CAT
Верхняя строка - ввод маски-шаблона файла. Пользуясь обычным строковым
редактором, наберите необходимые Вам имя и/или расширение файла (в имени
файла должно быть не более 8 символов, в расширении - не более 3 ) и введите
его, нажав <Enter>. После этого в текущем каталоге будут указаны файлы с
заданными Вами именами и расширениями. Использование символа "*" позволит
Вам установить на панели файлы с любым именем и расширением. Например,
*.bat покажет все файлы с расширением .bat. Символ "?" обозначает любой
символ в имени и расширении, вместо которого ставится "?". Поэтому, задав
маску "???вет.?хГ, Вы получите, например, файлы: "приветДхГ и "корвет.ахГ.
LENGTH - режим печати каталога с длинами файлов;
STATUS - режим печати каталога с индикацией состояния файла:
p - protected - защищенный файл;
с - contiguous - непрерывный файл;
Pattern - режим печати панели без подкаталогов, которые не подходят по
маске.
Pattern+CAT - режим печати каталога со всеми подкаталогами.
5.1 НАСТРОЙКА ЦВЕТОВ
Нажав <SS/SP>, Вы попадете в меню настройки цветов программы
"mask.com".
INK 7
PAPER 0
BRIGHT OFF
mask.com
В нем Вы сможете изменить такие параметры, как:
MENU - цвет окна меню;
SHADOW - цвет тени окна;
CURSOR - цвет курсора меню;
WORKING - цвет рабочего курсора меню;
SAVE - сохранение цветов в файле "menu.com".
Все цвета устанавливаются и индицируются в правом окне. При нажатии
клавиши <Enter> или <Р> номер цвета увеличивается на 1. Клавиша <Space>
возвращает предыдущий цвет. Текущим цветом подкрашивается строка:
mask.com
INK - цвет букв; PAPER - цвет фона; BRIGHT - яркость.
Выйти в главное меню без сохранения параметров: <SS/A>. Переходы из окна
в окно осуществляются с помощью клавиш <0> (<SS/A>) и <Р>.
6 ПРОСМОТР ТЕКСТОВЫХ ФАЙЛОВ
Командный файл "tv.com" позволит Вам просмотреть текстовые файлы
следующих типов: txt, dpr, hip, bat, wet. Все эти типы описаны в файле
SHELLAextview. txt. Отредактировав этот файл, Вы можете изменить этот
список. Для просмотра файла подведите курсор к нему и нажмите клавишу "6".
MENU
SHADOW
CURSOR
WORKING
SAVE
Появится большое окно, в котором распечатается содержимое файла. По файлу
можно двигаться с помощью следующих клавиш:
<А>,<6> - вниз;
<Q>,<7> - вверх;
<0>,<5> - влево;
<Р>,<8> - вправо;
<W> - непрерывный скроллинг вниз;
<S> - непрерывный скроллинг вверх.
Эти две функции стартуют лишь после отжатая соответствующей клавиши.
Такой способ управления гарантирует самый медленный скроллинг. Для
ускорения процесса нажмите клавишу еще раз; (существует 4 градации скорости).
<CS/A> - вниз на страницу;
<CS/Q> - вверх на страницу;
<CS/0> - на начало строки;
<CS/P> - на конец строки;
<CS/W> - на начало файла;
<CS/S> - в конец файла;
<SS/A> - выход в оболочку;
<SS/Sp> - вызов настройщика;
<1> - переключение режимов отображения (41/62 символа). Работает, если
подключен драйвер ty64.typ.
<9> - HELP - Программа просмотра текстовых файлов, описание которой Вы
читаете, распечатает файл Q:SHELLHELPtv.hlp, чтобы вернуться
обратно, нажмите <SS/A> или еще раз <9>.
Программу "tv.com" можно вызвать из командной строки. В этом случае Вы
можете пользоваться следующими ключами: /t - запрет вызова настройщика
"view-tune", /" - поиск модели в тексте. Например:
S:SHELLtv S:TEXTerror.dpr /t/"164
Ключ /t должен быть указан до ключа /". Модель заключается в кавычки.
6.1 НАСТРОЙКА ПАРАМЕТРОВ ПРОГРАММЫ
ПРОСМОТРА ТЕКСТОВЫХ ФАЙЛОВ
Командный файл "viewtune.com" позволит Вам настроить некоторые
параметры программы просмотра текстовых файлов "tv.com"
Сразу после запуска настройщика Вы оказываетесь в меню:
WINDOW
BEEP
LIGHTS
STEP
R_mrgn
DELAY
INK
0
7
0
ON
ON
8
128
PAPER
BORDER
SAVE
Стандартное управление работой меню:
<А> - вниз;
<Q> - вверх;
<Enter> - редактирование соответствующего параметра;
<SS/A> - выход из настройщика.
WINDOW - выбор размеров окна "tv" и его расположения на экране. На
экране появится окно с двойной рамкой, соответствующее окну
"tv". Вы можете управлять им следующим образом: Клавишами
<Q>, <А>, <0>, <Р> - передвинуть верхнюю, нижнюю, левую и
правую соответственно границу окна к центру окна. Теми же
клавишами, нажатыми одновременно с <CS>, границы раздвигаются.
При достижении любой из границ экрана рамка исчезает.
ВЕЕР ON/OFF - разрешение/запрет выдачи звукового сигнала при достижении
края текста;
LIGHTS ON/OFF - разрешение/запрет выдачи светового сигнала при
достижении края текста;
STEP - задание величины шага перемещения по тексту в горизонтальном
направлении;
R_mrgn - задание правой границы просмотра текста (в пределах от 41 до 255);
DELAY - задержка скроллинга;
INK - выбор цвета букв. Цвет изменяется циклично от 0 (черный) до 7 (белый)
при каждом нажатии <Enter>;
PAPER - выбор цвета фона. Управление как для INK;
BORDER - цвет бордюра.
Перебираемые Вами цвета синхронно подкрашивают верхнее окно.
SAVE - сохранение установленных параметров в файле "tv.com".
ПРИМЕЧАНИЕ: файл "viewtune.com" должен находиться в том же
подкаталоге, что и настраиваемый им "tv.com".
ДОПОЛНИТЕЛЬНЫЕ УПРАВЛЯЮЩИЕ КЛАВИШИ:
<S> - SAVE;
<I> - INK;
<P> - PAPER;
<B> - BORDER;
<CS/I> - Уменьшение INK;
<CS/P> - Уменьшение PAPER;
<CS/B> - Уменьшение BORDER.
<Space> уменьшает тот цвет, на котором стоит курсор.
7 СОЗДАНИЕ НОВОГО КАТАЛОГА
Команда создания нового подкаталога в основном меню оболочки обозначена
как "crDIR" и вызывается по клавише <5>. При вызове программы "crDIR"
появится окно:
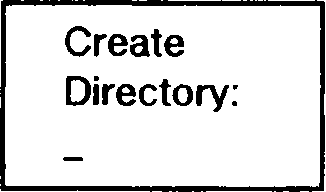
Используя символы русского или/и латинского алфавитов, цифры и символы -
, +, #, задайте имя нового подкаталога и введите его клавишей <Enter>. Программа
"crDIR" позволяет создавать подкаталоги шести степеней вложенности. При
задании имени подкаталога можно использовать заглавные и/или прописные
буквы - в любом случае имя будет записано заглавными буквами.
В имени подкаталога не должно быть более восьми символов - лишние не
будут записаны. Подкаталог создается в том каталоге, в котором находится
курсор оболочки.
8 СИСТЕМНОЕ МЕНЮ
Данная команда в основном меню оболочки обозначена как "menu" и
вызывается клавишей <8>. При этом Вам будет предложено подменю:
System А
qUick А
Current А
Exit
В нем отражены функции :
System - Установка системного устройства, т.е. устройства, с которого
запускается операционная система, вызываются ее команды. Это
основное устройство системы
qUick - Установка устройства с "быстрым" доступом, т.е. устройство типа
"электронного диска". На это устройство обычно переносят
наиболее используемую часть операционной системы, так как при
вызове системных программ их поиск происходит вначале на
"быстром" устройстве, а затем, при необходимости, на системном.
Current - Установка "текущего" устройства /альтернативное логическое
устройство/.
Exit - Выход.
Выбор пункта подменю осуществляется с помощью стандартных управляющих
клавиш - <А> - вниз, <Q> - вверх, его исполнение - клавишей <Enter>. При
назначении указанных устройств используются заглавные латинские буквы А, В,
С, D, Е, F, а также S, Q, Т, обозначающие "системное", "быстрое" и "текущее"
устройства соответственно. Последние три обозначения не отражаются в меню,
но фиксируются в памяти компьютера и используются при создании различных
командных файлов.
Использовав клавиши <1>, <2>, <3>, <4>, <5>, <6>, можно назначить
соответственно устройство А, В, С, D, Е,Р "системным", "быстрым" и "текущим"
одновременно.
9 ПОДПРОГРАММА ВЫЗОВА СПРАВОЧНОЙ ИНФОРМАЦИИ
(ПОДСКАЗОК)
Программа вызова справочной информации (help) в основном меню системы
обозначена "HELP" и вызывается клавишей <9>. Для получения справочной или
дополнительной информации по интересующей Вас программе найдите файл
этой программы курсором и нажмите <9>. То, что Вы увидите, зависит от
содержания файла с именем интересующей Вас программы, но с расширением
.hip, находящегося в одном из подкаталогов HELP (такие подкаталоги есть в
каждом системном каталоге). Если Вы увидите:
" Welcome to Shell for isDOS-91
то это означает, что в данном подкаталоге HELP отсутствует соответствующий
файл с расширением .hip и Вам предложена справка по оболочке.
Для более углубленного изучения возможностей ОС is-DOS в нее встроен "is-
helper". Его Вы можете вызвать, нажав клавишу <2> (вызов "пользовательского
меню"). В предложенном меню найдите строку HELP курсором и нажмите
<Enter>. Теперь, с помощью стандартных управляющих клавиш, Вы можете
получить дополнительную информацию об is-DOS.
10 ТЕКСТОВЫЙ РЕДАКТОР "EDITOR"
Текстовый редактор "Editor" является основным редактором дисковой
операционной системы is-DOS 1.0. Он предназначен для работы с файлами в
формате "M^W-Edit" и "Lexicon", что позволяет легко переносить текстовые
файлы "Edit^—a на компьютеры типа IBM и наоборот.
Более подробную информацию о текстовом редакторе Вы получите в главе
"Текстовый редактор "Editor"".
11 НАСТРОЙКА ФАЙЛОВОЙ ОБОЛОЧКИ
11.1 ОПРЕДЕЛЕНИЕ ДЕЙСТВИЙ НА ТИП ФАЙЛА
Файл "extent.txt" задает действие, выполняемое для файла с данным
расширением, при нажатии клавиши <Enter>. Для расширений, не упомянутых в
файле, никаких действий выполняться не будет. Файл "extent.txt" содержит
строки, каждая из которых начинается с наименования расширения файла, а
затем следует командная строка, которая выполняется для файла с данным
расширением. Наименование расширения отделяется от командной строки
двоеточием. Строка, содержащая расширение "com", имеет особый формат,
который означает, что файл с таким расширением запускается на выполнение.
1L2 УСТАНОВКА ТИПОВ ФАЙЛОВ ДЛЯ ПРОСМОТРА
Файл "extview.txt" указывает, какой программой просматривается файл с
данным расширением при выполнении команды VIEW. Файл содержит строки,
каждая из которых начинается с наименования расширения, а затем следует
командная строка, содержащая вызов программы, которая выполняет вывод на
экран файла с данным расширением. Наименование расширения отделяется от
командной строки двоеточием.
113 УСТАНОВКА ТИПОВ ФАЙЛОВ ДЛЯ ПЕЧАТИ
Файл "extprint.txt" указывает, какой программой текстовый или экранный
файл с данным расширением выводится на печать. Файл содержит строки, каждая
из которых начинается с наименования расширения файла, а затем следует
командная строка, содержащая вызов программы, которая распечатывает файл с
данным расширением. Наименование расширения отделяется от командной строки
двоеточием.
11.4 ОПРЕДЕЛЕНИЕ ДЕЙСТВИЙ НА КЛАВИШИ
Файл "extkey.txt" задает действия, выполняемые при нажатии клавиши, или
комбинации клавиш файловой оболочкой SHELL. Файл содержит строки, каждая
из которых начинается с обозначения клавиши, а затем следует командная
строка, содержащая требуемые действия. Клавиши обозначаются либо символом,
либо числом, соответствующим коду клавиши (код клавиши вводится после
символа "апостроф"). В системе принято соглашение, что комбинация клавиши
команды и клавиши <SS> выводит на экран подсказку по дакний команде.
Пользователю рекомендуется придерживаться этого соглашения для
определяемых им клавиш.
Описание подсказок по функциям, подключенным к клавишам, рекомендуется
помещать в конец файла.
11.5 настройщики цветов панелей, окон и т.п.
Программы и утилиты файловой оболочки имеют встроенные настройщики
цветов. В данном руководстве, в разделах, посвященных сервисным программам
и утилитам, Вы найдете исчерпывающие описания настройщиков. Благодаря
этому Вы сами можете установить удобные для Вас цвета в большинстве
программ, немного поэкспериментировав с настройщиками. Ниже Вам
предлагается описание настройщика файловой оболочки.
Осуществляется с помощью командного файла "sheltune.com". Запустить его
можно как из командной строки, так и с помощью файла "extkey.txt". В обоих
случаях настройщик попытается открыть файл, указанный в качестве параметра,
а если это не удастся (параметр не указан), то тот файл, на котором в данный
момент стоит курсор. В качестве файла-параметра рекомендуется задавать
SHELL.INK или SHELL.ATR
При успешном открытии файла его имя появится в правом верхнем окне. В
противном случае там находится надпись: "NO FILE".
Сразу после запуска настройщика Вы оказываетесь в его главном меню
(левое окно).
НАСТРОЙКА ЦВЕТОВ ОБОЛОЧКИ
LEFT PNL
RIGHT PNL
WINDOW
HEADER
RECORD
CURSOR
MARK
NO FILE
SYS MENU
SAVE
CURS-MARK
EDGE
WAIT
INK 7
PAPER 0
BRIGHT OFF
etcetera
LEFT PNL - цвета левой панели;
RIGHT PNL - цвета правой панели;
SYS MENU - цвета меню устройств.
Для каждой панели можно задать 7 цветов. Для этого нажмите <Enter> или
<Р> и Вы окажетесь в верхнем среднем окне.
WINDOW - цвет окна;
HEADER - цвет заголовка каталога или диска;
RECORD- цвет имени файла;
CURSOR - цвет курсора;
MARK - цвет отмеченного файла;
CURS-MARK - цвет курсора на отмеченном файле;
EDGE - цвет курсора на первом и на последнем файле;
WAIT - цвет надписи "Please Wait".
Для каждого меню можно задать 3 цвета:
WINDOW - цвет окна;
CURSOR - цвет курсора;
WORKING - цвет рабочего курсора.
SAVE - сохранение установленных параметров на диске в файле с выходом в
оболочку (имя файла запрашивается):
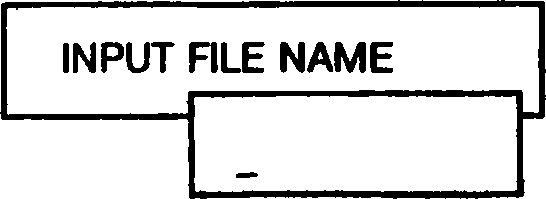
Если файл существует, то будет выведена надпись:
File exists. Overwrite <Y/N> ?
При нажатии <Y> файл будет перезаписан. Если же Вы нажмете <N>. го Вам
будет предложено набрать другое имя.
etcetera - Выбор остальных цветов. Переход в среднее окно.
ФУНКЦИИ ОКНА ETCETERA
UP LINE - цвет верхней строки;
WORKING - цвет подсветки верхней строки;
MASK - цвет окна для ввода маски;
CRDIR - цвет окна для ввода имени создаваемого каталога;
ERROR - цвет окна с сообщением об ошибке;
TRACK - цвет окна
Read Error
Track: О
Sector: О
EMPTY - цвет окна:
NO USER FILE
INSERT - цвет окна с приглашением вставить диск;
CHOOSE - цвет окна выбора устройства;
DRIVE - цвет строки с надписью: "CHOOSE DRIVE";
SCREEN - цвет экрана;
BORDER - цвет бордюра;
SWAP - цвет подсказки "INSERT DISK..." в верхней строке экрана.
ПРАВОЕ ОКНО
Все цвета устанавливаются и индицируются в правом окне. При нажатии
клавиши <Enter> или <Р> номер цвета увеличивается на 1. <Space> уменьшает
номер цвета. Текущим цветом подкрашивается верхнее окно с названием
настраиваемого файла:
sheil.ink
INK - цвет букв; PAPER - цвет фона; BRIGHT - яркость. Выйти в оболочку
без сохранения параметров: <SS/A>. Переходы из окна в окно осуществляются с
помощью клавиш <0> (или <SS/A>) и <Р>. Одновременным нажатием <CS/SS>,
находясь в главном меню, можно закопировать цвета левой панели на правую и
наоборот. Копируются цвета той панели (меню), на которой стоит курсор.
Программа "sheltune" лишь помогает сформировать вектор цветов в виде
отдельного файла. Установить эти цвета в оболочке Вам поможет программа
"atom.com", открывающая файл-вектор цветов как параметр. Для этого вызовите
монитор командной строки и наберите в ней: atom имя_файла, например,
sheil.ink. Нажмите <Enter>.