■ THE ARTIST - универсальная графическая программа.
1. Введение
Программа ARTIST является наиболее мощной и гибкой среди
существующих в настоящее время графических программ для компь-
ютеров класса "SPECTRUM". Программа создавалась в расчете на
любых пользователей - как начинающих, так и художников, занима-
ющихся профессиональным созданием графических рисунков.
2. Обзор
После загрузки программы в нижней части рабочего экрана
высвечивается меню, содержащее следующие опции:
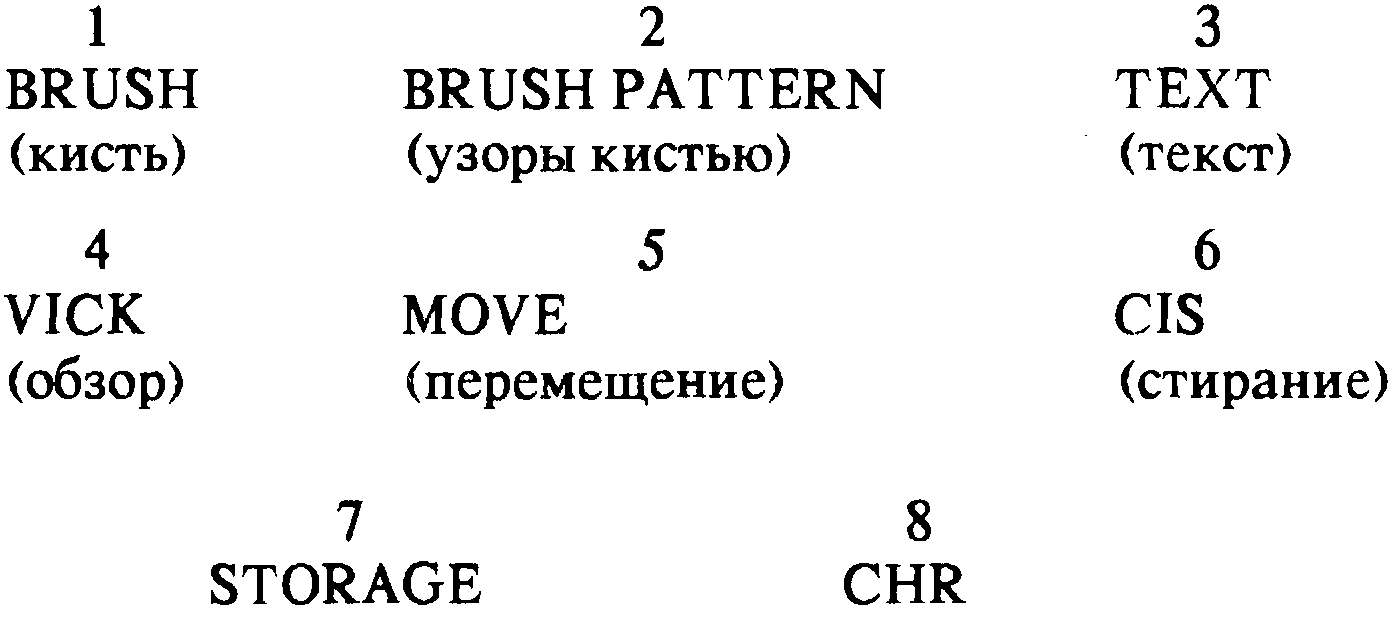
Перед тем, как. будут подробно рассмотрены вышеперечислен-
ные опции, рекомендуется "поупражняться" с данной системой. Для
того, чтобы осуществить, необходимо знать, с помощью каких кла-
виш перемещается по экрану курсор, что нужно для того, чтобы
курсор "закрасил" пиксели (наименьшие точки на экране), каким
образом стирать пиксели с экрана и т.п.
Q - движение курсора вверх
S - движение курсора вниз
R - движение курсора влево
Т - движение курсора вправо.
Нажимая на вышеуказанные клавиши, можно убедиться, что
"точечный" курсор действительно перемещается по экрану. Нажатие
на клавиши (комбинации клавиш) и удерживание их в нажатом
состоянии приведет к перемещению курсора вдоль диагоналей (пока
не нужно обращать внимание на второй курсор, имеющий вид кре-
стика). Можно увидеть, что курсор (его движение) обладает некото-
рой "интелектуальностью", т.е. ускоряет свое перемещение по экрану
при длительном нажатии клавиши.
Для того, чтобы нарисовать фигуры, линии и т.п. На экране
монитора необходимо установить пиксели, находящиеся под переме-
щающимся по ним курсором. По желанию можно удалять из рисунка
некоторые точки и закрашивать на экране различные фигуры.
С - установка (включение) пикселя (пикселей),
X - удаление пикселя (лей),
Z - установка атрибутов (при установке цветов можно
также пользоваться клавишей SYMBOL/SHIFT).
При экспериментировании с выше указанными клавишами,
видно, что можно легко получить круговые движения курсора.
3. Виды меню
В программу заложены три основных и два дополнительных
меню, но сначала мы рассмотрим другие вопросы.
В каждом случае в состав высвечивающихся на экране меню
входят цифры, стоящие над определениями функций и их возможно-
стей. Эти цифры соответствуют номерам клавиш верхнего ряда кла-
виатуры, отвечающих данным функциям, так, нажатием на клавишу
"1", мы выбираем опцию, определенную словом "BRUSH" (кисть).
"BRUSH".
Выбор этой опции приведет к тому, что на экране пропадает
меню и на его месте появляются цифры от "1" до "О". Под ними будут
указаны различные величины так называемой "ширины кисти".
Цифрами от 1 до 8 выбирается толщина линии и автоматически
осуществляется переход к основному рабочему экрану. Существуют
еще и другие виды кистей, обозначенные цифрами "9" и "О". Цифра
"9" нажимается в том случае, когда нужно писать с изменяющейся
шириной кисти (как в случае письма пером). Цифра "О" приведет к
выполнению функции "AIR BRUSH" (распылитель), с помощью ко-
торого можно "опрыскивать" экран, а не рисовать на нем четко очер-
ченные линии или знаки, что, в сочетании с выбранным узором
кисти, позволит производить растушевку экрана.
"BRUSH PATTERN" (узор кистью).
После выбора этой опции (нажатием клавиши "2") основного
меню на рабочем экране, на экране вновь появятся цифры от "О" до
"9", а под ними - прямоугольники, составленные из различных узо-
ров. Как можно догадаться, выбор требуемого узора производится
нажатием соответствующей клавиши.
"TEXT" (текст).
Точно так же, нажатие на клавишу "3" при основном рабочем
экране, приведет к переходу в режим "TEXT WRITTING MODE"
(написание текста), после чего на экране высветится новое меню:
WRITE MODE
САР+3-4 SYM+G SYM+S SYM+D
INVERT OVER SMALL NORMAL
(инверсия) CHR CHR
(малые (нормальная
знаки) высота)
САР+2 CAP+SYM
CAPSLOCK EXTENTED
(большие буквы)
CAPS SHIFT + 5, 6, 7, 8 - курсор.
В этом режиме клавиши соответствуют указанным на них стрел-
кам, однако в этом случае невозможно выполнение режима
GRAPHICS.
CAPS SHIFT и "4"
Одновременное нажатие на указанные клавиши приведет к
включению режима "INVERT". Выключение производится одновре-
менным нажатием CAPS SHIFT и "3".
CAPS SHIFT и "S"
Использование заложенного в программу комплекта малых зна-
ков (64 символа в строке). Возвращение к знакам нормального раз-
мера делается нажатием на клавиши SYMBOL SHIFT и "D".
CAPS SHIFT и "2"
Переход в режим заглавных букв.
SYMBOL SHIFT и CAPS SHIFT - переход в режим EXTENTED
(расширение).
Другие возможности текстового режима:
SYMBOL SHIFT и "F"
Изменение комплекта знаков (существует 8 различных комп-
лектов) .
SYMBOL SHIFT и "I"
Вывод на экран выбранного комплекта знаков; для того, чтобы
просмотреть все комплекты, нужно трижды одновременно нажать
клавиши SYMBOL SHIFT и "Iм, помня, что между очередными нажа-
тиями необходимо отпускать клавиши. Возвращение к главному ме-
ню - нажатие клавиши ENTER.
"VIEW" (обзор)
Нажатие клавиши "4" в то время, когда высвечивается основной
рабочий экран, позволяет увидеть всю область рисунка, т.к. исчезают
надписи основного меню. Вернуться к нему можно, нажав любую
клавишу.
Конечно, использование режима VIEW необходимо в случае
проектирования рисунков, полностью заполняющих область экрана.
"MOVE" (движение)
Это - альтернативный режим по отношению к VIEW, т.е. способ
рассмотрения результатов своей графической деятельности на экра-
не. Нажатие клавиши "5м приведет к перемещению экрана вверх с
потерей трех верхних текстовых линий и открытием линий, закры-
ваемых меню. Этот режим необходим в процессе работы над карти-
ной.
"CIS" (стирание)
Нажатие клавиши "6" приведет к стиранию экрана, после чего
можно вновь начинать работу. Во избежание случайного стирания,
после нажатия на клавишу "6", на экране высвечивается надпись:
PRESS/Y/TO CLEAR SCREEN
"STORAGE"
Клавиша "7" позволяет перейти к следующему меню, связанно-
му с различными методами записи данных и рисунков. Сюда входят
следующие режимы:
С - COPY (копирование). С помощью этого режима можно
перенести картинку с экрана на принтер;
О - SEARCH (поиск). Позволяет просматривать магнитную
ленту с записями без ввода их в компьютер. Нажатие на
SPACE прекращает поиск и возвращает к STORAGE;
Y - LOAD CHR$ SETC (ввод комплекта знаков). Данный
режим используется при вводе комплекта знаков,
записанных ранее на ленте. Данный режим загрузится,
на экране появится вопрос - какой комплект должен быть
введен (начиная с какого);
Т - SAVE CHR$ SETC (запись комплекта знаков на носитель
памяти) - так же, как и предыдущий режим, но для записи;
S - SAVE SCREEN (запись графики на носитель памяти).
Этот режим позволяет перенести картинку с экрана на
выбранный вид носителя памяти;
L - LOAD SCREEN (ввод графики). Ввод экрана в память
компьютера;
V - SAVE USR GRAPHICS (запись знаков, определяемых
пользователем, на носитель памяти). С помощью этого
режима вы можете записать знаки UDG, в
действительности - это последние 21 знак комплекта
знаков 7 программы ARTIST;
I - LOAD USR GRAPHICS (ввод знаков UDG) на место,
занимаемое последними 21 знаками комплекта 7.
4. Режимы второго основного меню.
Как уже упоминалось выше, для того, чтобы выбрать одно из
трех рассматриваемых основных меню программы, достаточно про-
сто нажать на клавишу "SYMBOL SHIFT". После того как это будет
сделано, на экране появится новое меню, а именно:
1 2 3 4
OVER INVERT OVERLAY PATTERN
5 6 7 8
ENLARGE LINE CIRCLE BOX
9 0
ARC FILL
Вместе с опцией выбора величины узора кисти из первого меню,
настоящее меню является ключем для создания очень сложных гра-
фических картин с помощью программы ARTIST.
"OVER" (инверсия). Клавиша "1".
Этот приказ касается только четырех рассматриваемых далее
графических инструкций (LINE, CIRCLE, BOX, ARC). По этому
приказу происходит инверсия пикселей, рисуемых с помощью четы-
рех вышеуказанных инструкций.
"INVERT". "2".
Этот приказ похож на предыдущий и касается только графиче-
ских инструкций. Вместо инверсии состояния пикселей эта команда
приводит к их удалению.
"OVERLAY". "3".
Это мощная и сложная команда, поэтому она будет рассмотрена
в дальнейшей части.
"PATTERN" (сетка). "4".
Эта опция позволяет наложить на экран клетчатый узор,
состоящий из светлых и нормальных квадратов, соответствующих
размерам знаков. Эффект шахматной доски идеально подходит для
определения границ, разделяющих отдельные поля знаков на экране,
что особенно важно при наложении цветов.
"ENLARGE" (увеличение). "5".
Этот режим позволяет увеличивать фрагмент экрана вокруг
позиции основного курсора. Для того, чтобы убедиться в необходимо-
сти рассматриваемого режима, нужно нарисовать несколько произ-
вольных линий и форм на экране, а потом перейти к режиму
ENLARGE, нажимая клавишу "5". Область вокруг курсора увеличи-
вается. Теперь можно приступать к работе с увеличенным фрагмен-
том рисунка. Все графические инструкции, такие как LINE, ARC и
т.п., доступны при работе с этим режимом; кроме того, легко заме-
тить, что можно перемещаться по рисунку, без необходимости вхо-
дить и выходить в режим ERANGLE. В данном режиме возможны
также установка и устранение атрибутов (при помощи клавиш "Z"
или "SYMBOL/SHIFT", как указывалось раньше).
"LINE" (линия). "6".
4
Судя по названию, этот режим позволяет рисовать линии на
экране, хотя и здесь также встречаются несколько видов черчения
линий на экране.
Чтобы подробнее рассмотреть работу отдельных режимов, необ-
ходимо сначала вернуться к первому основному меню (двухкратным
нажатием на клавишу SYMBOL/SHIFT, а также очистив экран с
помощью клавиши "6"). Теперь нужно перейти ко второму основному
меню. Если нажать на клавишу "6" (LINE), можно увидеть линию,
рисующуюся на экране между точками, определенными двумя типа-
ми курсоров. Если сейчас нажать на клавишу "6", то появится следу-
ющая линия, нарисованная от места, занимаемого вспомогательным
курсором, до точки, указанной основным курсором.
Сейчас мы находимся в режиме, называемом в программе ARTIST
"PLOT-POINT" (черчение-точка). Это название высвечивается в
правом конце меню под цифрами 7, 8 и 9. Нажимая на клавишу "м",
можно изменить "PLOT-POINT" на "PLOT-MOVE" (черчение-дви-
жение) , и теперь, если начать рисовать линии при помощи клавиши
"6", перемещая курсор между линиями, увидим движущийся одно-
временно вспомогательный курсор. Так можно легко нарисовать па-
раллельные линии, необходимые при создании одинаковых
прямоугольных фигур, а также окружностей.
Вторичное нажатие на клавишу "м" переводит нас в режим
"PLOT-TRACE" (черчение линий), в котором позиция вспомогатель-
ного курсора автоматически актуализируется при выполнении ко-
манды "LINE". Таким образом мы можем можем с легкостью обводить
любые фигуры.
5. Установка вспомогательного курсора
Итак, вспомогательный курсор необходим при создании рисун-
ков с использованием линий. Для того, чтобы определить его позицию
на экране, нужно просто установить основной курсор на то место, где
необходимо наличие вспомагательного курсора, и нажать на клави-
шу "SPACE". Однако не следует пытаться изменить позицию курсо-
ра, когда программа находится в режиме "PLOT-MOVE", это не
получится, т.к. в данном режиме оба курсора перемещаются по экра-
на параллельно.
"CIRCLE" (окружность). "7".
Эта команда, как и следовало ожидать, позволяет рисовать ок-
ружности. При этом используется основной курсор, а также вспомо-
гательный для определения радиуса окружности. Положение центра
окружности детерминируется позицией, занимаемой вспомогатель-
ным курсором, основной же курсор находится в это время на пери-
метре будущей окружности. Для того, чтобы проверить скорость и
четкость выполнения этой команды, необходимо поместить курсор
близко к центру экрана и одновременно нажать на клавиши "т" (пе-
ремещение вправо) и "7" (черчение окружности).
"BOX" (прямоугольник). "8".
В этом режиме оба курсора определяют форму и величину рису-
емого прямоугольника. Для этого нужно установить курсоры в про-
тивоположных углах будущего прямоугольника и нажать клавишу
"8", после чего на экране моментально будет изображен требуемый
прямоугольник. Скорость процедуры может быть увеличена посред-
ством одновременного нажатия на клавишу, определяющую движе-
ние курсора, и клавишу "8".
"ARC" (дуга). "9".
Эта команда позволяет рисовать дуги между двумя курсорами,
для чего нужно нажать на клавишу "р" (для отказа от режима ARC,
нужно нажать на клавишу "ENTER"). Для того, чтобы дуга рисова-
лась в одном направлении, необходимо использовать клавиши "U",
"I" или "О"; противоположное направление определяется клавишами
"L", "К", или "J". Клавиши "U" и "J" позволяют получить более быст-
рый эффект.
"FILL" (заполнение). "О".
Это - один из наиболее привлекательных режимов программы
ARTIST. Для того, чтобы получить соответствующее представление
о возможностях этого режима, необходимо вернуться к первому ме-
ню, чтобы очистить экран, а затем опять перейти к режиму FILL;
установить курсоры таким образом, чтобы в центре экрана они обра-
зовывали довольно большую окружность, поместить главный курсор
где-либо внутри изображенной окружности и нажать на клавишу "0м,
чтобы режим FILL начал работать. Мы увидим, что почти мгновенно
нарисованная окружность закрасится черным цветом. В месте, зани-
маемом текстом меню, появится ассортимент узоров - тот самый
комплект, что и при выборе узора кисти. Нажимая на любую клави-
шу в верхнем ряду ("Г'-'О"), мы будем иметь возможность заполнить
компонируемые фигуры соответствующим узором. Выходить из это-
го режима нужно с помощью остальных клавиш. Не следует забывать
о возможности выбрать другой узор, созданный вами раньше, для
чего нажать на клавишу "S" (так же, как и в случае выбора узора
кисти) перед нажатием на цифровые клавиши в режиме выбора узо-
ра. Клавишу "S" можно нажимать многократно до выявления всех
возможных ассортиментов узоров. Необходимо оговорить еще одно
свойство режима FILL, позволяющее закрашивать очень сложные
фигуры.
6. Ошибка! Команда UNDO.
Что произойдет, если будет допущена ошибка, такая, например,
как другой цвет заполнения фигуры, неровная линия и т.п.? В таких
случаях используется програмная команда UNDO (уничтожить сде-
ланное). Ее сокращение (U=UNDO), находится с лицевой стороны
меню. Другое, до сих пор не рассмотренное сокращение О, означает
O'KEY (О'К).
Нажатие на клавишу "U" аннулирует все, что выполняется в
настоящий момент. Аннулирование касается предыдущей команды
или же происходит до того момента, когда в последний раз была
нажата клавиша "О", подтверждающая правильность выполнения
операции. Из этого следует, что команда о'к фактически показывает
программе, до какого момента должны аннулироваться действия по-
сле команды UNDO.
Конечно, команда UNDO используется не только для простого
удаления ошибок, она просто бесценна во время эксперементирова-
ния с подбором цветов, оттенков, форм и т.п.
Необходимо заметить, что после выхода из режима OVERLAY
(см. Ниже), аннулировать ничего нельзя, но зато можно убрать ко-
манду UNDO самой командой UNDO.
Нужно обратить внимание на автоматическое включение ко-
манды ОК, после выполнения операции FILL, после выхода из режи-
ма TEXT, а также режима OVERLAY.
7. Меню палитры цветов.
До сих пор мы рассматривали вопросы, касающиеся чернобелых
графических рисунков. А как выглядит раскрашивание рисунка?
Следующее главное меню отведено так называемым атрибутам
- то есть цветам, рассветлениям и пульсациям фрагментов экрана.
Вход в меню происходит после нажатия клавиши
SYMBOL/SHIFT. Как обычно, атрибуты ограничиваются определе-
нием одного цвета "чернил" (INK), одного цвета "бумаги" (PAPER),
включением и выключением пульсации (FLASH) и рассветлением
поля знака.
Кроме того, программа ARTIST позволяет легко контролиро-
вать и управлять атрибутами экрана. Когда появится рассматривае-
мое меню, то мы увидим окошко с курсорами определяющими его
форму и размер. Окно окружает поля знаков не совсем точно в ука-
зываемых курсором местах. Каждая попытка изменить атрибуты
трактуется программой, как обращение к области окна.
Для того, чтобы увидеть, каким образом это происходит, необ-
ходимо начертить довольно сложную фигуру на экране (заполнение
окружности каким-либо узором - самый простой способ), а затем
образовать окно, заходящее на область графики на экране. Нажимая
на клавиши "1" и "2", можно изменять цвета - PAPER и INK соответ-
ственно. После выбора цветов появляется возможность проследить их
влияние на содержание "окна" после нажатия на клавиши "6м или "7м.
Клавиша "6" изменяет цвет бумаги-окна в избранном цвете;
клавиша "7" изменяет цвет чернил-окна в выбранном цвете.
Возможен также выбор4 интенсивности цветов (BRIGHT или
NORMAL), что происходит после нажатия на клавишу "3" - очеред-
ные изменения: нормальный цвет - более светлый.
Точно также происходит включение и выключение атрибута
FLASH (пульсация) - посредством клавиши "4".
Для того, чтобы проследить влияние вышеуказанных операций
на содержимое окна, можно использовать команды WBRI или WFLA
(соответственно клавиши "8" и "9").
С помощью клавиши "5" можно повлиять на цвет BORDER'А;
нажатие на эту клавишу приведет к установке цвета рамки, соответ-
ствующего следующему из палитры цветов компьютера.
Нужно отметить, что рамка не является частью создаваемого
пользователем графического изображения, и ее цвет может быть
установлен на более позднем этапе программы.
В конце нужно обратить внимание на то, что установленные
атрибуты в рассматриваемом режиме являются теми же самыми ус-
тановками в основном меню, которые появляется после нажатия на
клавиши "Z" или "SYMBOL SHIFT", контролирующие атрибуты.
8. Работа режима OVERLAY
Этот режим, без сомнения, представляет наиболее уникальные
и всесторонние свойства программы ARTIST.
Необходимо веруться ко второму основному меню, где при по-
мощи клавиши "3" выбирается режим OVERLAY. В упрощенном виде
работу этого режима можно представить как наложение на создавае-
мый рисунок своего рода "матрицы" - пластиковой накладки, с по-
мощью которой можно отделять друг от друга, а затем "склеивать"
различные фрагменты создаваемого на экране рисунка. Это делается
следующим образом: сначала выбирается фрагмент рисунка, кото-
рый нужно "вырезать" из экрана и который впоследствии может быть
перенесен в другую область экрана и, если вы решите, что это -
лучшее для него место, закреплен в этом новом месте. Но это еще не
все, чего можно достичь с помощью режима "OVERLAY".
Для toro, чтобы получить лучшее представление о возможно-
стях этого режима, нужно изобразить на экране окружность и запол-
нить ее произвольным узором (перед этим необходимо очистить
экран) и перейти к режиму OVERLAY, нажимая на клавишу "3".
Сразу же будет заметна инверсия цветов слова OVERLAY, после
чего мы увидим, что на рисунок на экране как бы наложена некая
пленка.
Перемещение курсора остается прежним, но, кроме того, его
возможно передвигать так же, как и в режиме PLOT-TRACE и рисо-
вать петлю вокруг части заполненной узорами окружности (или в
каком-либо другом месте экрана). Необходимо убедится в полном
замыкании петли или, что лучше, дать команду CIRCLE. Затем нуж-
но посмотреть, находится ли основной курсор внутри фигуры, нало-
женной на имеющийся на экране рисунок, после чего нажать на
клавишу "О" (FILL - заполнение). Сразу же будет видно, как нари-
сованная окружность или фигура в режиме OVERLAY будет запол-
нена черным цветом, не оказывающим влияния на оригинальный
рисунок на основном рабочем экране (если не считать эффекта под-
цвечивания, общего для выше указанных фигур).
После повторного нажатия на клавишу "3" (OVERLAY) увидим,
что "зацепляющая" секция сотрется с экрана.
Сейчас вы можете: вырезать фигуру (CUT), скопировать ее
(COPY) или же стереть (ABORT).
Выбор режима CUT приведет к удалению выбранной части ри-
сунка из оригинала.
Режим COPY позволяет сделать копию выбранного фрагмента
рисунка. На экране высветится новое меню:
12 3 4
INVERT MIRROR MIRROR-2 VIEW
5 6 7 8 9
USCAX DSCAX USCAY DSCAY PATT
INVERT.
Этот режим позволяет менять контрастность "вырезанного" из
оригинального рисунка фрагмента. При использовании этого режима
можно попробовать наложить вырезанную часть рисунка на основной
экран.
MIRROR (зеркало).
Выполнение этой команды приведет к зеркальному варианту
(лево-право) режима OVERLAY.
MIRROR-2.
Приведет к выполнению зеркального варианта (верх-низ) ре-
жима OVERLAY.
VIEW (обзор).
С ее помощью вы можете рассмотреть эффект наложения выре-
занного ранее фрагмента на графику основного экрана (пока без
фактического присоединения). (Для лиц с техническим складом ума
это означает сложение функции XOR графики типа OVERLAY с
графикой основного экрана и повторное проведение операции XOR,
что означает возможность рассмотреть результаты наложения без
фактического нарушения содержания экрана).
USCAX, DSCAX, USCAY, DSCAY.
Эти режимы позволяют увеличивать или уменьшать поверх-
ность, вырезанную из основного рисунка, в плоскостях X или Y.
К примеру, нужно выбрать режим USCAX (клавиша "3"). Вы
будуте спрошены о степени изменения масштаба (0 - минимальный,
9 - максимальный). После нажатия, например "5", увидим, что вы-
бранная поверхность расширилась. Возвращение к начальной форме
происходит после выбора режима DSCAY и повторного нажатия на
клавишу "5". Перед тем, как приступать к изменению масштаба
вверх, рекомендуется расположить объект или графику в верхнем
левом углу экрана.
Нужно заметить, что уменьшение, произведенное непосредст-
венно перед увеличением, может дать труднопредсказуемый резуль-
тат.
РАТТ (сетка).
Эта команда влечет за собой наложение на экран сетки типа
шахматной доски, примерно так же, как в случае режима основного
экрана. При помощи этой команды можно также использовать режим
OVERLAY для минимального, в одну или другую стороны, переме-
щения фрагментов рисунка, что способствует повышению эффектив-
ности раскрашивания.
После выбора месторасположения выбранной части рисунка, а
также после выбора его размера, нажатием на клавишу ENTER вы-
зываются следующие режимы:
l=XOR 2=OR 3=EXCLUSIV
Если выбрать режим, связанный с клавишей "Iм, то область
накладываемой части будет "смешана" с рисунком основного экрана
(он будет суммирован MODULO 2 с содержимым основного экрана).
После нажатия клавиши "2", поверхности, заходящие друг на друга
в режиме OVERLAY, будут расположены на экране, причем все то,
что находилось внизу, сотрется. Нажатие на клавишу "3" приведет к
появлению на рабочем экране (оригинальном рисунке) внутренности
вырезанного фрагмента - окружности, окружения или общей повер-
хности.
Существует также возможность выбрать режим, создающий ко-
пии накладываемой графики (OVERLAY).
9. Создание знаков и знаков, определяемых
пользователем (UDG).
Вернемся опять к основному меню, в котором цифра "8" обозна-
чена сокращением "CHR". После нажатия на указанную клавишу,
мы войдем в тот режим программы ARTIST, который связан с созда-
нием знаков. В этом режиме существует возможность создавать но-
вые комплекты знаков, их может быть даже 7 видов (комплект О
содержится в ROM).
Сразу же после включения этого режима мы увидим на экране
сетку, состоящую из 9 больших квадратов, каждый из которых раз-
делен на 64 маленьких квадрата.
Каждый большой квадрат соответствует одному знаку, следова-
тельно, мы можем одновременно работать над 9-ю знаками.
Рядом с нижним левым углом экрана мы увидим меню функций
(FUNCTION), над которым находится комплект 9 полей знаков,
представляющих собой натуральную величину увеличенных 9 зна-
ков, расположенных в правой стороне экрана. Над этими квадратами,
обозначенными "USR", находятся следующие 4 таких же квадрата,
закрашенных поочередно зеленым и голубым цветами.
Это - цветные квадраты, каждый из которых содержит знак из
выбранного комплекта (до момента ввода программы это будет 7-й
комплект, содержащий знаки UDG. В действительности квадраты
содержат 36 центральных знаков выбранного комплекта).
Чтобы рассмотреть комплект полностью, нужно нажать на кла-
вишу "L" и тогда на экране высветится этот самый комплект знаков.
Выбранный номер (здесь "7") указывается в верхнем левом углу
экрана, а квадрат знака "USR" вновь появится с левой стороны. Знаки
комплекта расположены в пронумерованных строках и колонках с
целью более легкого к ним доступа.
Сейчас мы убедимся в том, что знаки, образующие эти 4 прямо-
угольника и состоящие из 9 знаков каждый на втором экране, здесь
также обозначены зеленым и голубым цветами. Они занимают место
от 3 ряда 2 колонки до 6 ряда 7 колонки. Каждый из знаков, занима-
ющих выше указанные позиции, будет высвечиваться на втором эк-
ране - полное описание этих функций приводится к дальнейшей
части текста.
Вернемся ко второму экрану посредством нажатия клавиши
"ENTER" и рассмотрим функции:
1-4 PRINT BLOCK.
Эта функция связана с клавишами 1-4 и в результате ее дейст-
вия происходит перемещение избранного блока, состоящего из девя-
ти знаков, из группы 4 таких блоков, находящихся в левой верхней
части экрана, как в поле с сеткой (для редактирования и исправле-
ния) , так и в поле USR. Нужно потренироваться клавишами 1-4 пока
убедимся в результатах, к которым они приводят. Нужно заметить,
что блок "1" является блоком, находящимся выше всех с левой сторо-
ны, блок "2" находится под блоком "1", блок "3" находится справа от
блока "1", а блок "4" - под блоком "3".
SYMBOL SHIFT и (1-4) LOAD BL.
Чтобы осуществить эту функцию необходимо одновременно на-
жать клавиши SYMBOL SHIFT и одну из 1-4, это приводит к обрат-
ному эффекту, чем функция, рассматриваемая выше, то есть
приводит к установке в блок 3*3 находящегося в верхней левой части
экрана содержимого сеточного экрана. Пока не нужно эксперимен-
тировать с этой опцией - эти графики будут очень полезны для пред-
ставления способа действия другой функции (см. Ниже).
Р MIRROR.
Эта команда дает зеркальное отражение каждого одинарного
знакового поля.
G MIRROR SIX.
Эта команда приводит к образованию зеркального изображения
только шести самых левых на сетке знаковых полей.
Н MIRROR NINE.
Как легко догадаться, эта функция дает зеркальное изображе-
ние всех знаковых полей.
К TURN.
Используя эту функцию, можно вращать каждое знаковое поле
вокруг его оси на 90 градусов.
CAPS SHIFT + 4 TURN FOUR.
Нажатие клавиши "CAPS", а затем клавиши "4", позволяет вра-
щать только 4 верхние левые знаковые поля на сетке.
CAPS CHIFT + 9 TURN NINE.
При нажатии этих клавиш имеем возможность вращать все со-
держимое девяти знаковых полей 3*3.
I INVERT.
Как и можно было ожидать, эта функция приводит к инверсии
содержания сетки, а также квадрата USR.
L CHARACTER SET.
Как уже упоминалось, эта функция способствует переходу к
высвечиванию комплекта знаков, и кроме того, позволяет записы-
вать знаки в комплекты или списывать их оттуда (см. Ниже).
U UNDO.
Так же как и в основной работе программы, эта команда позво-
ляет эффективно стирать последние проведенные пользователем
операции. Она действует на пикселях, которые нанесены на сетке
(при необходимости их можно стереть).
О ОК.
Приводит к установке содержания сетки в квадрат USR. Нужно
отметить, что не все изменения, проводимые на экране автоматиче-
ски, передаются в квадрат USR. Использование режима ОК важно
потому, что содержание квадратов USR является соединением эф-
фектов вашей работы, проводимой на сетке, с содержанием различ-
ных комплектов знаков.
PCLS.
Этот режим стирает содержание сетки. Если стирание произош-
ло случайно, нужно не забывать об использовании команды UNDO,
которая поможет вам вернуться к данному рисунку.
7 MOVE.
Эта чрезвычайно мощная программа, приводящая к переходу в
другой режим. Нажимая на клавишу 7, мы удаляем пульсирующий
курсор, взамен чего получаем возможность перенести содержание
сетки по всем направлениям с шагом в 1 пиксель. Нажимая на клави-
шу ENTER выключаем этот режим.
8 ANIMATE FOUR.
Посредством нажатия на клавишу 8 мы переписываем поочеред-
но 4 блока знаков, находящихся в левой верхней части экрана, в
квадрат USR (пользователя). Если нажать на клавишу 8 сейчас, то
она приведет в действие силуэт человека, стреляющего из пистолета.
Для остановки мультипликации нужно нажать клавишу ENTER, не
удивляясь тому,что остановка происходит не сразу - программа ждет
соответствующего момента.
9 ANIMATE SIX.
Приводит к мультипликации шести групп блоков размерами
3*3: четырех самых левых в верхней части экрана и двух следующих
блоков девяти знаков выбранного комплекта. При работе с комплек-
том знаков N 7 пользоваться этим режимом не нужно.
10. Образование знаков.
Работу нужно начать с очистки экрана (клавиша Р). Управление
движением курсора на фоне сетки осуществляется так же, как и
управление основным курсором в остальных режимах программы,
т.е. клавиши Q, S, R и Т перемещают курсор соответственно вверх,
вниз, налево и направо.
Клавиши X и С используются как обычно. Кроме того, сущест-
вует еще возможность использования режима, связанного с клави-
шей Z, который приводит к стиранию восьми пикселей сразу, а также
к стиранию всего ряда пикселей внутри данного знакового поля.
11. Запись и ввод знаков в (из) комплект знаков
Существует возможность переопределить семь различных ком-
плектов знаков во время работы с данной программой. То, что подле-
жит занесению в комплект знаков, находится в поле пользователя
(USR).
Чтобы увидеть результаты записи созданного пользователем
знака,нужно сначала нарисовать один из них - простая форма знака
будет хорошим примером; затем выбрать фронт работы - "комплекты
знаков" с помощью клавиши L. Вы увидите, что созданный знак
появился и на этом экране в поле пользователя (USR).
Чтобы приступить к записи этого знака (знаков), нужно выбрать
режим, связанный с клавишей S, в результате чего вам будут заданы
следующие вопросы:
STARTING AT WHITCH LINE? (0-9)
(с которой линии начинать?)
STARTING AT WHITCH COLOMN? (0-9)
(с которой колонки начинать?)
HOW MANY CHARACTERS? (0-9)
(сколько знаков?)
На последний вопрос можно ответить, например, нажав на кла-
вишу "9", чтобы получить запись содержания всего поля пользовате-
ля (USR). После введения выше указанных параметров все
содержание поля пользователя будет расположено в первых девяти
знаковых полях комплекта знаков. Кроме того, поочередно, ряд за
рядом, с поля пользователя (USR) происходит трансформация зна-
ков.
Ввод знаков в поле пользователя (USR). Эта операция так же
проста, как и операция записи.
Мы решили ввести силуэт стреляющего человека в поле пользо-
вателя. Для этого при помощи клавиши "L" необходимо перейти в
режим LOAD, в результате чего вы будете спрошены о параметрах
(так же, как во время записи знаков - SAVE).
На первый вопрос ответим "3" (для 3-го ряда), а на последний
вопрос нажмем на клавишу "9" (для пересылки всех девяти знаковых
полей в поле пользователя, начиная с позиции 3, 2). После введения
указанных выше параметров мы увидим фигуру стреляющего чело-
вечка в поле пользователя (учитывая, что до настоящего времени
форма рассматриваемой графики не изменялась).
12. Изменение комплекта знаков.
Происходит просто. В результате нажатия на клавишу "С" вы
будете спрошены о номере комплекта знаков, который должен заме-
нить настоящий комплект знаков. Нужно отметить что, выбор нового
комплекта знаков не изменяет содержания поля USR.
Единственным комплектом, содержание которого не может быть
изменено - это комплект N 0.
Существует, однако, возможность использовать знаки этого
комплекта (это - стандартный комплект, расположенный в ROM).
Можно также заметить, что во время высвечивания каждого
комплекта, стандартный комплект показывается с целью указания
его места внутри комплекта каждого из знаков.
Программа ARTIST позволяет также вводить (LOAD) графику
в поле пользователя (USR) из области основного экрана, образован-
ного там в режиме DRAWING-PAINTING (рисование/раскрашива-
ние). Это происходит после нажатия на клавишу "К", после чего сразу
же высвечивается основной рабочий экран программы вместе с зеле-
ным прямоугольным полем, размеры которого соответствуют полю
пользователя. Существует возможность перемещать этот прямо-
угольник по рабочему экрану с помощью обычных курсорных кла-
виш. Как только зеленый прямоугольник окажется над рисунком, его
движение нужно перехватить с помощью клавиши "Xм. Звуковой
сигнал подтвердит удачную трансферризацию рисунка. Если сейчас
нажать на клавишу ENTER, то вы вернетесь к экрану, связанному со
знаковым режимом, что позволяет проверить, попал ли выбранный
фрагмент в поле пользователя (USR).
Теперь с этой графикой можно поступать так же, как с любым
произвольным комплектом 9 знаков, подлежащим модификации (по-
средством возвращения к режиму делительной сетки), а также запи-
сать в произвольный комплект знаков.
При помощи данной команды можно также располагать знаки в
области основного экрана. Если произойдет ввод нескольких знаков
в поле пользователя (при использовании функции "L" LOAD), то
после повторного нажатия на клавишу "К" вы вернетесь в область
основного экрана. Здесь, после перемещения зеленого поля на вы-
бранную позицию, нужно нажать на клавишу"С", что приведет к
"вписыванию" этих знаков на нужное место.
Замечания.
Нужно отметить, что "узоры" для заполнения (FILL) из комп-
лекта знаков N 5, а также малые знаки из комплекта N 6 использу-
ются самой программой ARTIST. Если этого не запомнить, то могут
возникнуть недоразумения в случае их переопределения.
13. Создание собственных узоров.
"Заполнение" рисунков можно осуществить после работы в ре-
жиме определения знаков и последующего ввода их в комплект зна-
ков N 5. Можно также увидеть, что в данном комплекте
"запоминаются" узоры кисти толщиной от позиции 2,3 до 3,1.
"Заполняющие" узоры занимают место от позиции 3,3 вверх.
Кроме того, существует возможность определять формы курсоров,
которые также сохраняются в комплекте знаков N 5.
14. Компрессор экрана.
После программы ARTIST на кассете находится программа по-
зволяющая произвести компрессию созданного на экране рисунка. В
основном компрессия производится от I / 3 до I / 2 нормальной величи-
ны экрана (что для полностью заполненного экрана означает заня-
тость свыше 6000 байтов памяти). Существует возможность
производить компрессию нескольких экранов и даже компрессию
отдельных третей экранов. Кроме того, программа запоминает эти
экраны (или их 1 / 3 или 1 /2), давая каждой части порядковый номер,
по которому их можно "вызвать".
Программа имеет свои собственные меню, позволяющие вво-
дить экран, рассматривать рисунок, удалять последний введенный
экран, а также сохранять готовый блок экранов.
Если вы хотите только произвести компрессию 1/3 или 2/3
экрана, нужно нажать на клавишу "С", на экране появятся вопросы:
FROM THIRDT? (от которого места?)
И затем:
ТО? (до которого места?)
Вам нужно сообщить, которая именно часть экрана вас интере-
сует. Если первая треть - нажмите два раза "1". Точно также нужно
нажать на клавишу "2", если компрессия должна касаться только
центральной части экрана. Чтобы ввести верхние 2/3 экрана, нужно
сначала нажать "1", а потом "2" и т.д.
Необходимо заметить, что компрессия производится автомати-
чески после загрузки рисунка с магнитофонной ленты, поэтому спе-
цификацию компрессии нужно произвести перед загрузкой. Про-
грамма сообщит о количестве оставшейся свободной памяти.
Для использования в работе подвергшегося компрессии блока
рисунков, необходимо сначала записать его на носитель, с которого
потом можно производить загрузку. Если вы решили загрузить ка-
кой-либо рисунок или его часть, необходимо вписать номер экрана в
ячейку памяти с адресом на 2 позиции большим, чем адрес, под
которым был введен рисунок. Например, экран после компрессии был
введен в память, начиная с адреса 50000; тогда нижеприведенная
программа позволит его повторно вызвать:
10 CLEAR 49999
20 LOAD ""CODE 50000
30 INPUT "PICTURE:";X
40 POKE 50002;X
50 RANDOMIZE USR 50000
60 PAUSE 0:GOTO 30
Наличие последней строки в программе обусловлено вводом
комплекта рисунков или же вводом одного рисунка. Команда PAUSE
служит для высвечивания полного экрана без выдачи сообщения
"ОК" до момента нажатия на клавишу.
15. Использование собственных комплектов знаков.
В описании программы вы видели, что она позволяет легко со-
здавать собственные комплекты знаков или, иначе, создавать знаки,
определяемые пользователем (как указывается в описании бейсика).
Но что нужно делать для их использолвания?
Для использования комплекта знаков необходимо переопреде-
лить переменную, называемую "CHARS" и расположенную в памяти
системы в области, отведенной на так называемые системные пере-
менные. Это легко сделать, используя программу:
10 LET Х=64000
20 CLEAR Х=1
30 LOAD ""CODE X
40 POKE 23606, X-256=INT(X/256)
50 POKE 23607, INT (X/256)-l
Если вы хотите расположить комплект знаков не с адреса 64000,
а в другом месте памяти, то нужно только изменить значение пере-
менной "X" в 10 строке программы.
16. Указания, касающиеся использования программы ARTIST.
Без сомнения нужно согласиться с тем, что программа "ARTIST"
является программой с действительно большими возможностями.
Как можно себе представить, часто существует много путей для до-
стижения одного и того же результата, а также большое количество
трюков и способов, которые можно получить при создании различных
эффектов.
Эллипсы.
Есть возможность чертить эллипсы с помощью программы
ARTIST. Для этого необходимо сначала изобразить окружность на
рабочем экране нормальной величины, потом перейти в режим
OVERLAY и, не изменяя положения обоих курсоров, опять нарисо-
вать эту же окружность.