
После того, как параметры всех корпусов, используемых в схеме,
введены (или подгружена нужная библиотека с магнитного носи-
теля) необходимо составить список элементов схемы, то есть для
каждого элемента (микросхемы, транзистора, резистора и т. п.)
указать номер соответствующего типа корпуса из библиотеки
корпусов.
Каждому элементу присваивается имя, состоящее из 3 символов.
Удобно пользоваться обозначениями, принятыми в принципиаль-
ных электрических схемах. Цифровые интегральные схемы, на-
пример, обозначаются DXX, где XX — номер элемента по принци-
пиальной схеме, полупроводниковые элементы — буквой V,
резисторы — R, конденсаторы — С, аналоговые интегральные схе-
мы — А.
Для создания списка элементов в главном меню нужно выбрать
пункт BAUTELUSTE (клавиша 2). На экране появится соответствую-
щее подменю. Прежде всего, нажатием клавиши 1 (INITIALISIERUNG)
необходимо очистить соответствующую область памяти. Затем мож-
но приступать к вводу элементов схемы, выбрав режим
BINTRAGUNG (клавиша 2). Программа выведет на экран номер
элемента в списке (LAUFENDE NR) и приглашение
BAUTEIL-NAME:
- я отиет на которое нужно ввести трехбуквенное имя элемента
(3 ZEICHEN). В случае, если в базе уже имеется элемент с таким
именем, layout попросит повторить ввод. После ввода имени на
запрос:
BAUFORM-NR: ООО
необходимо указать номер типа корпуса, который соответствует
данному элементу. Если вы введете номер корпуса, который не
описан, программа попросит повторить ввод. На запрос ALLE
ANGABEN KORREKT? следует нажать клавишу J для подтверждения
правильности ввода или N для повторения ввода.
После того, как элемент введен, нужно ответить на вопрос
WEITER? (Продолжить ввод элементов?). Для продолжения ввода
нажмите клавишу J, для окончания — N. после чего программа
вернется в подменю BAUTEILLISTE.
Используя этот метод, можно описать и другие типы элементов
со сложным расположением выводов (например, корпуса с четы-
рехсторонним расположением выводов).
Режим AENDERUNG (Исправление), вызываемый клавишей 3,
позволяет, задав номер элемента в списке (BAUTEIL-NR), менять обоз-
начение элемента (BAUTEIL-NAME) и номер корпуса (BAUFORM-NR).
Для просмотра всего списка элементов выберите пункт
AUFLISTEN (клавиша 4). На экране появится запрос: DRUCKER? (J/N)
(Принтер? Да/Нет). Если принтер подключен, можно нажать кла-
вишу J и получить список элементов на бумаге. Если нет, нажмите
N, и список будет выведен на экран.
Функция LOESCHEN (клавиша 5) позволяет удалить ненужный
элемент из списка элементов. На запрос ZU LOESCHENDES BAUTEIL
введите номер удаляемого элемента.

Создание таблицы связей (списка всех соединений элементов
схемы) — наиболее трудоемкая часть ввода исходных данных. На
этом этапе возникает наибольшее количество ошибок (дублирова-
ние и пропуск связей, неверное указание номеров выводов и т. д.).
Сообщения об ошибках Layout выдает только при попытках указать
несуществующий элемент или вывод.
Можно предложить следующую последовательность заполнения
таблицы связей, позволяющую уменьшить число ошибок:
1) ввод линий питания;
2) ввод всех связей первого элемента в списке с остальными
элементами схемы;
3) последовательный ввод связей элементов схемы с еще не
рассмотренными элементами.
Этот способ позволяет контролировать правильность ввода на
всех этапах и быстро находить нужные связи в таблице для их
корректировки.
Ввод таблицы связей осуществляется с помощью подменю
VERBINDUNGSLISTE (клавиша 3 главного меню). Перед созданием
новой таблицы «расчистите» для нее место с помощью функции
INITIALISIERUNG (клавиша 1).
Далее можно приступать к вводу связей. Выберите пункт
EINTRAGUNG (клавиша 2). При этом на экране появится порядко-
вый номер вводимой связи в таблице (LAUFENDE N.:) и приглаше-
ние указать первую точку связи:
VON BAUTEIL:
Вподито трехбуквенное имя элемента, от которого будет идти
ти:»ь (например, D01), и на запрос PIN: — номер вывода. После
этого аналогичным образом вводится имя и номер вывода элемен-
та, к которому должна «прийти» связь (ZUM BUTEL:). При вводе
несуществующего имени элемента или номера вывода, превыша-
ющего число Bid водов элемента, Layout выдаст сообщение ERROR и
выйдет в подменю VERB.-LISTE без внесения связи в таблицу.
Можно продолжить ввод, вновь выбрав пункт EINTRANUNG. Ввод
связи подтверждается нажатием клавиши J в ответ на уже знако-
мый вопрос ALLE ANGABEN KORREKT?. Для повторного ввода нажмите
N. Чтобы перейти к заданию следующей связи на запрос WEITER?
(Продолжить?) нажмите J, для выхода в подменю
VERBINDUNGSLISTE — N.
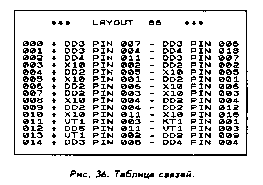
При необходимости данные в таблице можно исправить в режи-
ме AENDERUNG (клавиша 3). После входа в него нужно ввести номер
связи в таблице (LAUFENDE NR.) и новые значения имен и номеров
выводов элементов. При этом в нижней части экрана выводятся
данные об исправляемой связи (ALTE WERTE:). Новые параметры
связи записываются в таблицу без подтверждения.
Таблицу введенных связей можно просмотреть и вывести на
принтер, выбрав пункт AUFLISTEN (клавиша 4) (рис. 36).
Ошибочно введенную связь можно удалить из таблицы с по-
мощью функции LOESCHEN (клавиша 5), указав ее номер.
После разводки платы в автоматическом режиме проведенные
связи отмечаются в таблице «звездочками». Если предполагается,
что какая-то связь будет введена в режиме ручной коррекции, то
следует воспользоваться пунктом HANDGEROUTET (клавиша 6). На
запрос HANDGEROUTETER EINTRAG введите номер связи, которую
следует пометить, как уже разведенную. При этом связь в таблице
отмечается «звездочкой» и далее при разводке игнорируется. Вновь
указать связь, как неразведенную, можно только удалив ее (пункт
LOESCHEN), а затем снова введя в таблицу (пункт EINTRAGUNG).

Важнейшим условием эффективной разводки является пра-
вильное размещение элементов на плате.
После входа в режим размещения элементов BE-PLAZIERUNG (кла-
виша 4 главного меню), для нового сеанса работы в появившемся
подменю выберите пункт NEUPLAZIERUNG, нажав клавишу 2. (Если
вы вошли в режим размещения повторно, выберите пункт
UMPLAZIERUNG). Программа попросит ввести размеры печатной
платы по горизонтали (LAENDGE DER PLATINE) и вертикали (BREITE DER
PLATINE). Размеры платы вводятся в миллиметрах и должны лежать
в пределах 15...255 мм. При этом площадь платы не должна превы-
шать 25000 мм2 (250x100 мм). При неправильно введенных раз-
мерах программа выдаст сообщение об ошибке и попросит повто-
рить ввод.
Размеры платы желательно задать с запасом, это даст возмож-
ность свободнее передвигать элементы при корректировке их рас-
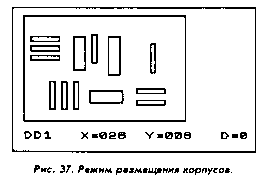
положения. Нельзя допускать, чтобы выводы элементов оказыва-
лись за границами платы. В этом случае программа не выдает
сообщения об ошибке, а просто-напросто «вылетает»!
После того, как размеры платы заданы, на экране появляется ее
чертеж (рис. 37). Изначально все заданные элементы расположены
в левом нижнем углу печатной платы. Один из элементов (текущий
элемент) мерцает. Его имя и ориентация на плате выводятся в
нижней строке экрана.
С помощью клавиш
1 — влево; 2 — вправо;
3 — вниз; 4 — вверх
можно быстро перемещать текущий элемент по плате. Для более
точной «подгонки» можно воспользоваться клавишами 6...9.
Клавиши
N — вперед, быстро;
М — вперед, медленно;
V — назад, быстро;
В — назад, медленно
позволяют выбирать текущий элемент из списка элементов.
Значения X и Y в нижней части экрана — это координаты
текущего элемента, точнее, его первого вывода.
Текущий элемент можно поворачивать относительно первого
вывода. Нажмите клавишу D, а затем одну из клавиш 1, 2 или 3 для
поворота элемента соответственно на 90, 180 или 270 градусов
против часовой стрелки.
После предварительного размещения элементов на плате можно
оценить оптимальность такой расстановки. Для этого нажмите
клавишу С и все связи отобразятся в виде прямых линий, соединя-
ющих выводы элементов (рис. 38). При некотором опыте по густоте
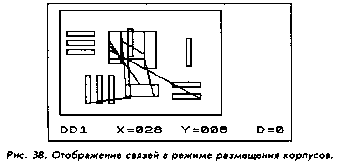
размещения этих линий и количеству их пересечений можно су-
дить, насколько оптимально расположены корпуса. Если корпуса
расположены неудачно, попробуйте изменить их размещение.
И еще несколько элементарных советов по размещению
элементов:
• корпуса цифровых микросхем располагайте рядами. Хаотич-
ное расположение корпусов затрудняет разводку шин пита-
ния, а также поиск элементов на плате при настройке и
ремонте;
• контактные площадки и разъемы для подключения к плате
внешних цепей старайтесь выводить на периферию платы,
причем группируйте их по функциональному назначению;
• при размещении однотипных элементов (например, микро-
схем) старайтесь придерживаться единой ориентации хотя бы
в пределах одного ряда. Это обеспечит правильность установ-
ки элементов при монтаже.
Внимание! Для повторного входа в режим размещения, чтобы
сохранить полученную ранее картинку, следует пользоваться толь-
ко опцией UMPLAZIERUNG.

Создавая таблицу связей, пользователь, как правило, исходит
только из соображений удобства ее ввода. Layout при разводке
платы последовательно выбирает связь из таблицы и ведет ее от
элемента к элементу. Поэтому, например, при соединении трех
точек, вместо того, чтобы соединить две рядом лежащие точки, а
затем от них вести одну длинную связь к третьей, программа часто
проводит две длинные связи. Избежать подобных ситуаций помо-
жет функция оптимизации таблицы связей — RECONNECT (клавиша
5 главного меню). При ее выполнении Layout просматривает таб-
лицу связей и меняет в ней порядок связей таким образом, чтобы
при разводке платы длина линий была минимальной. После вы-
полнения RECONNECT взгляните на плату в режиме размещения —
рисунок линий связи изменится.
В режиме оптимизации программа использует под стек экран-
ную область ZX Spectrum, поэтому во время работы на экране
появляются черточки и полоски, которые затем исчезают.
Обращаться к функции RECONNECT желательно после оконча-
тельного размещения элементов на плате. Алгоритм преобразова-

После того, как элементы на плате размещены, Layout наконец
получает все исходные данные для начала разводки. В режим
трассировки попадаем из главного меню нажатием клавиши 6
(ROUTEN). Для того чтобы начать разводку новой платы, в появив-
шемся подменю выберите пункт NEU ROUTEN (клавиша 1).
Затем нужно задать метод разводки:
1— SHICHTSEITE — разводка со стороны элементов;
2—BESTUECKUNGSSEITE — разводка с обратной стороны;
3—ZWEISEITIG — двухсторонняя разводка.
Для простых схем наилучшим вариантом является разводка на
обратной элементам стороне платы. В этом случае для изготовления
плат используется более дешевый текстолит или гетинакс с одно-
сторонним фольгированием. Для более сложных схем требуется
либо двухсторонняя разводка, либо односторонняя, но с некоторым
количеством проволочных перемычек (вместо связей, с разводкой
которых программа не справится). Разводка со стороны элементов
позволяет использовать Layout для создания плат с элементами в
планарных корпусах.
После того, как задан метод, Layout начнет собственно процесс
разводки. Как и при оптимизации таблицы связей, при разводке
программа использует экранную область памяти. Поэтому не стоит
принимать близко к сердцу то, что творится во время разводки на
экране, и тянуться к кнопке сброса. Впрочем, сбои программы в
этом режиме вовсе не исключены (обычно они возникают из-за
ошибок в исходных данных), поэтому перед началом трассировки
желательно сохранить все данные о плате с помощью команды
SAVE главного меню (см. ниже). Поскольку разводка может занять
значительное время, Layout для контроля выводит в нижнюю стро-
ку экрана номер связи, которая в данный момент трассируется. На
зависание программы обычно указывает высвечивание одного и
того же номера в течение длительного времени.
После окончания разводки программа очистит «испорченный»
экран и выйдет в главное меню.
ния таблицы построен таким образом, что, несколько раз подряд
выполняя RECONNECT, можно получать различные результаты.
После трассировки не мешает выяснить, все ли связи разведе-
ны. В главном меню выберите пункт VERBINDUNGSLISTE, а в нем
функцию AUFLISTEN. В списке, появившемся на экране, связи,
которые программа сумела развести, помечены «звездочкой». Ос-
тальные придется разводить вручную (как это делать см. ниже).
«Доразвести» связи можно и автоматически после корректировки
(ручной) рисунка проведенных связей. Для этого служит функция
REST. ROUTEN (клавиша 2). При ее выполнении Layout не перераз-
водит всю плату заново, а пытается отграссировать только неразве-
денные связи.

После окончания процесса разводки и выяснения, какие связи
не развелись, можно наконец взглянуть на рисунок платы. Для
этого перейдем в режим просмотра и коррекции, нажатием клавиши
7 перейдя в пункт ANZEIGE главного меню (рис. 39). Этот режим
предоставляет в наше распоряжение несложный графический ре-
дактор, с помощью которого можно «довести» рисунок платы
вручную.
На экране появится левый верхний угол разведенной платы.
При больших пустых полях на плате элементы могут оказаться вне
поля зрения. Клавишами 1 (влево), 2 (вправо), 3 (вниз), 4 (вверх)
можно прокручивать на экране изображение платы, выбирая нуж-
ный фрагмент. Можно взглянуть на плату и в уменьшенном вдвое
виде (клавиша А). В этом режиме возможен только просмотр рисун-
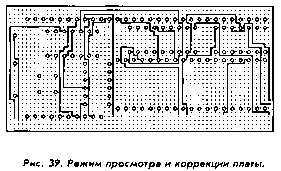
ка платы. Для возврата к нормальному изображению нажмите
клавишу S.
При входе в режим ANZEIGE на экран выводятся только провод-
ники, разведенные с обратной стороны платы. Обратите внима-
ние, что нумерация выводов элементов в этом случае зеркальная.
Чтобы увидеть разводку лицевой стороны, нажмите клавишу D.
Вновь показать обратную сторону — клавиша F.
Сетка из точек (ее шаг — 1.25 мм) позволяет оценивать рассто-
яния на плате. Перед выводом на принтер рисунка платы сетку
лучше отключить нажатием клавиши R. Включается сетка повтор-
ным нажатием R.
Теперь можно попробовать изменить вручную рисунок платы.
Для этого выберем нужный фрагмент платы и включим режим
рисования, нажав клавишу G. На экране появится зеленый квадра-
тик — перо. Его можно перемещать по экрану с помощью клавиш
1...4. Установим его на какую-нибудь дорожку и нажмем клавишу
А. Перо станет красным, и если теперь двигать его по экрану (теми
же клавишами I...4), то за ним потянется новая линия-дорожка.
Таким образом можно проводить недоразведенные связи, когда
нужно «приподнимая» перо нажатием клавиши К (оно вновь ста-
новится зеленым), перемещая на новое место и вновь «опуская»
клавишей А.
Красное перо не позволяет стирать лишние линии, и с его
помощью можно проводить линии только от уже существующих
дорожек, то есть невозможно начать рисовать новые. В этом случае
поможет другое перо. При включенном режиме рисования (зеленое
или красное перо) нажмем клавишу Н и перо станет фиолетовым.
Теперь несколько раз нажмем клавишу N. При каждом нажатии в
квадратике пера будут появляться по-разному ориентированные
фрагменты линии или пересечения линий.
Установим, к примеру, «пустое» перо и начнем его двигать
клавишами 1...4. Все фрагменты линий (но не контактные площад-
ки), по которым пройдет такое перо, стираются.
Допустим, мы хотим провести вверх вертикальную линию от
контактной площадки, к которой не подходят другие дорожки.
«Поднимем» перо клавишей К (перо становится зеленым) поставим
его на один шаг выше этой площадки. Нажмем клавишу Н (перо —
фиолетовое) и с помощью клавиши N установим вертикальный
отрезок в квадратике пера. Теперь клавишей 4 можно продолжить
прямую линию вверх, а если нажать А, то можно продолжить
рисование линии уже красным пером.
К сожалению, режим коррекции не позволяет вводить или сти-
рать контактные площадки под выводы элементов. Кроме того, все
изменения, вносимые в этом режиме в рисунок платы, не изменя-
ют таблицу связей.
Для выхода из режима рисования в режим просмотра нужно
нажать клавишу 5.
Как уже упоминалось, при подключенном принтере (см. Прило-
жение 3) рисунок платы можно вывести на бумагу. При нажатии
клавиши Z на принтер выдается копия экрана. Если вся плата не
помещается на экране, приходится выводить каждый фрагмент, а
потом склеивать их.
Выход в главное меню осуществляется нажатием клавиши Q.