ПРОГРАММА SCREEN MANAGER V2.1
© СергейХанцис, 1994 г.
Данная программа представляет собой универсальный драйвер, позволяющий выводить любое графическое изображение на принтер. SCREEN MANAGER предоставляет пользователю такие возможности по распечатке графических изображений, каких нет в большинстве профессиональных графических редакторах на IBM.
Программа ориентирована на принтер типа ROBOTRON CM 6329 с интерфейсом CENTRONICS или IFSP,to можно использовать и любой другой принтер, например EPSON или СРА-80, при условии совместимости управляющих кодов и режимов графики. Так, программа будет нормально работать с принтером EPSON LX-800 и некоторыми другими, а при использовании термоструйного принтера МС 6312 необходимо значения плотности печати при различных режимах, а также значения установок межстрочных интервалов узнать из технического описания принтера.
Это руководство составлено для последней на данный момент версии программы 2.1. Различия с версией 1.0 оговариваются. Перед работой внимательно изучите описание, это поможет Вам в дальнейшем.
Работа с программой.
Сама работа с программой очень проста. Для выбора какой-либо функции достаточно подвести стрелку-указатель к соответствующему слову в меню (при этом оно выделится инверсией) и нажать клавишу активизации функции (FIRE). Программа снабжена очень удобным оконным интерфейсом пользователя с "выпадающими" окнами, поэтому после выбора некоторых функций может открыться еще одно окно, затем еще и т.д. Если Вы ошиблись с выбором функции, не отчаивайтесь - нажав FIRE вне окна, Вы возвратитесь к предыдущему шагу и сможете поправить свой выбор. Надо сказать, что одно из основных усовершенствований версии 2.1 - более удобный пользовательский интерфейс. В версии 1.0 при отказе от выбора Вы сразу возвращаетесь в основное меню.
Для управления стрелкой используется kempston-джойстик или клавиши: O и 6 - Влево
P и 7 - Вправо
Q и 9 - Вверх
A и 8 - Вниз
ПРОБЕЛ и 0 - Fire - "выбор"
H - Home - "домой" - стрелка установится внутрь окна, на первую функцию.
Главное меню.
После загрузки программы экран очистится и Вы увидите список предлагаемых основных функций:
ПРОГРАММА SCREEN MANAGER V2.1 © Сеигей Ханцис, 1994 г.
|
FILE |
(работа с файлами) |
|
PRINT |
(печать изображения) |
|
LAST PRINT |
(печать с ранее определенными параметрами, только для |
|
|
версии 2.1) |
|
MISCELLANEOUS |
(разное) |
|
TONE EDITOR |
(редактор полутонов) |
|
QUIT PROGRAM |
(выход из программы) |
;те выбрать любой из этих режимов работы. Начнем их описание по порядку.
FILE
SCREEN MANAGER обладает очень мощной системой файлов, позволяющей производить все необходимые действия над файлами как с диском, так и с лентой. После выбора функции FILE Вы увидите новое меню; внизу его находится переключатель режима работы Disk/Tape - работа с диском/лентой. Если к Вашему компьютеру не подключен дисковод, функция Disk выбираться не будет (для 2.1). Также при работе с лентой не будут выбираться функции Erase file, Catalogue, Screens only. Дополнительно в версии 2.1 можно выбрать дисковод A,B,C,D. Для этого выберите работу с диском и снова выберите функцию Disk. После этого задайте номер желаемого дисковода; при этом, если дисковод не готов к работе, будет подключен ранее выбранный дисковод. Теперь опишем остальные функции, сначала дисковые.
Load screen *
Загрузка экранного файла. После выбора будет запрошено имя загружаемого файла; если имя окажется пустым (но не из пробелов), Вы вернетесь к предыдущему шагу (это действительно и для остальных функций; в версии 1.0 Вы вернетесь сразу в главное меню). При отсутствии данного файла на диске или неготовности дисковода будут выданы соответствующие сообщения. В версии 2.1 ведется также перехват фатальных дисковых ошибок Disk error и Read only с выдачей соответствующих предупреждений. Процесс загрузки (как и любую другую операцию ввода-вывода) можно прервать нажатием клавиш CS+BREAK.
Если Вы укажите слишком длинный файл, будут загружены первые 6912 байт. При загрузке файла короче 6912 байт загрузится только его содержимое.
Load compressed *
Загрузка компрессированной картинки. Если у Вас имеется картинка, скомпрессированная программой COMPRESSOR или другой подобной, создающей перемещаемую кодовую программу, то ее можно непосредственно загрузить в SCREEN MANAGER без предшествующей декомпрессии и записи декомпрессированной картинки.
После загрузки файла, выполненной по правилам функции Load screen, он запускается с начального адреса, после чего результат, отображенный на экране, запоминается. Но будьте осторожны - "подсунув" не то, Вы рискуете испортить программу или "подвесить" машину.
Merge screen *
Наложение изображения на текущий экран. При использовании этой и следующей функций, можно накладывать изображения, сливая две или более картинок. После выбора будет предложено выбрать режим наложения отдельно для экранной области и области атрибутов:
Screen & Attribut mode ** Предлагается 5 различных принципов наложения: OR (логическое ИЛИ) XOR (логическое ИСКЛЮЧАЮЩЕЕ ИЛИ) AND (логическое И)
Cover (безусловное наложение байта, забивка) Pass (пропуск загружаемого байта). Для наглядности результатов наложения ниже приводятся схемы работы основных режимов:
OR XOR AND
0 0 1 1 0 0 1 1 0 0 1 1 0 1 0 1 0 1 0 1 0 1 0 1 0 1 1 1 0 1 1 0 0 0 0 1
Далее все как при обычной загрузке (см. Load screen).
Merge compressed *
Наложение скомпрессированного изображения. Функция работает так же, как и Merge screen, но накладывается скомпрессированная картинка (см. Load compressed).
Save screen *
Запись экранного файла. С помощью этой функции можно записать текущее изображение на магнитный носитель. Обычно функция используется для записи измененной картинки, например, результата наложения двух изображений. В версии 2.1 применены автономные процедуры чтения/записи файла, поэтому перечисленные операции работы с диском выполняются намного быстрее, чем в версии 1.0.
Erase file *
Удаление файла с диска. Из директории удаляется файл с заданным именем и типом. Версия 2.1 позволяет удалять файлы с расширениями B,C,D,# или *, версия 1.0 - только С или * (тип "*" имеет файл полутонов, см. Tone editor). При отсутствии на диске указанного файла выдается соответствующее предупреждение.
Catalogue *
Вывод на экран полного каталога диска. Вверху окна вывода печатается заголовок диска, ниже - имена и типы файлов (для версии 2.1 еще и секторная длина файла).
Screens only *
Вывод списка экранных файлов. Работает как Catalogue, но печатаются только имена файлов с типом C и длиной 6912 байт.
Теперь рассмотрим магнитофонные операции ввода/вывода. Их действие схоже для версий 1.0 и 2.1, но версия 2.1 имеет трехскоростной самонастраивающийся загрузчик и процедуру записи, в то время как версия 1.0 работает с файлами только в режиме LOW (1500 бод).
Load screen *
Загрузка картинки с ленты. После выбора Вам будут представлены еще 3 варианта работы:
Load by name - загрузка по заданному имени. После того, как Вы зададите имя, программа сама будет искать кодовый файл длиной не более 6912 байт с заданным именем, выводя имена всех встретившихся файлов.
Load next screen - загрузка первой попавшейся картинки (кодового файла длиной ровно 6912
байт).
Load noname file -загрузка файла без заголовка. При загрузке не выдается сообщений об ошибках, кроме BREAK, любая другая ошибка расценивается как конец файла. Из длинного файла загружается только 6912 байт.
Дальше загрузка будет производиться в соответствии с Вашим выбором.
Load compressed *
Загрузка скомпрессированной картинки с ленты. Работает аналогично дисковой функции, но загружает файл с ленты, причем функция Load noname file не выбирается.
Merge screen *
Наложение загружаемого с ленты изображения. Работает аналогично дисковой функции, но загружает с ленты.
Merge compressed *
Наложение загружаемой с ленты скомпрессированной картинки. Выполняется аналогично дисковой функции наложения и кассетной Load compressed.
Save screen *
Запись экрана на ленту. Возможны 2 режима:
Save with name - запись файла с заданным именем.
Save noname screen - запись файла без заголовка.
Выберите нужный Вам режим, задайте скорость записи (в версии 2.1) и нажмите FIRE. Не забудьте перед этим включить магнитофон на запись.
От меню файлов перейдем к меню печати, ключевому и самому мощному меню программы SCREEN MANAGER.
PRINT
Сначала Вам будет предложено выбрать параметры печати. На выбор/отмену параметра указывает специальная метка - галочка или крестик. Итак,
Continue *
Переход к следующему меню параметров.
Grey-scale dump *
Выбор/отмена полутоновой печати. При включенном режиме цвета представляются на бумаге различной штриховкой, что создает иллюзию передачи цвета. Штриховки можно редактировать на свой вкус (см. Tone editor).
Inverse *
Выбор/отмена инверсии при печати.
Sideways *
Выбор/отмена вертикального расположения картинки при печати. Изображение поворачивается на 90 градусов против часовой стрелки. Так как в экране ZX Spectrum по горизонтали 256 точек, а по вертикали 192, то в режиме вертикального расположения можно использовать больший масштаб или окно большего размера. Так, на обычном узком принтере шириной 8 дюймов можно получить копию всего экрана на весь лист формата А4, используя режим вертикального расположения, масштаб 3 х 3 и плотность печати 72 х 72.
Flip horisontal & Flip vertical *
Выбор/отмена поворота вокруг горизонтальной и вертикальной осей соответственно. Включив оба эти режима совместно с Sideways, можно повернуть изображение на 90 градусов по часовой стрелке.
Line spacing *
Установка межстрочного интервала (только для версии 2.1). Печать графики производится горизонтальными линиями по 8 точек, после чего бумага подается вперед и печатается новая линия. Вы можете изменять подачу бумаги с точностью до 1/3 размера точки при печати, т.е. до 0.1176 мм. Выбрав эту функцию, Вы увидите новое меню. Слева находится указатель текущего интервала (в 0.1176 долях мм, т. е в 1/216 долях дюйма). Значение интервала можно уменьшать и увеличивать в интервале от 1 до 127 ед. с помощью указателей < и >. Справа находятся числа 23 и 24 - обычно используемые значения интервалов. Выбрав их, Вы сразу настраиваете указатель интервала на эти значения. По умолчанию используется интервал 23/216 дюйма; он же используется в версии 1.0. Нетрудно заметить, что более точным значением интервала является 24/216 = 8/72 дюйма, т.е. ровно 8 иголок принтера, но интервал 23/216'' используется для лучшей стыковки линий; при этом изображение сжимается по вертикали на 5.52%, чем в большинстве случаев можно пренебречь, тем более что большинство режимов плотности печати тоже сжимают изображение, но по горизонтали. Для выхода из режима отведите стрелку за пределы окна и нажмите FIRE.
Screen spacing *
Установка межэкранного интервала (только для версии 2.1). Если Вы печатаете несколько картинок на одном листе или рулоне, то удобно использовать автоматическую подачу бумаги после печати изображения. Установка подачи осуществляется аналогично Line spacing, но дополнительно можно задать подачу бумаги до конца формуляра (в версии 1.0 для этого существует переключатель Format feed). Не забудьте, что межэкранный интервал указывается в строках с текущим межстрочным интервалом, поэтому, изменив межстрочный интервал, Вы соответственно изменяете и межэкранный.
Далее предлагается следующее меню параметров:
Continue **
Переход к меню масштабов.
K,L,Y,Z set **
Переключение режима установки основных режимов плотности печати (только для версии 2.1). В версии 1.0 и по умолчанию в версии 2.1 все режимы печати графики определяются для принтера через команду ESC * n, где n - номер режима (см. меню Graphic mode). Это дает правильный результат на принтерах ROBOTRON CM 6329 и EPSON LX-800; этим же режимом рекомендуется пользоваться для принтера МС 6312, хотя плотности графики у него другие. Если же Вы используете PROPRINTER III/III XL (если кому-то придет в голову подключить IBM PROPRINTER III к ZX Spectrum) или другой, у которого нет команды ESC * n, можно использовать режим установки первых четырех (основных) режимов печати через ESC K, ESC L, ESC Y, ESC Z соответственно; остальные три режима будут устанавливаться как обычно - через ESC * n.
Line feed **
Выбор/отмена выдачи на принтер кода перевода строки (LF: #0A) после выдачи кода возврата каретки (CR: #0D). Установка данной функции зависит от установки микропереключателей DIL на принтере (команда ESC 5 n, автоматически устанавливающая режим вывода LF, в программе не задействована, т.к. она отсутствует на многих моделях принтеров; для принтера ROBOTRON СМ 6329 при выбранном Line feed микропереключатель 7-1 должен находиться в положении OFF).
Centronics & IFSP **
Выбор типа интерфейса. Для желающих получить большую информацию скажу, что различие в установках интерфейсов состоит только наличии инвертирования выводимого байта для интерфейса IFSP (иначе - ИРПР), поэтому при нестандартном подключении принтера возможно несоответствие типа Вашего интерфейса и установки программы. Для управления принтером используются порты: #3F - выдача байта на принтер, #5F - ожидание готовности принтера (по 7 биту) и стробирование, #7F - инициализация КР580ВВ55А. В последующих версиях предусматривается инсталляция значений портов.
Wide printer **
Указатель широкого (13.6'') / узкого (8'') принтера. Использование широкого принтера даёт возможность использовать больший масштаб и габариты печатаемого окна.
Далее Вы переходите к установке масштаба печати.
Scale X & Scale Y *** & ****
Установка горизонтального и вертикального масштаба. При полутоновой печати задается один общий масштаб по горизонтали и вертикали, но если Вы используете неполутоновый режим, можно задать масштабы отдельно по горизонтали и вертикали (заметьте, по горизонтали - значит вдоль направления движения головки принтера, а по вертикали - вдоль направления движения бумаги, независимо от выбора Sideways). Следует также учитывать, что чем больший горизонтальный масштаб Вы используете, тем меньшую часть экрана сможете напечатать. Максимальный масштаб -8.
После этого задайте режим плотности печати графики.
Graphic mode *****
Установка графического режима принтера. В данном случае используются не программные, а аппаратные возможности Вашего принтера. Обычно принтеры позволяют производить печать по горизонтали в режимах 60, 120, 240, 80, 72 или 90 точек на дюйм. Режимы дают разное качество, скорость и точность печати. Т. к. по вертикали плотность печати всегда составляет 72 точки на дюйм, то режим 72 х 72 не дает искажений (при установке межстрочного интервала 24/216'', см. Line spacing), но дает сравнительно низкое качество печати (на принтере ROBOTRON CM 6329). Наилучшее качество обеспечивают режимы 120 х 72 (не путать с более скоростным и менее качественным режимом 120' х 72), 80 х 72 и 90 х 72. Как видно, большинство режимов несколько сжимают горизонтальные размеры изображения. Если же Вы хотите изменить вертикальную плотность изображения, попробуйте расположить картинку на боку (см. Sideways). В этом случае Вы теряете возможность "подгонять" горизонтальные размеры.
Вы уже, наверное, поняли, что SCREEN MANAGER позволяет печатать не только весь экран, но и любую его часть. Поэтому дальше Вам следует задать размеры печатаемого окна.
Window ******
Задание координат окна. Вам предоставляется 3 пути:
Define window - определить окно. После выбора этой функции на экране покажется загруженная в память картинка и появится стрелка. Ей Вы должны указать координаты одного из углов прямоугольника, подлежащего печати, и нажать FIRE. Затем укажите координаты противоположного угла; при этом выбираемый прямоугольник будет показан на экране пунктирными линиями. Обратите внимание, что границы прямоугольника тоже включаются в окно печати. В случае ограничений по габаритам окно будет автоматически выдерживаться не больше максимально возможной в данном режиме ширины. По длине окно ограничивается только размерами экрана, как если бы Вы печатали на рулоне. При печати на листах определенного формата за длиной придется следить Вам самим.
Last window - использовать ранее определенное окно. После загрузки программы последним определенным окном считается окно во весь экран.
Whole screen - определить окно во весь экран.
Если весь экран или ранее определенное окно не помещается по габаритам в ширину одного листа, то функции Last window и/или Whole screen выбираться не будут.
Теперь можно приступить к выбору выравнивания; однако, если Вы использовали максимальные размеры окна и картинка точно входит в ширину листа бумаги, задавать выравнивание не нужно и Вы сразу перейдете к печати.
Indents *******
Установка левого отступа. Вы имеете возможность регулировать расположение печатаемого изображения относительно левого края бумаги (только для версии 2.1. В версии 1.0 можно установить только левое, центральное, правое выравнивание функциями Left, Centre, Right justify, которые вынесены во второе меню печати). После того, как заданы координаты окна, Вы увидите еще одно меню. Слева и справа окна указываются левый и правый отступы (в точках) соответственно; их можно менять указателями <<, <, > и >>. Выбором одной из функций Left, Centre, Right автоматически задается левое, центральное или правое расположение картинки на бумаге. Обратите внимание, что на центральное и правое выравнивание влияет установленная ширина принтера (см. Wide printer). Также будьте внимательны при установке бумаги в принтер, чтобы изображение не вышло за пределы листа.
Наконец, все необходимые параметры выбраны и можно приступить к печати. Программа предложит Вам список всех выбранных Вами параметров и запросит подтверждения корректности выбора. Если все в порядке, отвечайте ОК и ждите результата печати. В случае, если Вы забыли включить принтер или принтер не готов к работе, будет выдано предупреждение Turn on printer и программа будет ждать включения устройства печати. Если принтер по каким-либо причинам включить не удается, нажмите CS+BREAK. После включения выдерживается 6-ти секундная пауза для гарантии возврата каретки в исходное положение. Затем для устранения искажения первого интервала бумага подается назад-вперед на 3 иголки (3/72 дюйма), после чего печатается само изображение. При больших размерах выводимой картинки печать может продолжаться несколько минут, поэтому запаситесь терпением. Процесс печати можно прервать нажатием CS+BREAK, при этом в версии 2.1 Вам дается возможность продолжить печать.
Когда картинка напечатана, раздается звуковой сигнал и Вы возвращаетесь в главное меню.
Так как задавать все параметры перед печатью нескольких одинаковых картинок неудобно, в версии 2.1 предусмотрено дополнительное меню
LAST PRINT
Печать изображения без определения параметров. После выбора этой функции Вам сразу предлагается список всех ранее выбранных параметров. Далее действуйте так, как описано выше.
После обзора меню печати перейдем к более простому, сервисному меню
MISCELLANEOUS
Меню с названием РАЗНОЕ предлагает несколько сервисных функций:
Set border *
Установка бордюра в желаемый цвет. При невысоком качестве передачи изображения на телевизор или монитор изменение цвета бордюра позволяет сделать изображение более четким.
View screen *
Просмотр всего экрана. На некоторое время меню исчезнет с экрана и Вы сможете просмотреть загруженную картинку целиком. После просмотра нажмите FIRE.
Clear screen *
Очистка экрана. Ответив YES на появившееся предупреждение, Вы можете очистить экран от текущей картинки и окрасить его в приятный голубой цвет.
Invert screen *
Инвертирование всего экрана. Позволяет избежать выбора Inverse в меню печати и сразу увидеть результат инвертирования. Заметьте, что данная функция обратимая - выполнив ее еще раз, Вы вернете изображению его начальное состояние.
Black & white *
Выбор/отмена черно-белого представления изображения на экране. Режим черно-белого просмотра наглядно показывает результат печати в неполутоновом режиме. В версии 1.0 эта функция сделана в варианте одноразовой команды, поэтому там Вы уже не сможете вернуть цветное изображение, но зато можете записать черно-белую картинку на магнитный носитель.
Colours *
Выбор/отмена использования цветов в программе (только для версии 2.1). В режиме невыбора цветов все окна на экране (кроме некоторых исключений) будут черно-белыми, что удобно при использовании черно-белогоиили монохромного монитора.
Version number *
Номер версии. Сообщается номер используемой версии, фамилия автора и год создания программы.
С меню MISCELLANEOUS разобрались. Переходим к меню
TONE EDITOR
Собственно говоря, это не меню, а самостоятельная программа, созданная для того, чтобы пользователь мог сам создавать и редактировать наборы полутонов для режима полутоновой печати.
Сначала немного о том, как создается полутоновое изображение. Компьютер, сканируя во время печати экран, узнает цвет текущей точки, и, зная масштаб печати, находит в специальном буфере последовательность байт, кодирующих этот цвет в данном масштабе. Т.к. больший масштаб позволяет закодировать больше различных комбинаций масок (масками условимся называть квадратные матрицы, кодирующие данный цвет данного размера) и более точно передать цвет полутонами на бумаге, для каждого масштаба существует свой набор масок каждого цвета. Теперь вместо самой точки на принтер передается найденный набор байтов, кодирующих нужный цвет. Образуя область какого-либо цвета, можно добиться появления на бумаге штриховки.
Итак, Вам предоставляется возможность создавать маски на свой вкус. Чтобы изменить некоторую маску, нужно указателями перемещения (см. ниже) добиться появления в нижнем информационном окне указания на нужный Вам размер (он указывается после Current size) и цвет (указывается в верхней линии информационного окна и после слова Colour), после чего можно подвести стрелку к сетчатому полю, расположенному в центре экрана, и, указывая стрелкой на изменяемую точку и нажимая FIRE, отредактировать маску так, как Вам нравится.
При редактировании не забывайте, что множество рядом поставленных масок должны образовывать непрерывную штриховку. Исходя из последнего замечания, не рекомендую использовать режимы с нечетными размерами, т.к. маски с нечетными размерами, как правило, плохо " стыкуются".
Кроме простого " точечного" редактирования Вам предоставлены следующие возможности:
File *
Работа с редактором полутонов была бы почти бессмысленна без возможности сохранять и затем вновь загружать отредактированный файл тонов. В файловом меню для этого имеются все необходимые возможности:
Load tones **
Загрузить с магнитного носителя файл полутонов. В отличие от основного файлового меню программы, при загрузке с ленты нельзя загружать файлы без заголовка; в остальном загрузка полутонов аналогична загрузке экранного файла.
Save tones **
Запись файла полутонов на магнитный носитель. При записи на диск файл имеет расширение "*", при записи на ленту в заголовке также ставится специальная метка для того, чтобы программа и пользователь точно отличали файл тонов от других файлов.
Catalogue **
Вывод на экран полного каталога диска.
Tones only **
Вывод на экран только файлов полутонов, т.е. файлов с расширением * и длиной 288 байт.
Erase file **
Удаление из директории файла тонов. Удаляется файл с заданным именем и типом *.
Disk & Tape **
Этот пункт меню служит для переключения устройства ввода/вывода на диск и ленту.
Invert *
При помощи этого пункта происходит инвертирование текущей маски.
Clear *
С помощью этого пункта меню выполняется очистка текущей маски.
Invert size *
При помощи этого пункта меню производится инвертирование всех масок текущего размера.
Clear size *
Этот пункт выполняет очистку всех масок текущего размера (после предупредительного запроса).
View size *
Просмотр текущего размера (только для версии 2.1). На экране последовательно будут представлены заштрихованные масками данного размера прямоугольники рядом с соответствующими им цветами. Функция позволяет на экране посмотреть то, что получится на принтере.
Standard *
Загрузка из памяти стандартного набора полутонов (только для 2.1).
Menu *
Выход из редактора полутонов в главное меню программы.
Также пиктограммами < и > можно перемещать текущую маску на один цвет назад и вперед, а << и >> - на один размер (8 цветов).
Вот мы разобрались и с Tone editorW. Теперь следует
QUIT PROGRAM
Выход из программы. Позволяет не тратить усилия на то, чтобы дотянуться до кнопки сброса.
Если Вы до этого работали с диском, то после инициализации Вы выйдете в TR-DOS, если с магнитофоном - в BASIC.
Ну вот и все. Остается надеяться, что это руководство помогло Вам в освоении программы SCREEN MANAGER.
С замечаниями и предложениями обращайтесь:
426063, Удмуртия, г. Ижевск, ул. Восточная, 36 - 68, Ханцис Сергей Олегович
или звоните: (3412) 76-19-13
1. Назначение пакета.
Программный пакет TURBO VS v2.1 предназначен для поиска и редактирования шрифтов, спрайтов и текстовых сообщений в кодовых файлах. Программа автономна, т.е. Вы можете вносить необходимые изменения в редактируемый файл без использования специальных программ (Art Studio,Disk Doctor и т.д.) и применять их только в том случае, если Вас не удовлетворяют возможности встроенных редакторов.
Таким образом, сфера применения пакета довольно широка, но надо отметить, что все-таки его основным приложением является русификация программ. Исходя из этой цели он и создавался.
2. Начальное меню. Режимы работы.
После запуска головной программы TURBO VS на экране появляется меню из нескольких пунктов. Перемещая выделение клавишами "Q" и "A" Вы можете выбрать интересующую Вас опцию и активизировать ее клавишей "ENTER".
В версии 2.1 существуют следующие опции:_
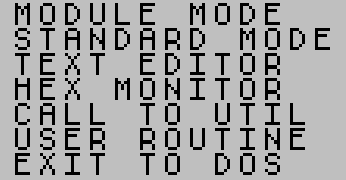
|
MODULE MODE - |
просмотр и редактирование в графическом режиме. |
|
STANDARD MODE - |
просмотр в режиме стандартного спектрумовского формирования экрана. |
|
TEXT EDITOR - |
просмотр и редактирование текстовых сообщений файла. |
|
HEX MONITOR - |
просмотр и редактирование содержимого памяти в шестнадцатиричном |
|
|
формате. |
|
EXIT TO DOS - |
выход в дисковую операционную систему TR-DOS с возможностью возврата в
ТТЯ ТГРкГ"Г |
|
USER ROUTINE - |
lldivt 1 .
вызов подпрограммы пользователя. |
|
CALL TO UTIL - |
вызов утилитной программы "extra.V". |
Далее подробно разобраны каждая из этих опций.
2.1. MODULE MODE.
Как уже было сказано выше, этот режим используется для просмотра и редактирования файла в его графической (модульной) интерпретации. Остановимся на понятии "модульный" поподробнее. Под этим словом понимается такое изображение памяти, при котором 8 последовательно расположенных байт выводятся на экран друг под другом и образуют собой модуль. Это иллюстрирует приведенная ниже схема: