Введение
Данное руководство предназначено для пользователей
популярного микрокомпьютера "ZX-SPECTRUH"» решивших работать с
ним на качественно новом уровне с помошью операционной системы
1S-DOS. По опенкам специалистов интерес к данной системе в
ближайшие годы будет устойчиво возрастать, благодаря
положенным в ее основу техническим решениям. Разработчик
1S-DOS - Фирма IsKrasOFT corp. работает над дальнейшим 4
развитием системы и с благодарностью учтет все Ваши замечания
и пожелания по улучшению ее работы. Фирма SLOT (г. Носква),
подготовившая данное руководство, желает Вам успехов в работе
с 1S-DOS.
глава 1. описание операционной системы iS-DOS
ISDOS выгодно отличается от существующих дисковых операци-
онных систем для компьютеров семейства "ZX-SPECTRUH" и обла-
дает более широкими возможностями, чем, например, традицион-
ная TRDOS. При разработке ОС ISDOS использованы стиль и идео-
логия известной операционной системы HS-DOS и оболочки "Sorton
Commander" для ЭВН IBM PC, а также стремление к максимальному
удобству для пользователя. Такой подход к созданию ОС ISDOS
обладает определенным преимуществом - пользователь, работаю-
щий на ПЭВН типа "ZX-SPECTRUH" с ISDOS при переходе на IBM PC
попадает в знакомую, привычную уже среду "NORTON COMMANDER".
Операционная система ISDOS позволяет работать с разнообраз-
ными внешними устройствами, такими как электронный диск, дис-
ковод 5. 25 дюйма» винчестер, модем и локальная сеть, принтеры
различных типов.
Полноценный текстовый редактор "Editor", программы печати
текстовых и графических Файлов, поддержка модема превращают
обыкновенный "ZX-Spectrum" в полноценное рабочее место совре-
менного делового человека, в целом ОС ISDOS значительно рас-
ширяет возможности компьютеров типа "ZX-Spectrum" для ис-
пользования их в научной деятельности, в сфере бизнеса и уп-
равления, для создания прикладных и коммерческих программных
продуктов.
ISDOS ориентирована на пользователя, не обладающего навыками
программирования, но не оставит равнодушным и профессио-
нального программиста.
файловая оболочка.
( SHELL )
Файловая оболочка ISDOS предназначена для хранения, просмот-
ра/ редактирования и запуска Файлов. В нее Вы попадаете после
запуска операционной системы. Для этого необходимо вставить
дискету с ОС ISDOS в дисковод и нажать клавишу <Reset>, т.е.
перезапустить компьютер. Загрузчик ISDOS перехватывает обра-
щение TRDOS к диску и передает управление ISDOS.
После загрузки Вы увидите две панели с содержимым Вашего
диска, а верхняя строка показывает системные утилиты, которы
ии Вы можете пользоваться при работе в ободочке. Эти утилита
вызываются цифровыми клавишами <1>.....<0> соответственно и
выполняют следующие функции:
HELP - справочная информация.
USER - вызов пользовательского меню.
VIEW - просмотр Файла.
EDIT - вызов текстового редактора.
COPY - копирование Файлов.
REHAME - переименование Файлов, каталогов.
crDlR - создание подкаталога.
DELETE - удаление Файлов, каталогов.
HEHU - системное меню.
MASK - установка имен.расширений, параметров.
Файлов для отображения на панели.
.На верхней строке правой и левой панели указано текущее
устройство и имя диска или подкаталога. На правой и левой па-
нели - содержимое главного каталога. Чтобы оказаться в нужном
Вам подкаталоге подведите курсор к нему и нажмите <Enter>.
Движение курсора осуществляется клавишами:
<а> - вниз
<Q> - вверх а также клавиши
<0> - на левую панель управления курсором.
<Р> - на правую панель J
<CS/Q> - в начало каталога.
<CS/A> - в конец каталога.
<CS/0> - в корневой каталог левой панели.
<CS/P> - в корневой каталог правой панели.
<SS/CS>- обмен панелей.
Выбор нового устройства:
<CS/l>- на левой панели.
<CS/2>- на правой панели.
При выборе нового устройства появится меню:
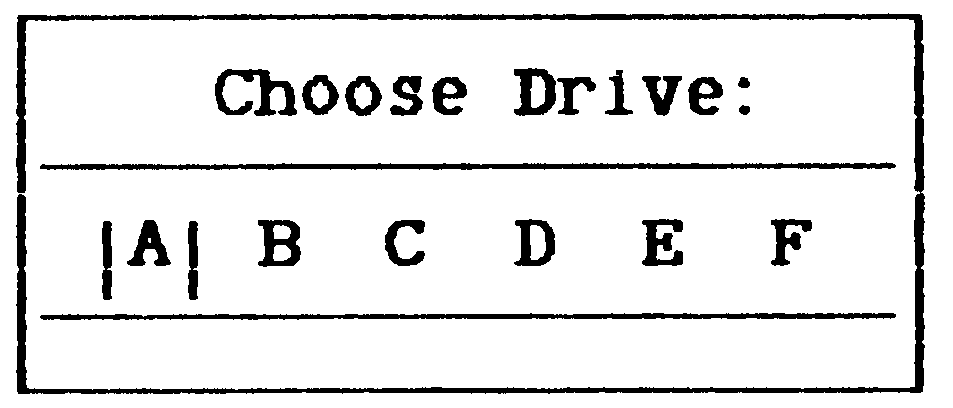
Управляя курсором клавишами <0>.<р> можно выбрать новое
устройство с помошью нажатия <Enter>. отказаться от выбора и
выйти в оболочку можно с помошью <SS/A> или <Space>. Подсказ-
ки по программам ISDOS вызываются с помошью клавиши <1>. Для
этого необходимо подвести курсор к интересующей Вас программе
и нажать <1>. Для просмотра текстового Файла подведите курсор
к нему и нажмите клавишу <3>.
в управлении оболочкой задействованы два типа клавиш -
зарезервировать для оболочки и переопределяемые
пользователем. К первому типу относятся : Клавиши <0>, <Р>,
<А>» <Q> и их комбинации с <CS>. клавиши <5>, <б>, <7>. <8>,
<9> и комбинации <CS/l>,<CS/2>,а также <Enter> и <Space>.
Клавиши <0>, <Р>, <А>, <Q>, а также <5>, <б>, <7>, <8> в
сочетании с <cs> - управляющие движением курсора (такое
управление является стандартным для ISDOS).
Второй тип клавиш и их Функции заданы в Файле extKey. txt, в
котором Вы можете сами определить Функции клавиш так. как Вам
удобно. По умолчанию поддерживаются следующие определения
(один из вариантов):
с - сравнение Файлов на панелях
С - калькулятор
SS+c - копировщик каталогов
d - запрос даты
D - вывод данных о Файле на экран
е - просмотр и удаление резидентов
f - поиск Файла
F - копирование Файла с сегментацией
h - распечатка текста или картинки
1 - свободное место на диске
ш - монитор командной строки
Н - резидентный монитор ком. строки
(необходимо сперва установить)
SS+K - маркировать все Файлы в каталоге (+)
SS+j - отменить маркировку всех Файлов (-)
п - копирование Файла с удалением (move)
г - удаление целого каталога с Файлами
S - вывод системной информации
s - сортировка по имени Файла
SS+s - сортировка по расширению Файла
t - вывод 'дерева' каталогов
и - восстановление удаленных Файлов
Примечание: от версии к версии содержимое EXTKEY. TXT может
менятся, так что лучше перед работой еше раз ознакомиться с
содержимым этого Файла.
Начальная загрузка системы.
При начальной загрузке операционная система ишет в корневом
каталоге диска, с которого она загружена, Файл autoexec, bat.
Если этот Файл будет найден. то он выполняется. Файл
autoexec, bat содержит команды, которые должны выполняться
каждый раз при начальной загрузке системы.
Эти команды осуществляют необходимую настройку операционной
системы, устанавливают удобное для работы окружение, запраши
вают текущую дату, устанавливают список каталогов в которых
производится поиск выполняемых программ (команда path), уста-
навливают текущий каталог рабочей панели и выполняют другие
полезные действия.
ПОДПРОГРАММА ВЫЗОВА СПРАВОЧНОЙ
ИНФОРМАЦИИ (ПОДСКАЗОК)
( HELP )
Программа вызова справочной информации в основном меню
системы (Фигурирует как " HELP ") вызывается клавишей <i>.
Для получения справочной или дополнительной информации по
интересующей Вас программе найдите Файл этой программы курсо-
ром и нажмите <1>. Что Вы увидите? это зависит от содержания
Файла с именем интересующей вас программы, но с расширением
. hip, находящегося в каталоге HELP. Если Вы увидите:
" Welcome to Shell for ISDOS-92 ... "
то это означает, что в каталоге HELP отсутствует соответству-
ющий Файл с расширением .hip и Вам предложена справка по обо-
лочке.
НЕНЮ ПОЛЬЗОВАТЕЛЯ
( USER )
Программа предназначена для удобства работы пользователя в
SHELL (аналог программирования реакции на нажатие клавиши с
большими'возможностями, удобна для использования при быстрых
переходах из каталога в каталог, для часто вызываемых прог-
рамм, для вызова прикладных цакетов и т. д. ). Программа вызыва-
ется клавишей <2>.
Для работы программы необходим текстовый Файл menu. txt. При
вызове программа вначале ишет Файл menu, txt в текущем катало-
ге, затем (при отсутствии) в каталоге SHELL, таким образом
пользователь может иметь в каждом каталоге свое меню.
Построение текстового Файла (menu, txt)
Текстовый Файл должен состоять из строк, первый символ в
каждой строке считается управляющим. Возможные управляющий
символы (только в латинском регистре):
К - строка ключей (одна в тексте);
а - строки меню по которым ходит курсор;
а - строки меню по которым не ходит курсор;
н - строки подсказки;
Р - строка для вызова внутренних команд (одна в тексте);
Z - строка для вызова внутренних команд;
С.с. Т - строки для вызова командных строк.
После управляющих символов:
а.А - должен стоять текст, который появляется в меню;
Н - должен стоять текст . который появляется в строке
-подсказке;
Р - должна стоять одна из внутренних команд:
L_S .......
L_T.......
L_Q.......
CAT *......
эта команда вызывается перед входом в меню;
Z должна стоять одна из внутренних команд:
L_S.......
L_T.......
L_Q.......
cat
эта команда вызывается по <ENTER>;
т должна стоять командная строка, вызываемая при отказе
<SS/A>.
с.с должна стоять командная строка, вызываемая по <EHTER>.
с стандартный вызов,
с вызов строки через SHELL для больших программ
( например редактора, т. е. для программ у которых
адрес загрузки меньше 25000) и пакетов;
К должны стоять ключи.
Если после Т. с. С стоит *. например c*tv (вызов 'программы
просмотра текстовых Файлов), то эта строка преобразуется в ctv
[Файл], где [файл] - имя Файла где стоял курсор, например:
с* tv --> ctv menu. hip.
Если есть необходимость использовать н или z. то при выпол-
нении ишется 1 строка н или z после строки "а" на которой был
нажат <ENTER>.
Строка ключей имеет вид:
к/<ключ> <число>/<ключ> <число>.....
<число> можно записать, например пять - 5 или Х00000101 (в
двоичнои виде).
Список ключей:
А - значения : о - по умолчаеию;
1 - окно меню с тенью;
2 - выполнить соответстуюшую командную строку z и
вернуться снова в меню;
4 - окно меню с 2-ой рамкой;
8 не выполнять строку Р;
хх - суммарное действие, например : 1+4-5; хх=5 .
В - значения :16 - по умолчанию;
4 - короткий курсор;
16- подсказка без рамки;
хх - суммарное действие.
Е - координата х меню (по умолчанию центровка по X);
D - координата Y меню (по умолчанию центровка по Y);
F - положение курсора в меню (по умолчанию в первой строке
меню);
J - цвет курсора меню (по умолчанию zooi11001);
T - цвет тени (по умолчанию О);
к - цвет меню (по умолчанию ХООООИИ);
0 - цвет курсора при выходе из меню (по умолчанию zoo100000);
G - Y подсказки (по умолчанию О);
1 - цвет подсказки (по умолчанию xooooilll);
Н - X подсказки (по умолчанию О);
N - высота подсказки (по умолчанию 1);
С - длиеа подсказки (по умолчанию 32).
/
Примечание.
Формат байта определения цвета (ххххххххх):
0-2 биты - цвет INK
3-5 биты - цвет PAPER
6 бит - ЯРКОСТЬ
7 бит - мерцание.
Вызов меню из командной строки :
a:UTlLmenu путьимя текстового Файла
или
a:UTlLmenu
Примеры составления меню:
I. быстрый переход по каталогам
1 K/F2/N5
2 ТСАТ S: при отказе выход в гл. каталог
3 аЕыстрый переход
4 Н
5 ASHELL
6 ССАТ S:SHELLX реакция на EHTER
7 Нсистемный каталог
8 AUTIL
9 ССАТ s:UTIL реакция на ENTER
10 Нкаталог утилит
Можно Убрать строки 1.2.4.7.10
II. вызов меню каталогов
1 ASHELL
2 ZCAT S:SHELL
3 AUTIL
4 ZCAT S:UTIL
5 cs:UTlLmenu
При повторении строки "с" .можно писать одну строку.
III. Вызов разных программ
1 АНЕНЮ 'УТИЛИТ
2 cs:UTlLmenu s:UTlLmenu. txt
3 А ДАТА
4 cs:UTlLdate
или. если все данные в одном каталоге:
0 РСАТ S:UTIL
1 АНЕНЮ УТИЛИТ
2 cmenu menu» txt
3 А ДАТА
4 сdate
ПРОГРАММА ПРОСМОТРА ТЕКСТОВЫХ ФАЙЛОВ
( VIEW )
Командный Файл TV. com позволит Вам просмотреть текстовые
Файлы следующих типов: txt. doc. hip. bat. wet. Все эти типы опи
саны в Файле SHELLXextview. txt. Отредактировав этот Файл. Вы
легко сможете изменить этот список.
Для просмотра Файла подведите курсор к нему и нажмите кла-
вишу <3>. Появится большое окно, в котором распечатается со-
держимое Файла. По Файлу можно двигаться с помошыо клавиш уп-
равления курсорм. а также:
<v> - непрерывный скроллинг вниз
<S> - непрерывный скроллинг вверх
Эти две функции стартуют лишь после отпуска соответствующей
клавиши. Такой способ управления гарантирует самый медленный
скроллинг. Имеется четыре градации скорости перемещения
текста.
<CS/A> - вниз на страницу
<CS/Q> - вверх на страницу
<cs/o> - на начало строки
<CS/P> - на конец строки
<CS/W> - на начало Файла
<CS/S> - в конец Файла
<SS/A> - выход в оболочу
<SS/E> - вызов настройщика (см. VIEVTUHE. Ыр)
<0> - переключение режимов отображения показывать символы
TAB($09) • LF(#0A) или отрабатывать их.
<1> - переключение режимов отображения (41/61 буква).
Работает, если подключен драйвер ty64. typ.
<2> - Переключение в режим складывания строки и обратно, в
этом режиме работают только клавиши: <А>. <Q>, <б>.
<7>. <CS/6>. <CS/7>. <2> и <SS/A>. (При просмотре
vet-файлов переключение в этот режим не производит^
ся.)
<9> - HELP - программа просмотра текстовых Файлов, в кото-
рой Вы находитесь. распечатает Файл
Q:SHELLHELPtv.Ыр. т.е. данную инструкцию. Чтобы
вернуться обратно нажмите <SS/A> или еше раз <9>.
программу tv. com можно вызвать из командной строки, в этом
случае вы можете пользоваться следующими ключами:
/t - запрет вызова настройщика viewtune.
/" - поиск модели в тексте.
Например: S:SHELLtv S:TEXTerror. dpr /Т/* 164 - *
Ключ /t должен быть указан до ключа /". Модель заключается
в кавычки.
текстовый редактор
( EDIT >
Допустимые типы редакируемых Файлов описываются пользова-
телем в текстовом Файле ed.ext. txt по одному в строке» первые
г байта текста резервируются (любые). 3 следующие: "vet", ос-
тальные строки - на усмотрение пользователя. Рекомендуемые
типы: txt. doc» bat. hip. shw. doc.
Запуск программы.
Подведите курсор к Файлу» который Вы желаете отредактиро-
вать. и нажните клавишу <4>. Если тип выбранного вами Файла
относится к одному из выше перечисленных» то редактор предло-
жит Вам его отредактировать, создать новый Файл, или отка-
заться и от того и от другого. Вам будет также предоставлена
возможность скопировать Файл в Файл с расширением . ьак.
В противном случае Вам будет предложено лишь создать новый
Файл, (подробнее см. editor. Ыр)
Работа в редакторе осушествяется посредством нажатия ком-
бинации клавиш:
CS/0 - забой CS/9 - курсор в конец строки
SS/V - удаление справа CS/1 - рус/1at
SS/E - сдвиг вправо CS/2 - БОЛЬШИЕ/малые
SS/A - страница вниз CS/3 - вставка/замена
SS/Q - страница вверх CS/Enter - табуляция
CS/4 - курсор в начало строки
служебная индикация.
В верхней строке отображается (слева направо):
1). р - Номер страницы
2). 1 - Номер строки
3). с - Номер колонки
4). * - признак авто-записи на диск
5). Режимы: pyc/lat/erf - русский/латинский/псевдографика
lns/ovr - вставка/замена
FIX - режим Фиксации префикса
6). имя редактируемого Файла
Префиксы:
SS/Enter - префикс блочных операций
ss/cs - префикс макросов
ss/space - префикс доп. функций
Для вызова Функции в префиксе <SS/Space> нажмите на начальна
букву одной из девяти индицируемых в нижней строке функций:
D DelLn - удалить строку
и UnDL - вставить строку
Е Exit - меню выхода
(тоже клавишей
<М>):
L LF вставить Form_Feed (перевод страницы. #OC) под
курсором
Р Рагага вызвать меню настройки цветов и других
параметров
Т Тог - курсор в начало Файла
в Bot курсор в конец Файла (Прервать "перемотку" Файла
можно нажатием любой клавиши. Однако не рекомен-
дуется пользоваться для этой цели BREAK'ом
S Save сохранить на диске wet-Файл
f Find - поиск по модели с заменой или без.
И еше одинадцать функций:
CS/4 курсор в начало строки
CS/9 курсор в конец строки
А на строку вниз (то же клавишами <7> и <CS/7>)
Q на строку вверх (то же клавишами <6> и <CS/6>)
CS/A - на страницу вниз (то же клавишами <SS/A>)
CS/Q на страницу вверх (то же клавишами <SS/Q>)
V - удалить до конца строки
0 - удалить от курсора до начала строки
с - калькулятор
1 переключение драйверов печати на экране (41/61 буква)
2 - переключение режима отображения нумерации строк: по-
страничная/сквозная
9 - псевдографика и обратно
SS/F - перейти в режим Форматирования текста (описание
см. ниже).
Этот префикс можно зафиксировать, нажав на пробел вторич
но. В центральном верхнем окне появится индикация: "FIX". Дл^
выхода из режима префикса еше раз нажмите пробел или любую
неиспользуемую клавишу, в префиксе можно двигаться на строку
вверх или вниз. Управление такое же. как и в обычном режиме,
но клавиши <6> и <7> работают и без шиФта. Вы можете в этих же
целях использовать клавиши <А> и <Q>. Также возможно движение
по страницам с помощью клавиш <А> и <Q> с любым шифтом.
Меню выхода:
Dry exit выход в оболочку с "высушиванием" Файла, т. е. пре-
образованием его из рабочего Файла редактора
(.wet) в обычный текстовый.
Wet exit - "Мокрый" выход в оболочку т. е. без "высушивания"
(с сохранением режимов и установок редактора). То
же, что Save + Leave.
Leave - Выход в оболочку без записи на диск с пересоздани-
ем "Электронного диска". В том случае, когда прои-
зошла авто-запись на диск, (ситуация индицируется
звездочкой в верхней строке) во избежание потери
информации редактор производит "мокрый" выход).
Все эти операции вызываются как нажатием <Enter> на соот-
ветствующей строке, так и заглавной буквы операции.
ПРИЛОЖЕНИЕ.
В случае ошибки редактор сообщает о ней в специальном окне
в центре экрана. Нажав <SS/A>, Вы можете тут же выйти в обо-
лочку. По любой другой клавише редактор попытается овладеть
ситуацией еше раз.
Ошибки типа:
1. ERROR 72 - Слишком длинная строка
2. Не удаляется последняя строка
3. Файл "не просыхает", т.е. остается типа "wet" при выходе.
При этом выдается сообщение:
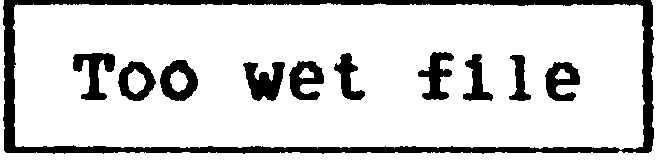
ВЫ можете исправить его с помошью утилиты cut. com.
При попытке отредактировать непорченый wet-Файл, редактор
выдаст сообщение:
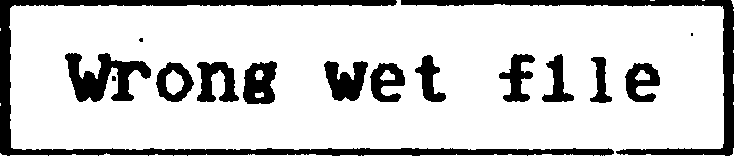
В этом случае переименуйте Ваш wet-Файл в txt или doc, "по-
режьте" полученный Файл cut'ом и смело загружайте его в редак-
тор. В начале Файла будет лежать вектор wet-Файла. Удалите
его.
Командный Файл dry. com следит за тем, чтобы после "высуши-
вания" Файла в каталоге не появилось бы два Файла с одинако-
выми именами и типами. При наличии такой угрозы выводится со-
общение:
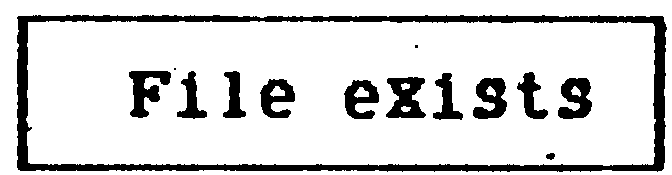
, т.е. "Файл существует", и Файл остается
"мокрым". Чтобы его "высушить", переименуйте его или удалите
другой Файл либо скопируйте любой из них в другой каталог.
Операции с блоками.
SS/Enter - префикс блочных операций.
D - Del - удалить отмеченный блок.
(Блок сохраняется в Файле T:EDlTedit«aux. wet. Если на
устройстве Т: нет каталога EDIT, тогда Файл edit_aux. wet соз-
дается в главном каталоге устрайства Т:)
CS/D - Del - то же, но без сохранения блока в Файле. Т.о. эта
функция необратима. поэтому требует двойного нажатия клавиш
<CS/D>. любая другая клавиша - отказ. Индикация с Флэшем.
О - Del - удалить слева от курсора по отметке. Эта функция
также необратима. Поэтому тоже требует двойного нажатия кла-
виши <0>. любая другая клавиша - отказ. Между нажатиями инди-
кация с Флэшем.
U - UnDel - вставить над курсором (восстановить) блок,
удаленный функцией "Del-<D>" или закодированный функциями
"Сору" или "Move".
с - сору - скопировать отмеченный блок.
V - move - переместить отмеченный блок.
Н - НагК - отметить блок с текущей строки до второго нажа
тия клавиши <н>.
Движение по строкам осуществляется с помощью клавиш <А>.
<Q>. <6>. <7>.
Страница вверх: <CS/A> иди <SS/A>.
Страница вниз: <CS/Q> или <SS/Q>.
О - Off - снять отметку.
Р - Put - создать новый Файл и записать в него отмеченный
блок (в том же каталоге, что и рабочий Файл).
I - ISDOS - Обратиться- к каталоговой панели 1S-DOS.
вится окно индикации:
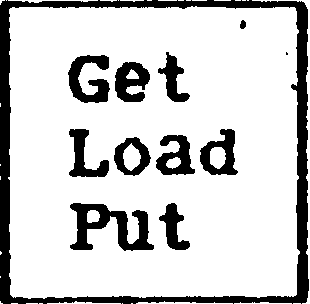
Управление курсором такое же. как в оболочке, но лишь с
одной панелью. ножно открывать каталоги, устройства. Выбор
текстовых Файлов производится двумя клавишами. <G> и <L>:
G - Get - вставить Файл или блок перед текущей строкой. Если
Вы выбрали wet^aiftn с отметкой внутри, то появится окно - зап
рос:

L - Load - загрузить новый Файл (Старый Файл при этом авто
матически выгружается на электронный диск. Если Вы хотите быть
уверенными, что Ваш Файл запишется и на дискету, пользуйтесь
функцией "Save". )
Р - Put - та же операция, что и при вызове прямо из префикса,
но в текущем каталоге панели.
Процедура "Load" позволит Вам работать в многооконном ре-
жиме. Каждый wet файл является» по сути, окном, в нем сохра
няются такие важные параметры редактируемого Файла, как: по
зиция курсора, отметка, режимы: рус/1at цвета и пр.
Создать "wet" Файл очень просто. Для этого достаточно вый-
ти из редактируемого Файла способом "Wet exit" или. после ко-
манды "Save", выйти "Leave".
И еше 2 Функции блочного префикса:
/
<1> - Вернуться в предыдущий Файл-окно редактора, из кото
рого Вы вышли процедурой "Load". Повторное применение восста
новит status <mo. очень удобно при работе с двумя Файлами.
<cs/i> Обратиться к альтернативному (предыдущему) Файлу-ок-
ну с запросом типа "Get", т.е. вставить перед текущей строкой
блок либо весь альтернативный Файл в зависимости от ответа на
вопрос:
примечание l. любую из Функций блочного префикса Вы можете
вызвать непосредственно из режима отметки.
Примечание 2. Любую из Функций блочного префикса вы можете
прервать нажав на любую клавишу. Появится окно:

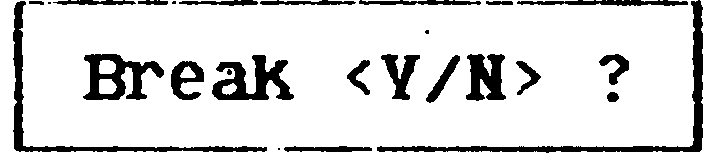
Нажав <Y> Вы прервете блочную операцию. Для продолжения
нажмите <N>.
Операции поиска и замены.
Вызов: <SS/Space> + <F>.
при первом входе сразу предлагается режим ввода искомой мо-
дели. Работает привычная индикация в верхней строке. Так же
работают обычные в редакторе управляющие комбинации клавиш:
CS/4 - в начало
CS/9 - в конец
SS/Space - переключение на псевдографику и обратно
SS/A отказ. v
CS/б - редактирование замены
CS/7 - редактирование модели
ENTER - завершение ввода модели* после чего Вы попадаете в
меню программы FIND:
М - INPUT Model - ввод модели
CS/H - INPUT Hodel - ввод модели с предварительной очисткой
буфера
S - Subs INPUT - ввод замены
о - - поменять местами модель и замену в нижнем окне
N - Next - поиск следующей модели
CS/N - Next Subs - замена и поиск следующей модели
SS/N - Next Subs - замена и поиск до конца Файла
Р - Prev - поиск предыдущей модели
CS/P - Prev Subs - замена и поиск предыдущей модели
SS/P - Prev Subs - замена и поиск до начала Файла
CS/S - Subs - замена найденной модели
R - Return - вернуться к точке входа, не выходя из FIND
CS/R - Return - вернуться к точке входа и выйти из FIND
G - Ret.,.. Subs - глобальная замена во всем Файле с воз-
вратом к точке входа
Q - Quit - выход в экранный режим
Затянувшийся процесс движения по тексту (поиск или
возврат) можно прервать нажав на пробел (Space). <ВгеаК> ис-
пользовать не рекомендуется.
настройка параметров редактора
Вызов: <SS/Space+P>, после чего Вы оказываетесь в его главном
меню (левое окно).
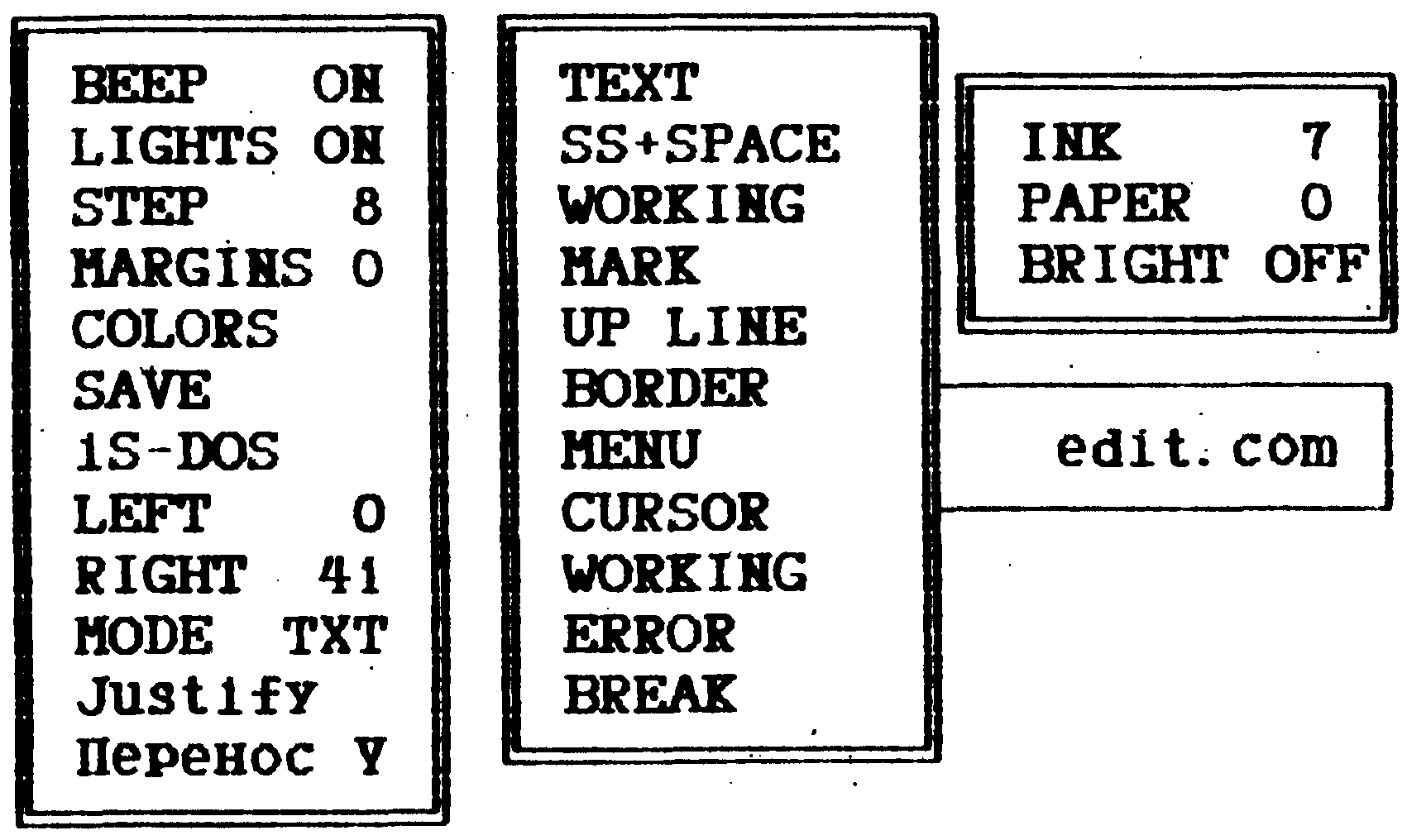
Прямо в нем Вы сможете изменить такие параметры как:
веер oh/off - разрешение звукового сигнала при достижении
края окна.
LIGHTS OH/OFF - разрешение светового сигнала при достиже-
нии края окна.
STEP - шаг горизонтального скроллинга
HARGIHS - ширина поля требования горизонтального
скроллинга
COLORS - Выбор цвета. Переход в среднее окно.
(О настройке цветов редактора смотрите в EDS.hip).
SAVE - <s> - сохранение установленных параметров на диске
в Файле edit, com
IS-DOS - <I> - Вызов панели 1S-DOS позволит Вам выполнить
две функции, индицируемые в окне:
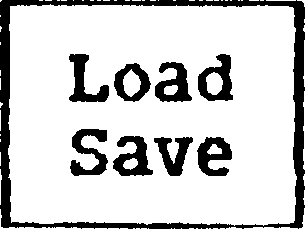
и вызываемые клавишами <L> и <S> соответственно:
<L>: Load - Загрузить цвета из Файла на котором стоит
курсор (edit.com или специальный Файл с цветами редактора).
<S>: save - сохранение установленных параметров на диске
в отдельном файле (имя запрашивается):
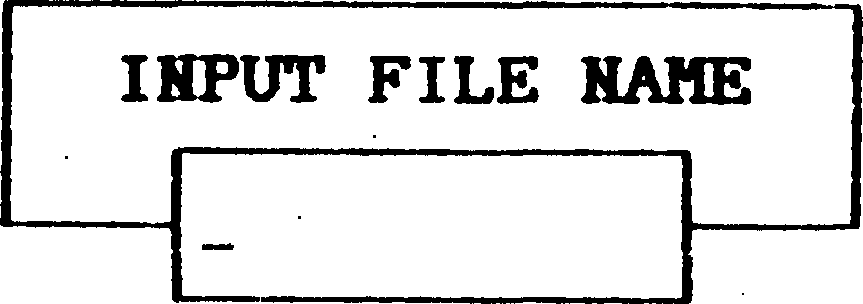
Если Фдйл существует, то будет выведена надпись:

При нажатии <Y> Файл будет перезаписан. Если же Вы нажмете
<Н>, то Вам будет предложено набрать другое имя.
LEFT - Левая граница Форматирования
RIGHT - Правая граница Форматирования
MODE - TXT/DOC - Режим редактирования текст/документ. В ре-
жиме "ЮС" курсору не разрешается выходить за пределы границ
"LEFT" и "RIGHT".
Left/Justify - функция, выполняемая автоматически при Форма
тировании.
Перенос Y/H - Разбивать или нет слова выходного Форматируе-
мого текста при переходе на следующую строку.
TAB установка величины табуляции.
Операции Форматирования текста
Вызов: <SS/Space>+<SS/F>.
УПРАВЛЕНИЕ:
L - Left - Выравнивание текущей строки по левому краю
С Center - Выравнивание текущей строки по центру
R Right - Выравнивание текущей строки по правому краю
S - Squeeze - Удаление двойных пробелов ("сдвижка" строки)
J Justify - Раздвижка строки с выравниванием правого края
U - Undo возврат на шаг назад
F - Format Форматирование текущей строки со следующей за ней
CS/F Format Форматирование текста с текущей строки до пустой
или до конца страницы. Операция может быть ире
рвана клавишей <Space>.
Все функции ориентируются на параметры "LEFT", "RIGHT" (см.
cd2. hip), а Функция Format автоматически выравнивает следующую
за текущей строку по левому краю и, если установлен режим
"Justify", выравнивает правый край. Все старые переносы
автоматически удаляются. В зависмости от параметра "Перенос
Y/N" слова выходного текста будут (или нет) разбиваться.
Операции с макросами.
Вызов: <cs/ss>.
Индикация: слово "MAC" в верхней строке экрана. Если увиди
те "Нас"» то сие означает» что текст "ed_mac. txt" не помес
тился целиком в буфер оверлея. Затем программа ожидает нажа
гия клавиши.
Введенный символ ищется в Файле EDlTed_mac. txt. Символ
должен открывать строку. Остальные символы строки заполняют
буфер драйвера клавиатуры. Символов должно быть не более 32
(размер буфера драйвера). В текст ed_mac.txt удобно ввести
наиболее часто встречающиеся слова или операции в набираемом
тексте. Для обозначения управляющих клавиш используется сим-
вол после которого пишется шестнадцатиричный код символа
("0я для десятков писать обязательно). Макросы можно связы-
вать в цепочки. Для этого достаточно в конце первого вызвать
следующий.
Например:
l#12 waauqwuaa0#20#0E2
2#0С#0В#120#0С
данный макрос меняет местами концы строк после курсора те-
кущей строки и строки под ней.
Цепочки макросов можно замыкать сами на себя. В этом слу-
чае цепочку MOJKHO прервать нажав <Space>. Признаком того, что
программа поняла Вашу просьбу прекратить цепочку макросов мо-
жет служить надпись "mac" в верхней строке. Можно в качестве
признака конца цепочки использовать пустую строку. Тест на
нее: символ "Т" (lat) после префикса (SS/Space> (#12).
ПРИЛОЖЕНИЕ:
Некоторые коды клавиш Формируемые ttyin. Key
Клавиша Код функция Клавиша Код функция
CS/1 07 Pyc/Lat enter od
CS/2 06 BIG/smal SPACE 20
cs/3 04 ins/ovr cs/ss oe Macro
CS/4 05 Home SS/Q 15 PgUp
CS/5 08 Left SS/A 10 PgDn
CS/6 OA Down SS/ENTER 11 Prefix
CS/7 OB UP SS/SPACE IE Prefix
CS/8 09 Right ss/w 13 Erase
CS/9 OF End SS/E 14 Insert
cs/o ОС Delete CS/SPACE 16
CS/EHTER 17
Калькулятор.
Вызов: <SS/Spасе>+<С>.
На экране изображается окно с тремя числами и меню в правом
нижнем углу:
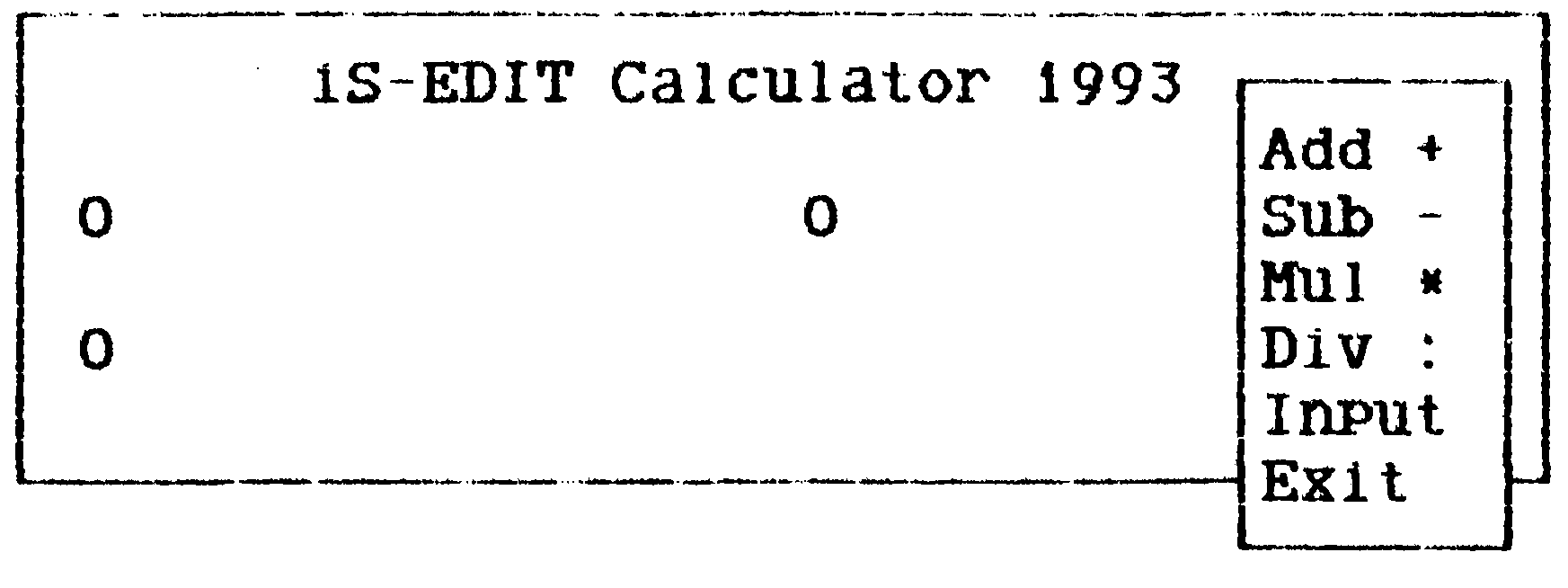
При первом входе сразу предлагается режим ввода нижнего ле
вого числа. Число может быть введено в любой стандартной Фор-
ме. например: 23. -12.374. 0.0597е-77.
SS/A - отказ.
ENTER - завершение ввода числа, после чего Вы попадаете в
меню программы.
ГОРЯЧИЕ КЛАВИШИ МЕНЮ:
<I> - input - ввод нижнего левого числа.
<0> - поменять местами левые числа
<Р> - поменять местами нижнее и правое числа
<CS/0> - приравнять левое верхнее число нижнему
<CS/P> - приравнять правое верхнее число нижнему
<+>,<К> - Add - Сложить левые числа
<*>,<В> - Mul - Перемножить левые числа
<->.<J> - Sub - вычесть левое нижнее число из левого верхнего
<:>,</>, <z>, <V> - Div - Разделить левое верхнее число на
нижнее.
<Space>. <Е> - Exit - Выход из калькулятора в редактор с
занесением результата (левого нижнего
числа) в текст.
<SS/A> - Выход из калькулятора в редактор без занесения ре-
зультата в текст.
КОПИРОВАНИЕ ФАЙЛОВ
( COPY )
Для того, чтобы скопировать Файл (группу Файлов), надо
подвести к нему курсор (если надо копировать группу, то отме
тить пробелом) и нажать клавишу <5>. Копирование всегда про
исходит с текушей панели на противоположную .
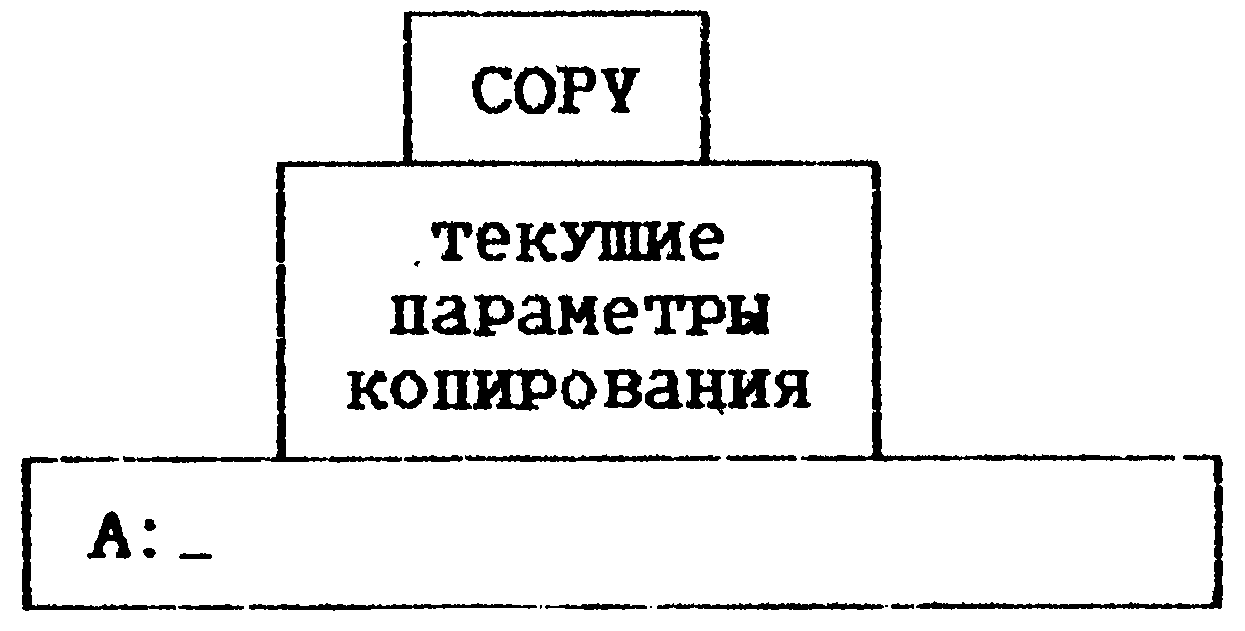
Курсор указывает путь на противоположную панель. При необ
ходимости путь можно изменить. Отказ от копирования:<SS/A>.
Если текущие параметры не устраивают, то их можно изме
нить. Чтобы войти в это окно надо набрать: <SS/Space>.
Текущие параметры :
1) CHANGE DISK - менять при копировании диск или нет. Если
Вы установили, что надо менять диск» а ко-
пируете на разные устройства» то режим
CHANGE не отрабатывается.
2) overwrite - указывает: разрешена перезапись Файла с
таким же именем или нет.
3) ASK OVERWRITE- работает в паре с overwrite, при выборе
режима "Y". Задает режим перезаписи Файла
с вопросом или без. В случае утверди-
тельного ответа при перезаписи возникает
окно с именем Файла, который нужно переза-
писать и вопрос: нужно-ли это делать.
4) BUFFER - режим работы с буфером в памяти, например:
OFF - выключен ( для 48 кб );
+80 - 80 Кбайт ( для 128 Кб ).
5) continue - выход в нижнее окно копирования
Изменение параметров осуществляется enter. Параметры, при
внесенных изменениях, действуют только на время копирования.
Постоянные параметры устанавливаются в copytune. com
Экран пользователя при копировании:

Если filecopy.com вызывается из командной строки, то можно
задать ему управляющие ключи:
filecopy - Файл просто копируется (без преобразования
Формата Файла).
filecopy /И - Файл переносится с текущей панели на противо
положную
filecopy /М/s - Файл переносится с преобразованием в сегмен-
тированный Формат
filecopy /Н/С - Файл переносится с преобразованием в не-
прерывный Формат
filecopy /M/s/с - Файл переносится с преобразованием всех
сегментированных Файлов в непрерывные и
наоборот.
Если при наборе имени или расширения Файла были использо-
ваны запрещенные символы ( кроме ?. *). то копирования не
происходит и Вы выйдете из программы с ошибкой 31.
Если Файл копируется в каталог, где есть Файл с аналогия
ным именем и расширением, то Вам будет предложено дополни
тельное окно:
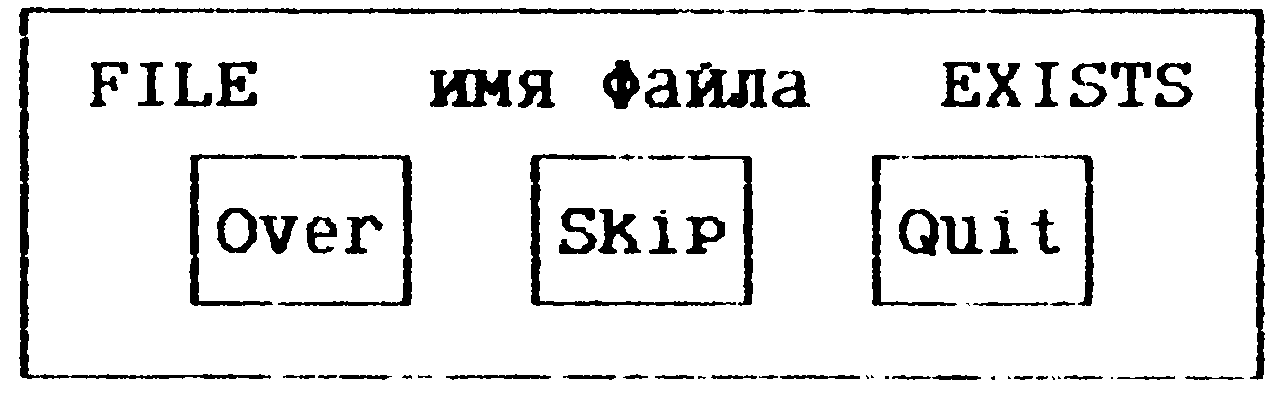
в котором отражены следующие функции:
SKip - не копировать Файл вместо имеющего аналогичные атри
буты и продолжить копирование остальных отмеченных Файлов.
Over - записать копируемый Файл вместо имеющего аналогичные
атрибуты.
Quit - отказ от продолжения копирования.
Выбор пунктов этого окна - клавиши <s>, <о>, <Q> соот
ветственно. Если нажать клавиши <5> или <0> одновременно с
клавишей <CS>. то до конца процесса копирования программа ме
будет более беспокоить Вас подобными вопросами, подразумевая,
что со всеми остальными Файлами следует поступить подобным же
образом.
РЕДАКТИРОВАНИЕ АТРИБУТОВ ФАЙЛА
ИЛИ КАТАЛОГА
( RENAME )
Изменить имя Файла, его расширение, а также и другие пара
метры Файла поможет Вам программа RENAME, com. Эта программа
работает с атрибутами как Файла, так и каталога. Установив
курсор на Файл, с которым Вы желаете работать, нажмите клави
шу <3>. При этом загорится 3-ий слева индикатор "RENAME" и
возле выбранного Вами Файла, замигает курсор строкового рс
дактора. имя и расширение Файла Вы можете измсиить прямо в
этом режиме, пользуясь клавишами CS/5. CS/8 и CS/0.
Если Вы наберете имя уже существующего Файла или запрещен
ное.то изменение проигнорируетея. К запрещенным символам от
носят : !<?/' () :ПАо[]а; ":?/*..
Отказ от редактирования : <SS/A>
Остальные параметры можно изменить нажав <SS/Space>. В этом
случае на противоположной панели появляется большое окно со
всеми характеристиками заголовка Файла.
движение по этой панели осуществляется клавишами <А> и <Q>.
Почти любой параметр можно редактировать с помощью клавиши
< ENTER >.
SAVE - сохраняет введенные параметры
DEC [HEX! - переключает режим печати чисел в десятичную или
шестнадцатиричную систему счисления
File [Cat) contiguous/segmented - Файл непрерывный/сегменти-
рованный. Установив курсор на этом пункте и нажав <Enter>
можно поменять тип Файла: contiguous на segmented и наоборот.
Не удивляйтесь, если сегментированный Файл "не захочет"
становиться непрерывным. Это по плечу только одно с е гме нтным
Файлам. Для всех остальных лишь одна возможность - скопиро-
вать.
VISIBLE [HIDDEN] - переключение видимости Файла (види-
мый/скрытый). Будьте осторожны. Скрытый Файл сделать видимым
несколько сложнее. Его Вы сможете "достать" лишь командной
строкой.
UNPROTECTED [PROTECTED] - защищен от удаления или нет
ADDRESS - адрес загрузки. V командных Файлов менять не реко-
мендуется.
LENTGH - длина Файла.
FL.POS - расположение на устройстве (номер блока описателя
семента; для непрерывного Файла - номер нулевого
блока Файла).
CAT_POS - то же. но для каталогов.
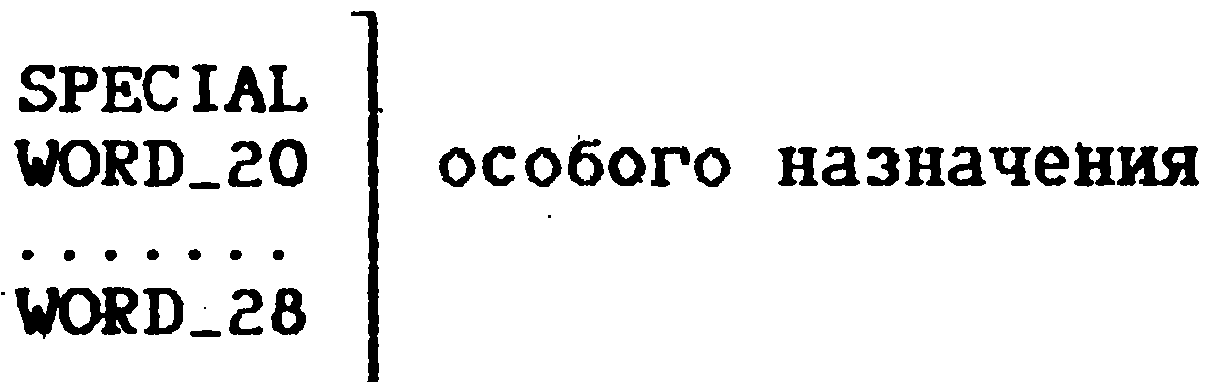
CHECKSUM - контрольная сумма Файла.
DATA - дата создания или последнего изменения Файла (типа
чч-мес-гг. где "мес"первые 3 буквы месяца по-английски или
по-русски. Ножно вводить дату и в виде: чч. мм. гг. но только
не мм/чч/гг !).
QUIT - оказ от перемены параметров, выход
СОЗДАНИЕ НОВОГО КАТАЛОГА
( HKDIR )
Прогрнма mKdir. com используется в командных Файлах со сле-
дующими ключами:
-ф
mKdir [Устройство:3[путь]<имя подкалога> [ключ]..
р - создается зашишенный подкаталог;
Ь - создается невидимый подкаталог;
с - создается непрерывный подкаталог;
з<размер> - размер подкаталога в блоках;
Например: mKdir S?CEPBHCHELP
- создается на системном устройстве э каталоге СЕРВИС
подкаталог с именем НЁЬР незащищенный, видимый, сегментирован
ный, размером в 2 блока (без ключей, по умолчанию).
УДАЛЕНИЕ ФАЙЛОВ И КАТАЛОГОВ
( DELETE )
Программа удаления Файлов или каталогов называется
delete.com и вызывается клавишей <8>. Подведите курсор к уда-
ляемому Файлу и нажмите <в>. На экране появится меню:
Quit - Отказ от удаления, выход из
меню
AsK Delete - Перед удалением программа
спрашивает Вас: удалять
Файл или нет.
<у>-да. <н>-нет.
Delete - Для удаления Файла нажмите
<Enter>. когда курсор на-
ходится на этом пункте ме-
ню
Select - Показывает, сколько Файлов
отмечено для удаления
Colors - Настройщик цветов меню
Перемещение курсора по меню осуществляется клавишами: <А>
вниз. <Q> - вверх, выбор - клавиша <Enter>.
В каталоге Файлы для удаления выбираются клавишей <Space>.
Возможные сообщения об ошибках:

- каталог не пуст
( Для удаления каталога необходимо уда-
лить из него сначала все Файлы ).
СИСТЕМНОЕ МЕНЮ
( MENU )
Данная команда в основном меню оболочки обозначена как
"юетхи" и вызывается клавшей <9>. При этом Вам будет предложе-
но подменю :
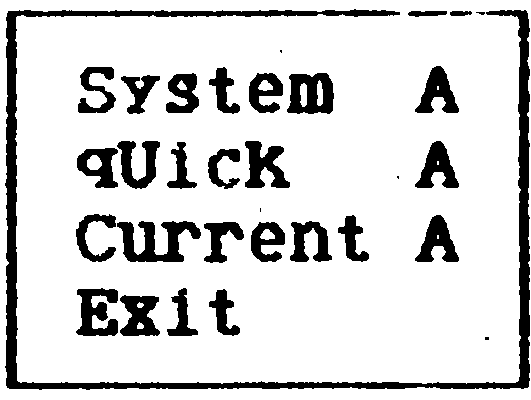
В ней отражены функции :
System - Установка системного устройства т. е. устройства» с
которого запускается операционная система, вызываются
ее команды. Это основное устройство системы.
qXJicK - Установка устройства с "быстрым" доступом, т. е.
устройство типа "электронного диска". На это ус-
тройство обычно переносят наиболее используемую часть
операционной системы, так как при вызове системных
программ их поиск происходит вначале на "быстром"
устройстве, а затем, при необходимости, «на системном.
Current - Установка "текущего" устройства. Это означает
альтернативное логическое устройство.
Exit - Выход (а также <Space>).
Выбор пункта подменю осуществляется с помощью клавиш <А>
вниз, <Q> вверх, его исполнение - клавишей <Enter>. При наз-
начении указанных устройств используются заглавные латинские
буквы а, В, с, d, е, f, а также S, q, t, обозначающие системное,
"быстрое" и текущее устройства соответственно. Последние три
обозначения не отражаются в меню, но фиксируются в памяти
компьютера и используются при создании различных командных
Файлов.
Использовав клавиши <1>, <2>, <3>, <4>,. <5>, <б> можно наз-
начить соответственно устройство А, в, с, d, е, f системным,
"быстрым" и текущим одновременно.
ВВОД НАСКИ-ШАБЛОНА ФАЙЛА УСТАНОВКА
РЕЖИМОВ ПЕЧАТИ КАТАЛОГА
( HASKA )
димыми Вам именами
<0>. Появится меню :
Для поиска и индикации в текущем каталоге Файлов с необхо
и ( или ) расширениями нажмите клавишу
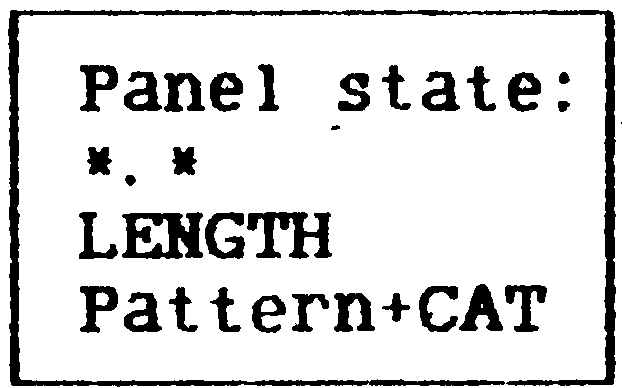
Верхняя строка - ввод маски-шаблона Файла. Пользуясь обыч-
ным строковым редактором наберите необходимые Вам имя и/или
расширение Файла (в имени Файла должно быть не более в симво-
лов, в расширении - не более 3) и введите его, нажав <Enter>.
После этого в текущем каталоге будут указаны Файлы с заданным
именем и расширением. Символ "«" вместо имени или расширения
задает указание Файлов с любым именем или/и расширением.
Например, маска "«.bat" укажет все Файлы с расширением bat,
а маска «. * - Файлы с любым именем и расширением. Символ "?"
обозначает любой символ в имени и расширении , вместо ко-
торого ставится "?". Поэтому, задав маску "???вет. ?xt". Вы
получите » например. Файлы: "привет, txt" и "корвет, axt".
LENGTHрежим печати каталога с длинами Файлов.
STATUS - режим печати каталога с индикацией битов регистра со-
стояния Файла: р - protected - защищенный Файл
с - contiguous - непрерывный Файл
Pattern - режим печати панели без подкаталогов, которые не
подходят по маске.
Pattern+CAT - режим печати каталога со всеми подкаталогами.