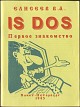
|
Системные утилиты - описание утилит HELP, USER, VIEW, EDIT, COPY.
|
Системные утилиты.
В предыдущей главе мы подробно рассмотрели управляющие клавиши
файловых панелей. Теперь, когда Вы освоили это, можно смело переходить
к следующей достаточно обширной теме - системным утилитам,
перечисленным в верхней строке экрана и вызываемым цифровыми
клавишами. Всего этих утилит десять, рассмотрим подробно каждую из
них.
1 - HELP
Клавиша 1 вызывает утилиту help.com, находящуюся в каталоге SHELL
(до 05.95 - UTIL). Эта утилита позволяет вывести на дисплей текстовый
файл-подсказку к файлу, на который указывает курсор.
Для этого необходимо, чтобы в каталоге, в котором находится
интересующий Вас файл был подкаталог HELP, в котором содержатся
текстовые файлы описаний-подсказок к файлам этого каталога. Файлы
описаний имеют расширение hlp. Кроме того, имя файла-подсказки должно
совпадать с именем самого файла, например, если у Вас имеется файл
copy.com в каталоге A:UTIL, то help-файл к нему должен называться
copy.hlp и находиться в каталоге A:UTILHELP.
В базовый комплект IS-DOS обычно входят help-файлы ко всем
основным командам и файлам. Если же на Вашей дискете не оказалось
соответствующего описания, нажатие клавиши 1 вызовет справку по работе
с файловой оболочкой IS-DOS. Этот файл называется shelhelp.hlp и
находится в подкаталоге HELP корневого каталога.
Недостающие help-файлы, а также описания Ваших собственных файлов
Вы можете набрать самостоятельно в текстовом редакторе и поместить в
подкаталог HELP того каталога, в котором находится описываемый файл.
2 - USER
Клавиша 2 запускает утилиту menu.com, находящуюся также в каталоге
SHELL (до 05.95 - UTIL). Эта утилита позволяет работать с так
называемым "меню пользователя" -User menu. Меню пользователя можно
использовать для вызова часто используемых программ, запуска Ваших
командных файлов, прикладных пакетов и т.п.
Внешний вид основного USER-меню базового комплекта IS-DOS показан
на рис. 3
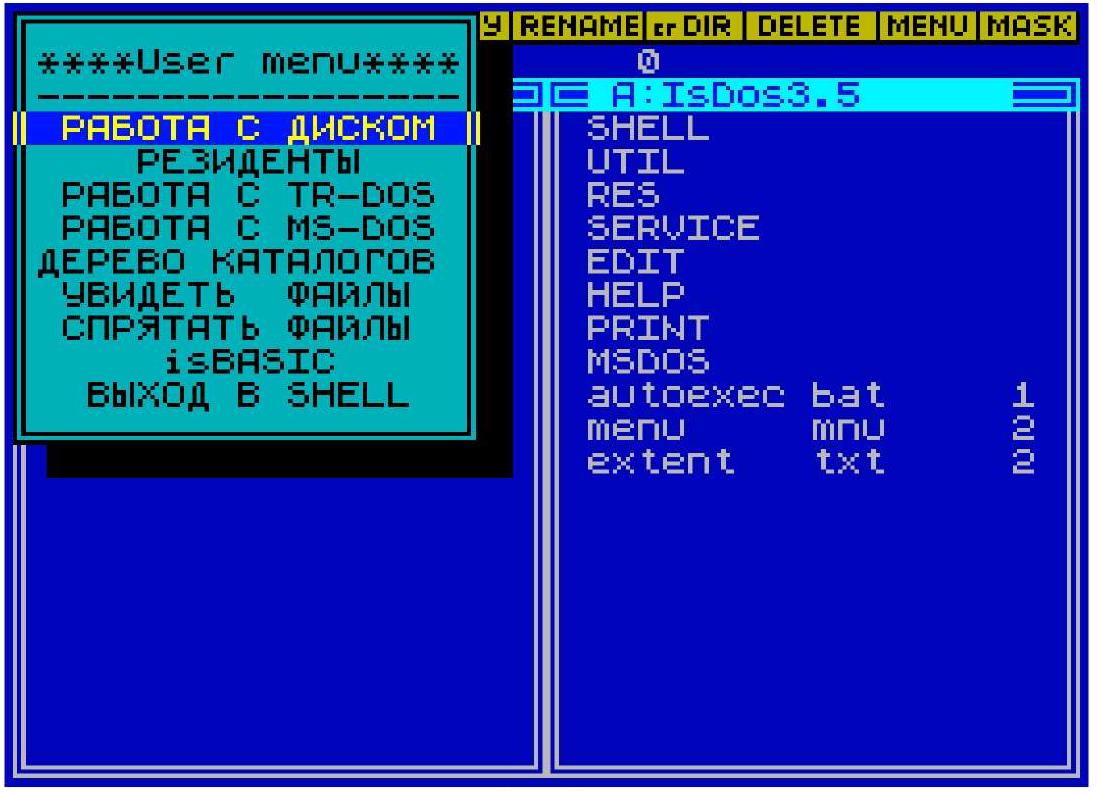 Рис. 3.
Утилита menu.com выводит на экран окно со списком выполняемых
команд, комментариями, текстовой информацией и т.п. Перемещая курсор
по строкам окна можно выбрать нужную программу и запустить ее нажатием
ENTER. Выход из меню возможен по нажатию SS+A, или через специально
предусмотренную строку.
User menu могут быть вложенными, т. е. каждая строка основного
меню может содержать команду для вызова другого меню. Именно так
организована система User menu в базовом комплекте IS-DOS.
Конфигурацию меню утилита menu.com считывает из текстового файла
menu.txt (в версии от 10.06.95 - menu.mnu). B момент нажатия клавиши 2
она осуществляет поиск этого файла сначала в текущем каталоге, а
затем, при его отсутствии, в каталоге SHELL Таким образом, в каждом
каталоге диска можно создать свое меню, но основным меню будет то,
которое находится в каталоге SHELL
Как уже было сказано выше, система IS-DOS поставляется с
комплектом уже готовых User menu для вызова наиболее важных системных
утилит, однако, основное назначение утилиты menu.com - использование
Ваших собственных менюшек. Для этого Вам необходимо создать Ваш
собственный текстовый файл menu.txt, описав в нем конфигурацию меню. О
том, как это сделать читайте в соответствующей главе этой брошюры.
3 - VIEW
Клавиша 3 позволяет просмотреть на экране содержимое файлов.
Естественно, что для просмотра текстовых файлов требуется программа,
выводящая их в символьном виде, для экранов - в графическом, а для
кодовых блоков - в виде 16-ричного дампа.
Для этого в системе предусмотрен специальный текстовый файл
extview.txt, описывающий реакцию системы на нажатие клавиши 3. Не
правда ли это что-то напоминает? Например extent.txt. Такой подход
позволяет легко модернизировать систему и расширить ее возможности,
так как файл extview.txt Вы также можете редактировать по своему
усмотрению.
Чаще всего приходится просматривать текстовые файлы. Для этого
вызывается утилита tv.com находящаяся в каталоге SHELL. Кстати, это
ее услугами пользуется вышеописанная команда help.com для вывода на
экран файла-подсказки. Для просмотра экранных файлов вызывается
утилита exescr.com из того же каталога, а для кодовых блоков
предпочтительнее 16-ричный монитор demon.com из каталога SERVICE.
Пример стандартного файла extview.txt приводится в табл. 2
Таблица 2. Пример файла extview.txt
Рис. 3.
Утилита menu.com выводит на экран окно со списком выполняемых
команд, комментариями, текстовой информацией и т.п. Перемещая курсор
по строкам окна можно выбрать нужную программу и запустить ее нажатием
ENTER. Выход из меню возможен по нажатию SS+A, или через специально
предусмотренную строку.
User menu могут быть вложенными, т. е. каждая строка основного
меню может содержать команду для вызова другого меню. Именно так
организована система User menu в базовом комплекте IS-DOS.
Конфигурацию меню утилита menu.com считывает из текстового файла
menu.txt (в версии от 10.06.95 - menu.mnu). B момент нажатия клавиши 2
она осуществляет поиск этого файла сначала в текущем каталоге, а
затем, при его отсутствии, в каталоге SHELL Таким образом, в каждом
каталоге диска можно создать свое меню, но основным меню будет то,
которое находится в каталоге SHELL
Как уже было сказано выше, система IS-DOS поставляется с
комплектом уже готовых User menu для вызова наиболее важных системных
утилит, однако, основное назначение утилиты menu.com - использование
Ваших собственных менюшек. Для этого Вам необходимо создать Ваш
собственный текстовый файл menu.txt, описав в нем конфигурацию меню. О
том, как это сделать читайте в соответствующей главе этой брошюры.
3 - VIEW
Клавиша 3 позволяет просмотреть на экране содержимое файлов.
Естественно, что для просмотра текстовых файлов требуется программа,
выводящая их в символьном виде, для экранов - в графическом, а для
кодовых блоков - в виде 16-ричного дампа.
Для этого в системе предусмотрен специальный текстовый файл
extview.txt, описывающий реакцию системы на нажатие клавиши 3. Не
правда ли это что-то напоминает? Например extent.txt. Такой подход
позволяет легко модернизировать систему и расширить ее возможности,
так как файл extview.txt Вы также можете редактировать по своему
усмотрению.
Чаще всего приходится просматривать текстовые файлы. Для этого
вызывается утилита tv.com находящаяся в каталоге SHELL. Кстати, это
ее услугами пользуется вышеописанная команда help.com для вывода на
экран файла-подсказки. Для просмотра экранных файлов вызывается
утилита exescr.com из того же каталога, а для кодовых блоков
предпочтительнее 16-ричный монитор demon.com из каталога SERVICE.
Пример стандартного файла extview.txt приводится в табл. 2
Таблица 2. Пример файла extview.txt
 Описание программ просмотра файлов будет опубликовано в одной из
следующих статей нашей рубрики.
4 - EDIT
Нажатие клавиши 4 запускает встроенный в IS-DOS текстовый
редактор. Это довольно большая и сложная программа с поистине
огромными возможностями для создания и редактирования текстовых
файлов. Описанию текстового редактора можно посвятить отдельную
брошюру, что и будет сделано в ближайшее время. А пока могу дать
некоторые элементарные пояснения, которые помогут Вам выполнить самые
неотложные задачи, как-то: написание собственных командных файлов,
редактирование файлов extent.txt, extkey.txt, extview.txt, создание
User menu и т.п.
Итак, нажатие клавиши 4 вызывает текстовый редактор. При этом
редактируется тот файл, на котором стоял курсор в момент вызова.
Естественно, что редактировать с его помощью можно только текстовые
файлы. Список расширений файлов, считающихся текстовыми содержится в
текстовом файле ed_ext.txt. Содержимое этого файла Вы можете дополнять
и редактировать по своему усмотрению, однако, помните, что первые два
байта первой строки должны быть зарезервированы для системы и их лучше
не трогать, а следующие три обязательно должны содержать "wet" -
стандартное расширение для рабочего файла редактора. Остальные
расширения описываются в строках, начиная со второй, по одному в
строке. Основные рекомендуемые расширения для текстовых файлов
приведены в табл. 3
Таблица 3. Расширения текстовых файлов.
Описание программ просмотра файлов будет опубликовано в одной из
следующих статей нашей рубрики.
4 - EDIT
Нажатие клавиши 4 запускает встроенный в IS-DOS текстовый
редактор. Это довольно большая и сложная программа с поистине
огромными возможностями для создания и редактирования текстовых
файлов. Описанию текстового редактора можно посвятить отдельную
брошюру, что и будет сделано в ближайшее время. А пока могу дать
некоторые элементарные пояснения, которые помогут Вам выполнить самые
неотложные задачи, как-то: написание собственных командных файлов,
редактирование файлов extent.txt, extkey.txt, extview.txt, создание
User menu и т.п.
Итак, нажатие клавиши 4 вызывает текстовый редактор. При этом
редактируется тот файл, на котором стоял курсор в момент вызова.
Естественно, что редактировать с его помощью можно только текстовые
файлы. Список расширений файлов, считающихся текстовыми содержится в
текстовом файле ed_ext.txt. Содержимое этого файла Вы можете дополнять
и редактировать по своему усмотрению, однако, помните, что первые два
байта первой строки должны быть зарезервированы для системы и их лучше
не трогать, а следующие три обязательно должны содержать "wet" -
стандартное расширение для рабочего файла редактора. Остальные
расширения описываются в строках, начиная со второй, по одному в
строке. Основные рекомендуемые расширения для текстовых файлов
приведены в табл. 3
Таблица 3. Расширения текстовых файлов.
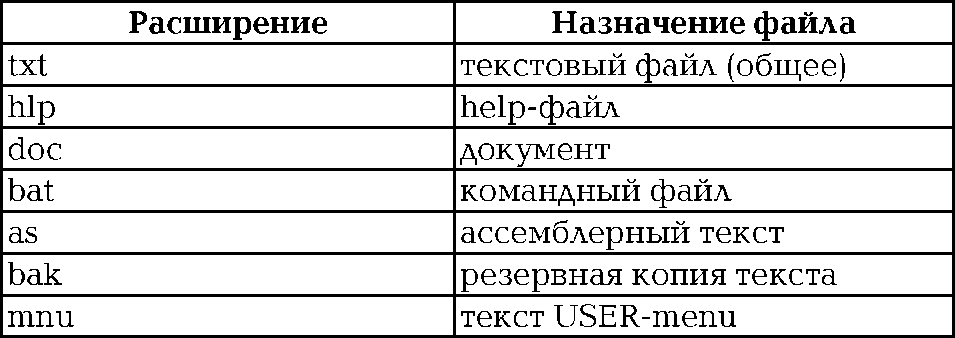 Если в момент нажатия клавиши 4 курсор находился на имени файла с
расширением, описанным в файле ed_ext.txt, то на экран будет выведено
входное меню редактора (см. рис.4).
Если в момент нажатия клавиши 4 курсор находился на имени файла с
расширением, описанным в файле ed_ext.txt, то на экран будет выведено
входное меню редактора (см. рис.4).
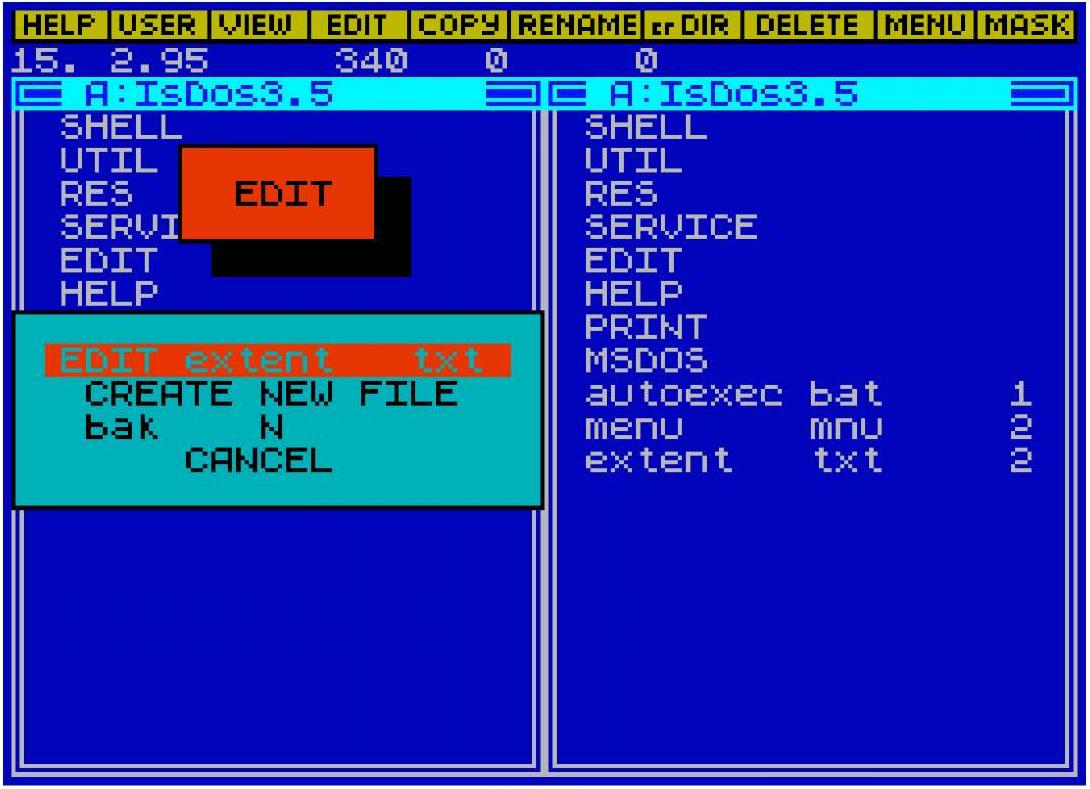 Рис. 4.
Первая строка означает переход к редактированию файла, на котором
стоял курсор (имя этого файла показывается в строке после слова EDIT).
Вторая строка - не трогать текущий файл, а создать новый (при выборе
этой опции Вам предложат ввести имя вновь создаваемого файла и его
расширение). Третья строка - указатель режима создания резервной копии
редактируемого файла.
Эта опция позволяет сохранить нетронутым исходный файл перед
началом редактирования, чтобы потом можно было при необходимости
вернуться к нему. Если в этой строке установить "Y", то исходный файл
будет сохранен в файле с таким же именем, но с расширением bak.
Теперь, если результаты редактирования покажутся Вам неутешительными.
Вы имеете возможность стереть отредактированный файл и, заменив у
резервной копии расширение bak на то, что было раньше, восстановить
status quo. С четвертой строкой меню вообще все просто - это отказ от
редактирования и выход в оболочку, т. е. то же, что и SS+A.
Если при нажатии клавиши 4 расширение файла под курсором не будет
опознано редактором, то в меню будут только две строки: CREATE NEW
FILE и CANCEL. Однако, это еще не все. Входное меню редактора имеет
свой собственный настройщик параметров, вызываемый клавишами SS+SP, но
описание его мы пока отложим до лучших времен.
Итак, выбрав во входном меню EDIT, Вы приступаете к редактированию
файла. Редактор в системе IS-DOS обладает поистине огромными
возможностями, описание которых может занять достаточно много места.
Поэтому в этой брошюре Вы найдете только самое основное, а полное
описание редактора, как уже было сказано выше Вы сможете найти в одном
из следующих наших изданий.
Для начала Вам достаточно знать лишь некоторые управляющие
клавиши:
CS+1 - Режимы Pyc/Lat
CS+2 - Режимы Заглавные/Строчные
CS+3 - Режимы Вставка/Замена
CS+4 - курсор в начало строки
CS+5 - на символ влево
CS+6 - на строку вниз
CS+7 - на строку вверх
CS+8 - на символ вправо
CS+9 - в конец строки
CS+0 - удалить символ слева от курсора
SS+W - удалить символ справа от курсора
SS+E - вставить пробел в текущую позицию
SS+Q - на экран вверх
SS+A - на экран вниз
Кроме того доступны:
CS+ENTER - табуляция
SS+ENTER - выход в меню блочных операций
SS+SPACE - выход в меню команд
CS+SS - выход в режим МАКРО
В заключение разговора о редакторе - несколько крайне необходимых
команд из командного режима, вызываемого при помощи SS+SPACE:
9 - Режимы Текст/Псевдографика
D - удалить строку
U - восстановить удаленную строку
Е - Выход из редактора
В меню выхода из редактора возможны три варианта: DRY EXIT -
полное окончание редактирования и сохранение всех изменений в файле,
WET EXIT - выход с созданием рабочего файла с расширением wet, в
котором сохраняются все основные параметры, как-то: позиция курсора,
режимы, поля, отмеченные блоки и т. п., и LEAVE - выход с отказом от
последних изменений. Опцией LEAVE злоупотреблять не рекомендуется, так
как результат ее работы зависит от многих внешних причин (степени
заполненности кэш-памяти, например) и часто трудно предсказуем.
5 - COPY
Клавиша 5 в оболочке IS-DOS вызывает программу копирования обычно
это программа filecopy.com из каталога SHELL (до 05.95 - UTIL).
Внешний вид этой программы показан на рис. 5.
Рис. 4.
Первая строка означает переход к редактированию файла, на котором
стоял курсор (имя этого файла показывается в строке после слова EDIT).
Вторая строка - не трогать текущий файл, а создать новый (при выборе
этой опции Вам предложат ввести имя вновь создаваемого файла и его
расширение). Третья строка - указатель режима создания резервной копии
редактируемого файла.
Эта опция позволяет сохранить нетронутым исходный файл перед
началом редактирования, чтобы потом можно было при необходимости
вернуться к нему. Если в этой строке установить "Y", то исходный файл
будет сохранен в файле с таким же именем, но с расширением bak.
Теперь, если результаты редактирования покажутся Вам неутешительными.
Вы имеете возможность стереть отредактированный файл и, заменив у
резервной копии расширение bak на то, что было раньше, восстановить
status quo. С четвертой строкой меню вообще все просто - это отказ от
редактирования и выход в оболочку, т. е. то же, что и SS+A.
Если при нажатии клавиши 4 расширение файла под курсором не будет
опознано редактором, то в меню будут только две строки: CREATE NEW
FILE и CANCEL. Однако, это еще не все. Входное меню редактора имеет
свой собственный настройщик параметров, вызываемый клавишами SS+SP, но
описание его мы пока отложим до лучших времен.
Итак, выбрав во входном меню EDIT, Вы приступаете к редактированию
файла. Редактор в системе IS-DOS обладает поистине огромными
возможностями, описание которых может занять достаточно много места.
Поэтому в этой брошюре Вы найдете только самое основное, а полное
описание редактора, как уже было сказано выше Вы сможете найти в одном
из следующих наших изданий.
Для начала Вам достаточно знать лишь некоторые управляющие
клавиши:
CS+1 - Режимы Pyc/Lat
CS+2 - Режимы Заглавные/Строчные
CS+3 - Режимы Вставка/Замена
CS+4 - курсор в начало строки
CS+5 - на символ влево
CS+6 - на строку вниз
CS+7 - на строку вверх
CS+8 - на символ вправо
CS+9 - в конец строки
CS+0 - удалить символ слева от курсора
SS+W - удалить символ справа от курсора
SS+E - вставить пробел в текущую позицию
SS+Q - на экран вверх
SS+A - на экран вниз
Кроме того доступны:
CS+ENTER - табуляция
SS+ENTER - выход в меню блочных операций
SS+SPACE - выход в меню команд
CS+SS - выход в режим МАКРО
В заключение разговора о редакторе - несколько крайне необходимых
команд из командного режима, вызываемого при помощи SS+SPACE:
9 - Режимы Текст/Псевдографика
D - удалить строку
U - восстановить удаленную строку
Е - Выход из редактора
В меню выхода из редактора возможны три варианта: DRY EXIT -
полное окончание редактирования и сохранение всех изменений в файле,
WET EXIT - выход с созданием рабочего файла с расширением wet, в
котором сохраняются все основные параметры, как-то: позиция курсора,
режимы, поля, отмеченные блоки и т. п., и LEAVE - выход с отказом от
последних изменений. Опцией LEAVE злоупотреблять не рекомендуется, так
как результат ее работы зависит от многих внешних причин (степени
заполненности кэш-памяти, например) и часто трудно предсказуем.
5 - COPY
Клавиша 5 в оболочке IS-DOS вызывает программу копирования обычно
это программа filecopy.com из каталога SHELL (до 05.95 - UTIL).
Внешний вид этой программы показан на рис. 5.
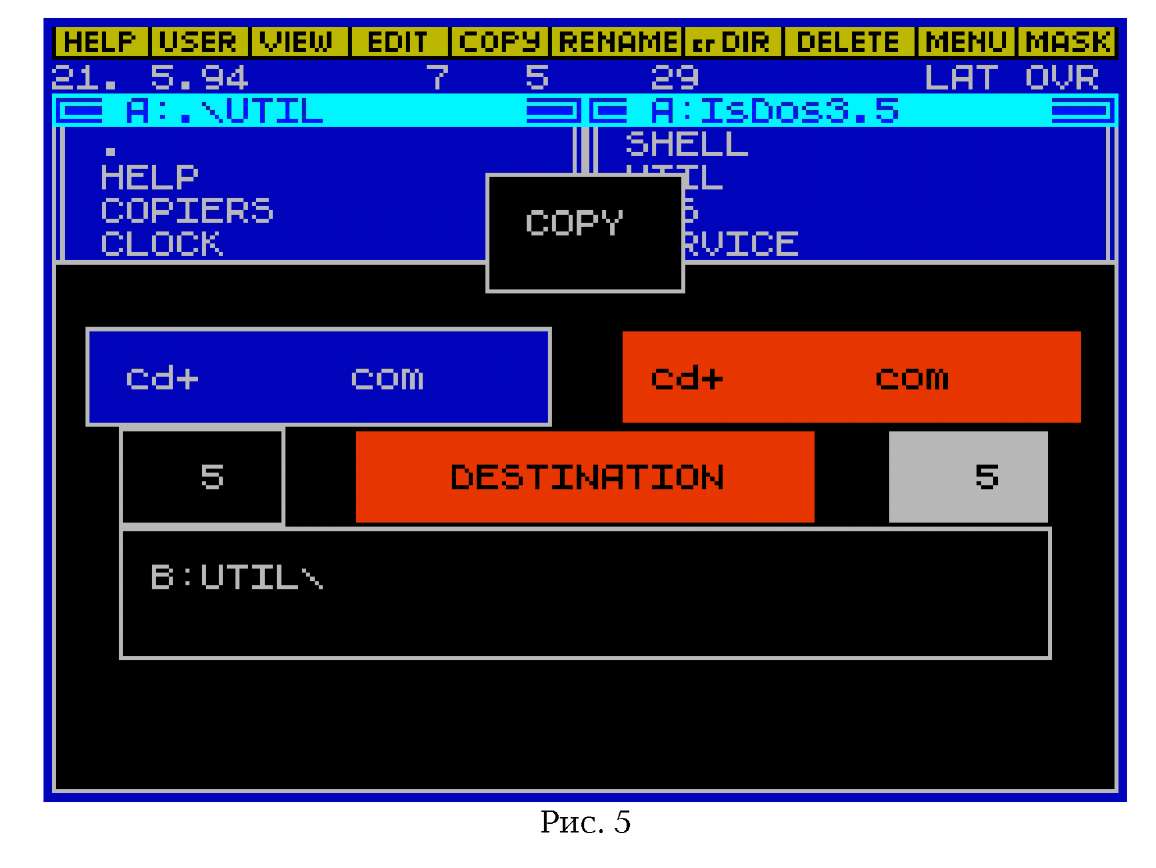 Рис. 5
В самых общих чертах, она копирует все отмеченные файлы на текущей
панели в каталог, открытый на альтернативной панели. При этом, если на
обеих панелях открыто одно устройство (например "А" при работе с одним
дисководом и двумя дискетами), программа сама запрашивает какой из
дисков должен быть вставлен в дисковод. При отсутствии отмеченных
файлов копируется тот файл, на котором стоит курсор.
Если вдруг Вы обнаружите, что забыли перед вызовом filecopy.com
открыть на альтернативной панели каталог назначения, - не беда,
программа позволяет откорректировать путь для копирования файлов в
специальном окне.
При копировании в левом окне отображается считываемый в данный
момент файл, а в правом - последний записанный файл.
Программа filecopy.com обладает целым рядом полезных возможностей,
о которых Вы сможете узнать из ее описания, а сейчас позволю себе
только заметить, что программа эта достаточно "умная" - если Вы,
например, попытаетесь скопировать файл на диск, на котором уже есть
файл с таким именем, программа переспросит Вас надо ли это делать.
Рис. 5
В самых общих чертах, она копирует все отмеченные файлы на текущей
панели в каталог, открытый на альтернативной панели. При этом, если на
обеих панелях открыто одно устройство (например "А" при работе с одним
дисководом и двумя дискетами), программа сама запрашивает какой из
дисков должен быть вставлен в дисковод. При отсутствии отмеченных
файлов копируется тот файл, на котором стоит курсор.
Если вдруг Вы обнаружите, что забыли перед вызовом filecopy.com
открыть на альтернативной панели каталог назначения, - не беда,
программа позволяет откорректировать путь для копирования файлов в
специальном окне.
При копировании в левом окне отображается считываемый в данный
момент файл, а в правом - последний записанный файл.
Программа filecopy.com обладает целым рядом полезных возможностей,
о которых Вы сможете узнать из ее описания, а сейчас позволю себе
только заметить, что программа эта достаточно "умная" - если Вы,
например, попытаетесь скопировать файл на диск, на котором уже есть
файл с таким именем, программа переспросит Вас надо ли это делать.
|
|