6 - RENAME
Клавиша 6 вызывает программу переименования файлов (обычно
rename.com), которая позволяет изменить имя файла, или каталога, на
котором в данный момент стоит курсор.
Программа rename.com кроме того позволяет редактировать и другую
информацию, содержащуюся в описателе файла или каталога, например -
дату создания, наличие защиты от записи и т. п.
Включается редактирование этой информации клавишами SS+SPACE. При
нажатии этой клавиши на месте альтернативной панели появляется большое
окно, в котором перечислены все доступные параметры.
Внешний вид окна редактирования этих параметров, иначе называемых
атрибутами файла показан на рис. 6.
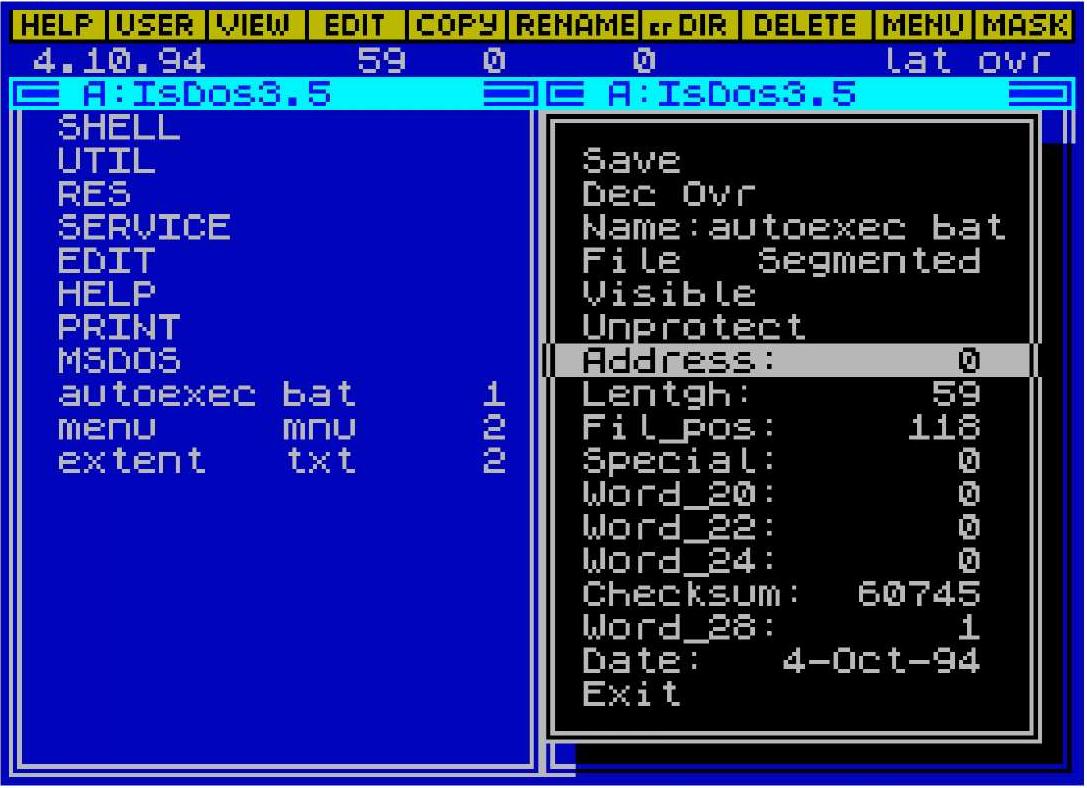 Рис. 6.
Более подробную информацию о работе программы rename.com и
назначении атрибутов файла можно получить, ознакомившись с описанием
этой программы, а у нас с Вами на очереди следующая системная утилита,
которой Вы также будете пользоваться достаточно часто:
7 - crDIR
Как Вы уже наверное догадались, crDIR - это не что иное, как
создание каталога. Действительно, для того, чтобы создать каталог Вам
достаточно нажать на клавишу 7 и ввести в появившемся окне имя
создаваемого каталога (рис. 7). Каталог, который Вы создаете будет
являться подкаталогом того каталога, в котором Вы находились в момент
нажатия клавиши 7.
Рис. 6.
Более подробную информацию о работе программы rename.com и
назначении атрибутов файла можно получить, ознакомившись с описанием
этой программы, а у нас с Вами на очереди следующая системная утилита,
которой Вы также будете пользоваться достаточно часто:
7 - crDIR
Как Вы уже наверное догадались, crDIR - это не что иное, как
создание каталога. Действительно, для того, чтобы создать каталог Вам
достаточно нажать на клавишу 7 и ввести в появившемся окне имя
создаваемого каталога (рис. 7). Каталог, который Вы создаете будет
являться подкаталогом того каталога, в котором Вы находились в момент
нажатия клавиши 7.
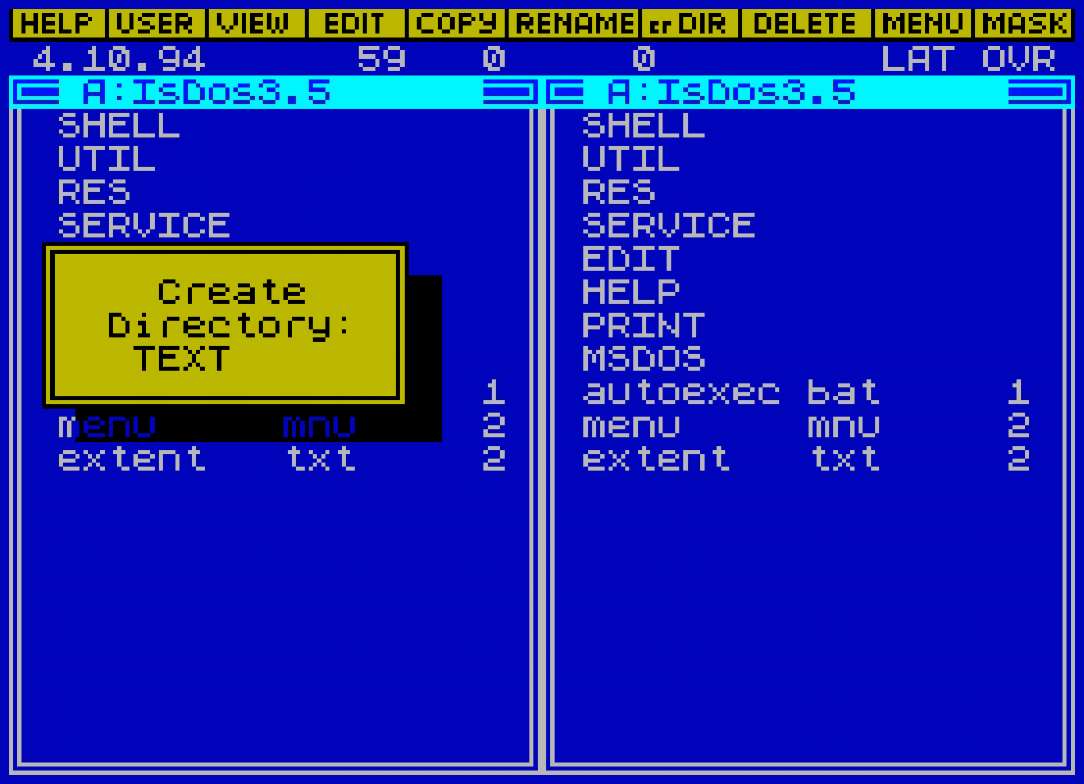 Рис. 7
Когда-то процедура создания каталога входила в ядро IS-DOS,
однако, теперь для этих целей служит резидентная программа mkdir.res,
которая и вызывается клавишей 7. Естественно, что если Вы в процессе
работы сняли эту программу из памяти (для экономии места в ОЗУ,
например), вызывать будет нечего, и система выдаст ошибку: Error 37 -
отсутствие резидентной программы. В этом случае верните mkdir.res на
место командой Q:RESset Q:RESmkdir.res или воспользуйтесь
аналогичной программой mkdir.com из каталога SHELL.
8 - DELETE
Клавиша 8 - удаление файлов. Файлы удаляются при помощи утилиты
delete.com. Как и filecopy.com, она работает с отмеченными файлами, а
при отсутствии отметки - удаляет текущий файл.
Первая строка меню - самая главная. Если Вы случайно нажали
клавишу 8 - смело выбирайте ее и Ваши файлы останутся целы.
Аналогичного эффекта можно добиться и нажимая клавиши SS+A. В
последней строке окна после слова Select выводится число файлов,
подлежащих удалению, а в нижнем окне - имя первого из них. Если Вы
окончательно решили уничтожить все выбранные файлы - используйте опцию
Delete, а если еще сомневаетесь - используйте Ask Delete, и программа
перед удалением каждого файла выведет дополнительный запрос "Delete
Y/N" и удалит его только в случае Вашего положительного ответа на
поставленный вопрос.
Файлы, защищенные от записи программа delete.com не удаляет (на то
они и защищенные),а выдает сообщение "Protected file". Каталоги также
можно уничтожать, но при условии, что в них нет ни одного файла. В
противном случае Вы рискуете получить сообщение "Catalog not empty".
И в заключение напомню, что программа delete.com, как ей и
положено, не стирает с диска файл, а просто помечает его как
удаленный. Поэтому большинство файлов после удаления можно
восстановить, например утилитой qu.com, но только при условии, что на
диск после удаления файлов ни разу не производилась запись.
Внешний вид программы delete.com изображен на рис. 8.
Рис. 7
Когда-то процедура создания каталога входила в ядро IS-DOS,
однако, теперь для этих целей служит резидентная программа mkdir.res,
которая и вызывается клавишей 7. Естественно, что если Вы в процессе
работы сняли эту программу из памяти (для экономии места в ОЗУ,
например), вызывать будет нечего, и система выдаст ошибку: Error 37 -
отсутствие резидентной программы. В этом случае верните mkdir.res на
место командой Q:RESset Q:RESmkdir.res или воспользуйтесь
аналогичной программой mkdir.com из каталога SHELL.
8 - DELETE
Клавиша 8 - удаление файлов. Файлы удаляются при помощи утилиты
delete.com. Как и filecopy.com, она работает с отмеченными файлами, а
при отсутствии отметки - удаляет текущий файл.
Первая строка меню - самая главная. Если Вы случайно нажали
клавишу 8 - смело выбирайте ее и Ваши файлы останутся целы.
Аналогичного эффекта можно добиться и нажимая клавиши SS+A. В
последней строке окна после слова Select выводится число файлов,
подлежащих удалению, а в нижнем окне - имя первого из них. Если Вы
окончательно решили уничтожить все выбранные файлы - используйте опцию
Delete, а если еще сомневаетесь - используйте Ask Delete, и программа
перед удалением каждого файла выведет дополнительный запрос "Delete
Y/N" и удалит его только в случае Вашего положительного ответа на
поставленный вопрос.
Файлы, защищенные от записи программа delete.com не удаляет (на то
они и защищенные),а выдает сообщение "Protected file". Каталоги также
можно уничтожать, но при условии, что в них нет ни одного файла. В
противном случае Вы рискуете получить сообщение "Catalog not empty".
И в заключение напомню, что программа delete.com, как ей и
положено, не стирает с диска файл, а просто помечает его как
удаленный. Поэтому большинство файлов после удаления можно
восстановить, например утилитой qu.com, но только при условии, что на
диск после удаления файлов ни разу не производилась запись.
Внешний вид программы delete.com изображен на рис. 8.
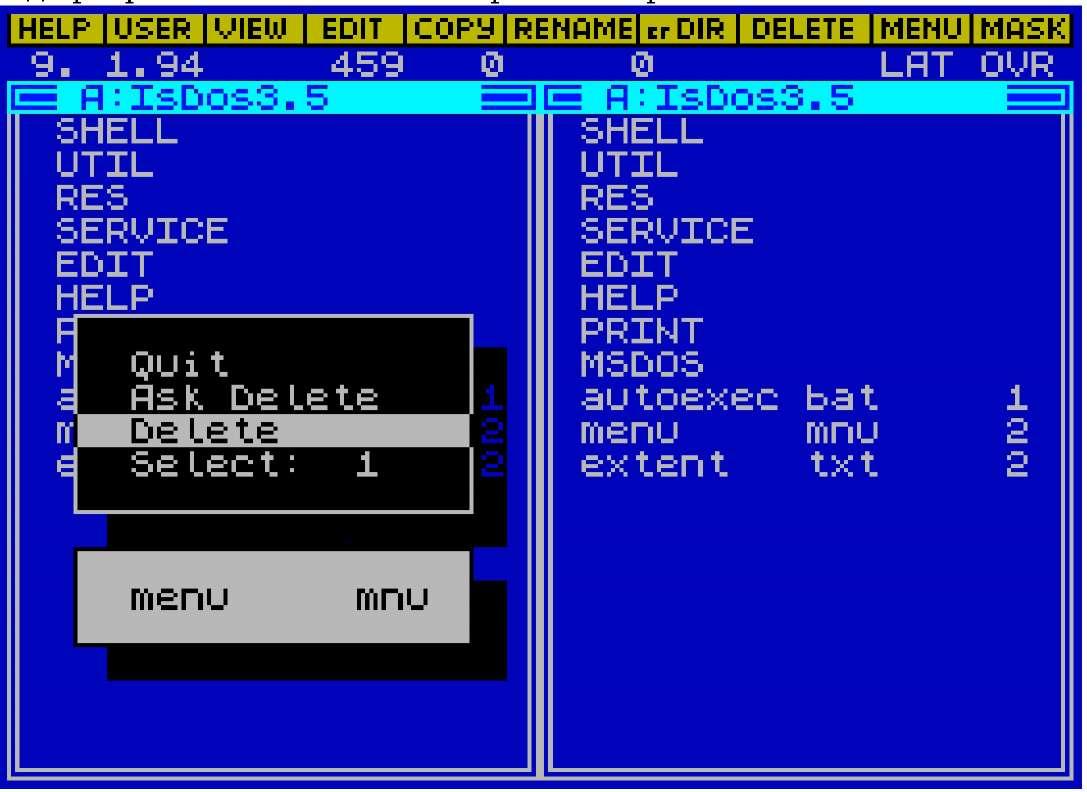 Рис. 8
9 - MENU
Клавиша 9, как и клавиша 7, вызывает резидентную программу (в
данном случае - gmen.res), которая должна быть установлена в системе.
Если Вы получили вместо нее "Error 37" - установите резидентную
программу командой Q:RESset Q:RESgmen.res, или воспользуйтесь
com'овским аналогом. Программа gmen предназначена для оперативного
назначения устройств в системе IS-DOS.
Всего в системе IS-DOS можно использовать до 6 логических
устройств; ими могут быть дисководы, виртуальный RAM-диск, винчестер и
т. п. При этом все они, независимо от аппаратной реализации,
воспринимаются системой одинаково, а нейтрализация физических различий
между ними остаются на совести драйверов. Некоторые из используемых
Вами устройств однако можно наделить специальными полномочиями. Всего
в IS-DOS возможны три специальных устройства: SYSTEM - системное,
QUICK - быстрое и CURRENT - текущее. При указании путей к файлам в
командной строке они обозначаются, соответственно, буквами S, Q, и Т.
Таким образом достигается некоторая универсальность в указании путей к
файлам.
Поясню на примере. Допустим, у Вас два дисковода, а у Вашего
приятеля - три (поверьте, такое бывает). Если он напишет в командном
файле, например, так:
A:UTILcopy B:SHELL*.com C:SHELL
то вам это не подойдет ни в коем случае - ведь у Вас нет дисковода
C. Если же Ваш знакомый назначит дисковод А как быстрый, В - как
системный, а C - как текущий, то можно будет записать вышеприведенную
команду так:
Q:UTILcopy S:SHELL*.com T:SHELL
что позволит и Вам пользоваться этим командным файлом, достаточно
только будет назначить один дисковод, как быстрый и системный
одновременно, а второй дисковод - как текущий.
Кроме того эти три устройства имеют особое предназначение: При
запуске любого файла, если не указан путь, система ищет его сначала на
быстром диске, а если не находит, то на системном. Это позволяет,
например, скопировать самые часто требуемые файлы на RAM-диск,
отличающийся, как известно, высокой скоростью доступа, объявив его
"быстрым", а все редко используемые утилиты оставить на дискете,
объявив дисковод "системным". Это особенно актуально для Spectrum 128
с электронным диском всего 80К. Многие программы в системе IS-DOS,
сами загружаясь с быстрого или системного дисков, рабочие файлы
создают на текущем, что позволяет в частности хранить рабочие файлы
отдельно от программ на других дискетах.
Итак, при помощи клавиши 9 Вы можете объявить системным, быстрым
или текущим любое из имеющихся у Вас устройств, причем одно устройство
вполне может совмещать две или все три функции, это уж как Вам будет
угодно.
Внешний вид утилиты gmen показан на рис. 9.
Рис. 8
9 - MENU
Клавиша 9, как и клавиша 7, вызывает резидентную программу (в
данном случае - gmen.res), которая должна быть установлена в системе.
Если Вы получили вместо нее "Error 37" - установите резидентную
программу командой Q:RESset Q:RESgmen.res, или воспользуйтесь
com'овским аналогом. Программа gmen предназначена для оперативного
назначения устройств в системе IS-DOS.
Всего в системе IS-DOS можно использовать до 6 логических
устройств; ими могут быть дисководы, виртуальный RAM-диск, винчестер и
т. п. При этом все они, независимо от аппаратной реализации,
воспринимаются системой одинаково, а нейтрализация физических различий
между ними остаются на совести драйверов. Некоторые из используемых
Вами устройств однако можно наделить специальными полномочиями. Всего
в IS-DOS возможны три специальных устройства: SYSTEM - системное,
QUICK - быстрое и CURRENT - текущее. При указании путей к файлам в
командной строке они обозначаются, соответственно, буквами S, Q, и Т.
Таким образом достигается некоторая универсальность в указании путей к
файлам.
Поясню на примере. Допустим, у Вас два дисковода, а у Вашего
приятеля - три (поверьте, такое бывает). Если он напишет в командном
файле, например, так:
A:UTILcopy B:SHELL*.com C:SHELL
то вам это не подойдет ни в коем случае - ведь у Вас нет дисковода
C. Если же Ваш знакомый назначит дисковод А как быстрый, В - как
системный, а C - как текущий, то можно будет записать вышеприведенную
команду так:
Q:UTILcopy S:SHELL*.com T:SHELL
что позволит и Вам пользоваться этим командным файлом, достаточно
только будет назначить один дисковод, как быстрый и системный
одновременно, а второй дисковод - как текущий.
Кроме того эти три устройства имеют особое предназначение: При
запуске любого файла, если не указан путь, система ищет его сначала на
быстром диске, а если не находит, то на системном. Это позволяет,
например, скопировать самые часто требуемые файлы на RAM-диск,
отличающийся, как известно, высокой скоростью доступа, объявив его
"быстрым", а все редко используемые утилиты оставить на дискете,
объявив дисковод "системным". Это особенно актуально для Spectrum 128
с электронным диском всего 80К. Многие программы в системе IS-DOS,
сами загружаясь с быстрого или системного дисков, рабочие файлы
создают на текущем, что позволяет в частности хранить рабочие файлы
отдельно от программ на других дискетах.
Итак, при помощи клавиши 9 Вы можете объявить системным, быстрым
или текущим любое из имеющихся у Вас устройств, причем одно устройство
вполне может совмещать две или все три функции, это уж как Вам будет
угодно.
Внешний вид утилиты gmen показан на рис. 9.
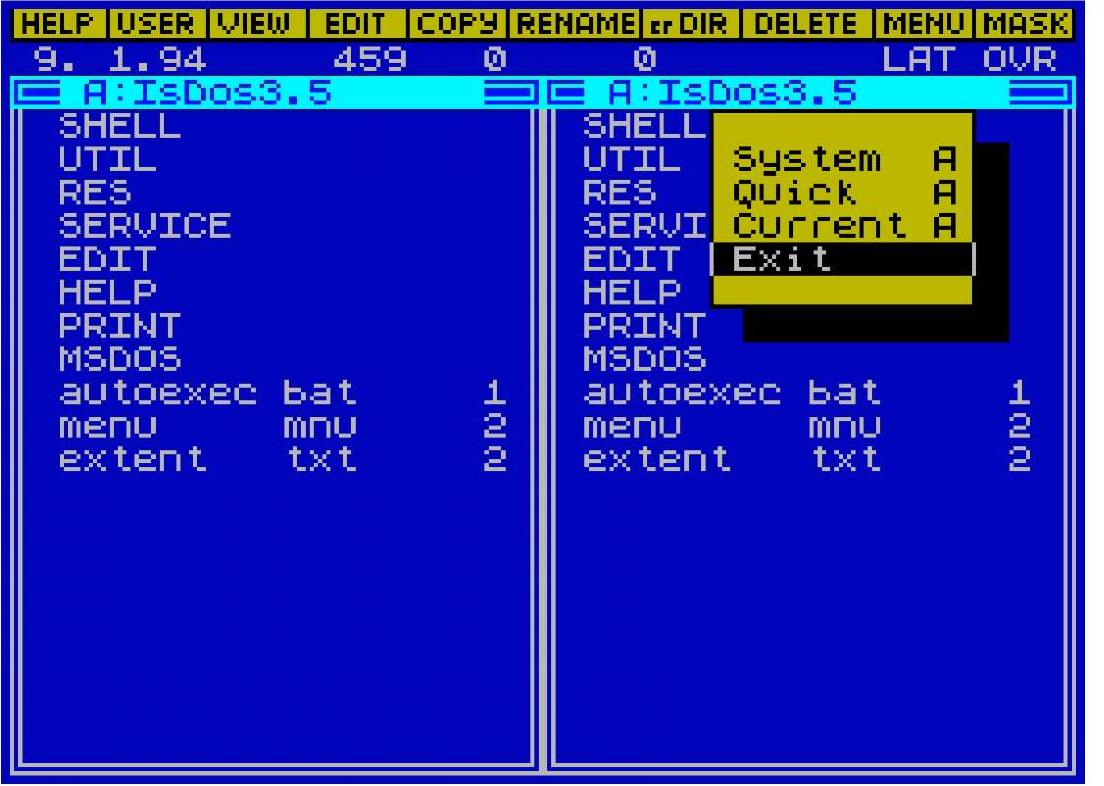 Рис. 9.
И наконец, последнее:
0 - MASK
Клавиша 0 вызывает утилиту mask.com, в обязанности которой входит
следить за форматом вывода информации в файловых панелях (см. рис.
10).
С помощью этой утилиты можно задать маску для любой из файловых
панелей, что позволяет отображать только файлы, соответствующие
определенному образцу, кроме того, она позволяет выбрать информацию,
отображаемую в строках файловой панели справа от расширения имени
файла. По умолчанию всегда отображается длина файла в блоках,
напоминаю, что размер блока в IS-DOS равен 256 байт. Если Вы нажмете
ENTER на строке LENGTH, ситуация изменится и в правой части панели
будут отображаться т. н. атрибуты файла - символ "р" если файл защищен
от записи и символ "с" если файл непрерывный. В меню при этом на месте
надписи LENGTH появится надпись STATUS. Повторное нажатие ENTER
восстановит режим вывода длины файла в блоках.
Рис. 9.
И наконец, последнее:
0 - MASK
Клавиша 0 вызывает утилиту mask.com, в обязанности которой входит
следить за форматом вывода информации в файловых панелях (см. рис.
10).
С помощью этой утилиты можно задать маску для любой из файловых
панелей, что позволяет отображать только файлы, соответствующие
определенному образцу, кроме того, она позволяет выбрать информацию,
отображаемую в строках файловой панели справа от расширения имени
файла. По умолчанию всегда отображается длина файла в блоках,
напоминаю, что размер блока в IS-DOS равен 256 байт. Если Вы нажмете
ENTER на строке LENGTH, ситуация изменится и в правой части панели
будут отображаться т. н. атрибуты файла - символ "р" если файл защищен
от записи и символ "с" если файл непрерывный. В меню при этом на месте
надписи LENGTH появится надпись STATUS. Повторное нажатие ENTER
восстановит режим вывода длины файла в блоках.
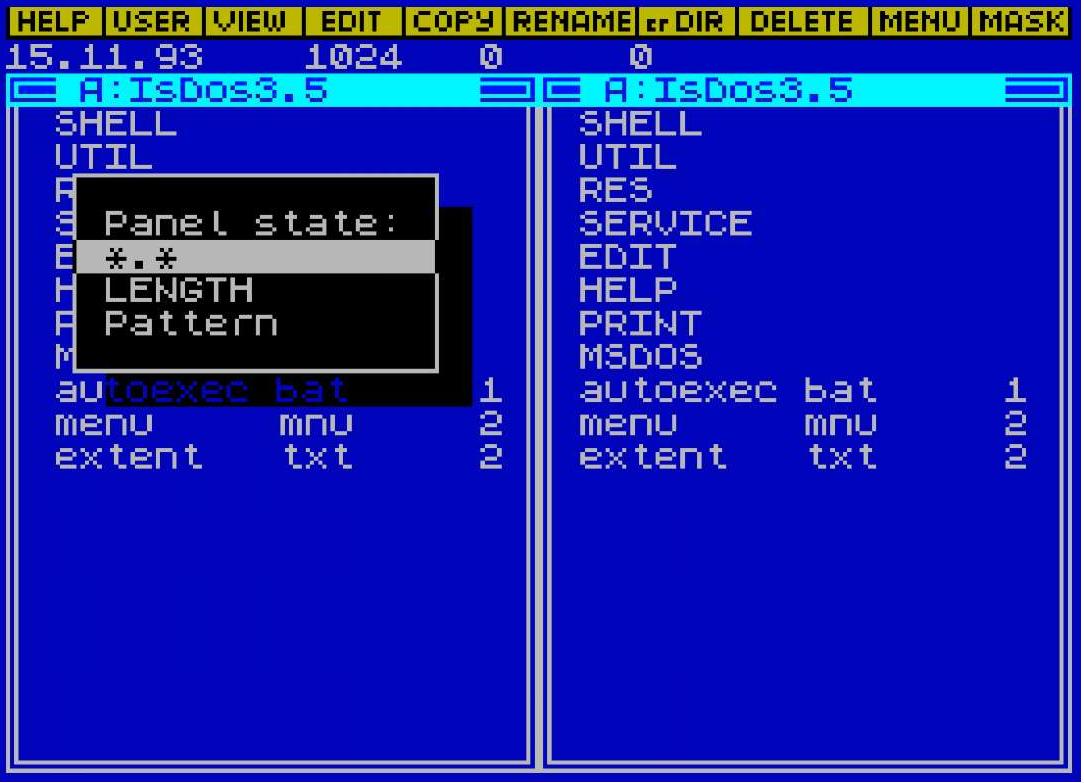 Рис. 10
В верхней строке меню можно задать образец-маску, согласно
которому оболочка будет выводить на экран содержимое каталогов. Маска
задается в виде имени файла и расширения, причем можно применять т. н.
неявные имена. Для этого существуют специальные обозначения:
* - любое количество произвольных символов в имени и/или
расширении
? - один произвольный символ в имени и/или расширении.
При этом возможны любые сочетания, например:
*.* - показать все файлы (по умолчанию)
*.com - показать все com-файлы
a*.txt - все текстовые файлы, имена которых начинаются с "а"
??ed*.a?m - показать файлы, в именах которых второй и третий
символы "ed", а в расширении первый -"а", а третий - "m"
copy.com - показать только файл с именем сору и расширением com
сору *.* - показать все файлы, имена которых начинаются с сору
Поэкспериментируйте самостоятельно с этой опцией, и Вы сразу все
поймете.
Нижняя строка меню позволяет выбрать режим работы с маской по
отношению к каталогам. Возможны два варианта: показывать все
подкаталоги, независимо от маски, а маску отнести только к файлам
(режим Patern+CAT), или показывать только подкаталоги, подходящие по
маске со всеми файлами, подходящими по этой же маске (Pattern), что
позволяет организовать поиск и вывод по маске подкаталогов. Однако,
следует напомнить, что имена подкаталогов состоят из заглавных букв, а
имена файлов - обычно из строчных, поэтому в режиме Pattern с маской
для подкаталога Вы, скорее всего, увидите одни только подкаталоги без
файлов. Так что, или поиск каталогов, или поиск файлов, -одно из двух.
Итак, теперь мы с Вами кратко ознакомились с основными системными
утилитами, названия которых вынесены в верхнюю строку основного экрана
файловой оболочки IS-DOS. Однако, это не значит, что сервисные
возможности системы ограничиваются этими десятью командами. Количество
системных утилит, и внешних команд в IS-DOS чрезвычайно велико, и
многие из них очень важны для пользователя.
К сожалению, рамки этой книги не позволяют рассмотреть их все,
однако, в последующих выпусках мы обязательно вернемся к этому вопросу
и подробно рассмотрим важнейшие команды, которые придают среде IS-DOS
ту комфортность и удобство, за которые Вы ее так любите.
В предыдущих главах книги уже шла речь об основных управляющих
клавишах файловой оболочки IS-DOS. Однако, система управляющих клавиш
IS-DOS, как Вы уже наверное догадались, этим не ограничивается.
Концепции управляющих клавиш системы IS-DOS и посвящена следующая
глава.
Рис. 10
В верхней строке меню можно задать образец-маску, согласно
которому оболочка будет выводить на экран содержимое каталогов. Маска
задается в виде имени файла и расширения, причем можно применять т. н.
неявные имена. Для этого существуют специальные обозначения:
* - любое количество произвольных символов в имени и/или
расширении
? - один произвольный символ в имени и/или расширении.
При этом возможны любые сочетания, например:
*.* - показать все файлы (по умолчанию)
*.com - показать все com-файлы
a*.txt - все текстовые файлы, имена которых начинаются с "а"
??ed*.a?m - показать файлы, в именах которых второй и третий
символы "ed", а в расширении первый -"а", а третий - "m"
copy.com - показать только файл с именем сору и расширением com
сору *.* - показать все файлы, имена которых начинаются с сору
Поэкспериментируйте самостоятельно с этой опцией, и Вы сразу все
поймете.
Нижняя строка меню позволяет выбрать режим работы с маской по
отношению к каталогам. Возможны два варианта: показывать все
подкаталоги, независимо от маски, а маску отнести только к файлам
(режим Patern+CAT), или показывать только подкаталоги, подходящие по
маске со всеми файлами, подходящими по этой же маске (Pattern), что
позволяет организовать поиск и вывод по маске подкаталогов. Однако,
следует напомнить, что имена подкаталогов состоят из заглавных букв, а
имена файлов - обычно из строчных, поэтому в режиме Pattern с маской
для подкаталога Вы, скорее всего, увидите одни только подкаталоги без
файлов. Так что, или поиск каталогов, или поиск файлов, -одно из двух.
Итак, теперь мы с Вами кратко ознакомились с основными системными
утилитами, названия которых вынесены в верхнюю строку основного экрана
файловой оболочки IS-DOS. Однако, это не значит, что сервисные
возможности системы ограничиваются этими десятью командами. Количество
системных утилит, и внешних команд в IS-DOS чрезвычайно велико, и
многие из них очень важны для пользователя.
К сожалению, рамки этой книги не позволяют рассмотреть их все,
однако, в последующих выпусках мы обязательно вернемся к этому вопросу
и подробно рассмотрим важнейшие команды, которые придают среде IS-DOS
ту комфортность и удобство, за которые Вы ее так любите.
В предыдущих главах книги уже шла речь об основных управляющих
клавишах файловой оболочки IS-DOS. Однако, система управляющих клавиш
IS-DOS, как Вы уже наверное догадались, этим не ограничивается.
Концепции управляющих клавиш системы IS-DOS и посвящена следующая
глава.