Работа с панелями.
Первым делом обратите внимание на то, что одна из строк на панелях
отличается по цвету от остальных. Это - панельный курсор, его можно
свободно передвигать по панелям при помощи управляющих клавиш.
Управляется курсор следующими клавишами:
Q или CS+7 - движение вверх
А или CS+6 - движение вниз
О или CS+5 - переход на левую панель
Р или CS+8 - переход на правую панель
Файловая панель состоит из 19 строк. Если реальное количество
файлов в каталоге больше 19, содержимое панели сдвигается при
достижении курсором границы окна, открывая следующий файл.
При переходе на альтернативную панель позиция курсора на старой
панели сохраняется, т. о. при возврате Вы попадете именно на тот файл,
с которого ушли.
Для того, чтобы войти в подкаталог необходимо установить на него
курсор и нажать ENTER. После этого файловая панель будет показывать
файлы этого подкаталога, причем верхняя строка, состоящая из точек,
число которых соответствует уровню вложенности подкаталога служит для
возврата в предыдущий каталог. Если Вы давно блуждаете в дебрях
подкаталогов и Вам лень выбираться обратно, можете воспользоваться
специальными клавишами для быстрого возврата в корневой каталог
CS+O - выход в корневой каталог левой панели
CS+P - выход в корневой каталог правой панели
CS+ENTER - то же в текущей панели
Кроме того, Вы можете воспользоваться комбинациями клавиш для
быстрого перемещения внутри каталога:
CS+Q, SS+Q - переход в начало каталога
CS+A - переход в конец каталога
Ну а если Вы вдруг захотите, чтобы на альтернативной панели было
то же, что и на текущей - к Вашим услугам клавиша:
SS+CS - дублирование содержимого текущей панели на
альтернативную с переходом курсора на нее Если Вам необходимо
перечитать каталог диска, сменить диск или выбрать другой
дисковод, воспользуйтесь клавишами:
CS+1 - выбор устройства на левой панели
CS+2 - выбор устройства на правой панели
При нажатии любой из этих клавиш будет выведено специальное меню
(см. рис. 2), в котором Вам будет предложено выбрать одно из доступных
в данный момент устройств.
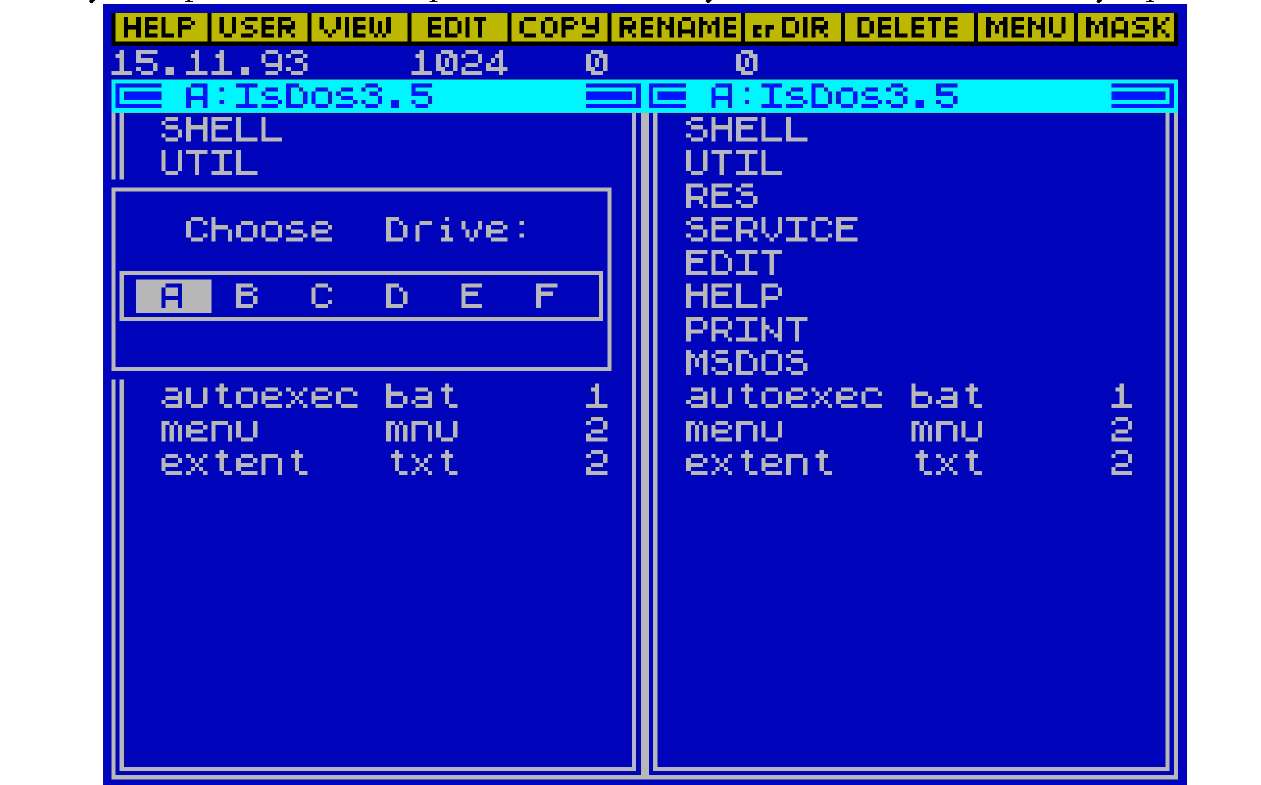 Рис. 2.
В системе IS-DOS роль этих устройств могут играть не только
дисководы, но и другие накопители информации - жесткий диск,
виртуальный диск, организуемый в ОЗУ компьютера и т. п. Причем все
они, благодаря соответствующим драйверам, обслуживаются с точки зрения
пользователя совершенно одинаково. Поэтому предпочтительнее и говорить
о логических устройствах, а не только о дисководах.
Устройство можно выбрать при помощи курсорных клавиш (CS+5 или О -
влево, CS+8 или Р - вправо), нажатие ENTER фиксирует выбор и
возвращает в оболочку. Если же Вы почему-то раздумали менять
устройство - нажмите SS+A или SPACE, и Вы вернетесь в оболочку без
изменений.
Запуск программ производится клавишей ENTER. При этом курсор
должен быть установлен на имя необходимого файла. Не забывайте, что в
системе IS-DOS запускаемые файлы имеют расширение com. Однако, это не
значит, что при нажатии ENTER на других файлах ничего не произойдет.
Оболочка позволяет программировать реакцию на нажатие клавиши ENTER
для файлов с различными расширениями. Для этого существует специальный
текстовый файл extent.txt, который содержит список объявленных
расширений и описание команды, которая автоматически вызывается при
нажатии ENTER. Команда отделяется от расширения двоеточием.
Примерное содержание стандартного файла extent.txt приведено в
табл. 1:
Таблица 1. Состав файла extent.txt
Рис. 2.
В системе IS-DOS роль этих устройств могут играть не только
дисководы, но и другие накопители информации - жесткий диск,
виртуальный диск, организуемый в ОЗУ компьютера и т. п. Причем все
они, благодаря соответствующим драйверам, обслуживаются с точки зрения
пользователя совершенно одинаково. Поэтому предпочтительнее и говорить
о логических устройствах, а не только о дисководах.
Устройство можно выбрать при помощи курсорных клавиш (CS+5 или О -
влево, CS+8 или Р - вправо), нажатие ENTER фиксирует выбор и
возвращает в оболочку. Если же Вы почему-то раздумали менять
устройство - нажмите SS+A или SPACE, и Вы вернетесь в оболочку без
изменений.
Запуск программ производится клавишей ENTER. При этом курсор
должен быть установлен на имя необходимого файла. Не забывайте, что в
системе IS-DOS запускаемые файлы имеют расширение com. Однако, это не
значит, что при нажатии ENTER на других файлах ничего не произойдет.
Оболочка позволяет программировать реакцию на нажатие клавиши ENTER
для файлов с различными расширениями. Для этого существует специальный
текстовый файл extent.txt, который содержит список объявленных
расширений и описание команды, которая автоматически вызывается при
нажатии ENTER. Команда отделяется от расширения двоеточием.
Примерное содержание стандартного файла extent.txt приведено в
табл. 1:
Таблица 1. Состав файла extent.txt
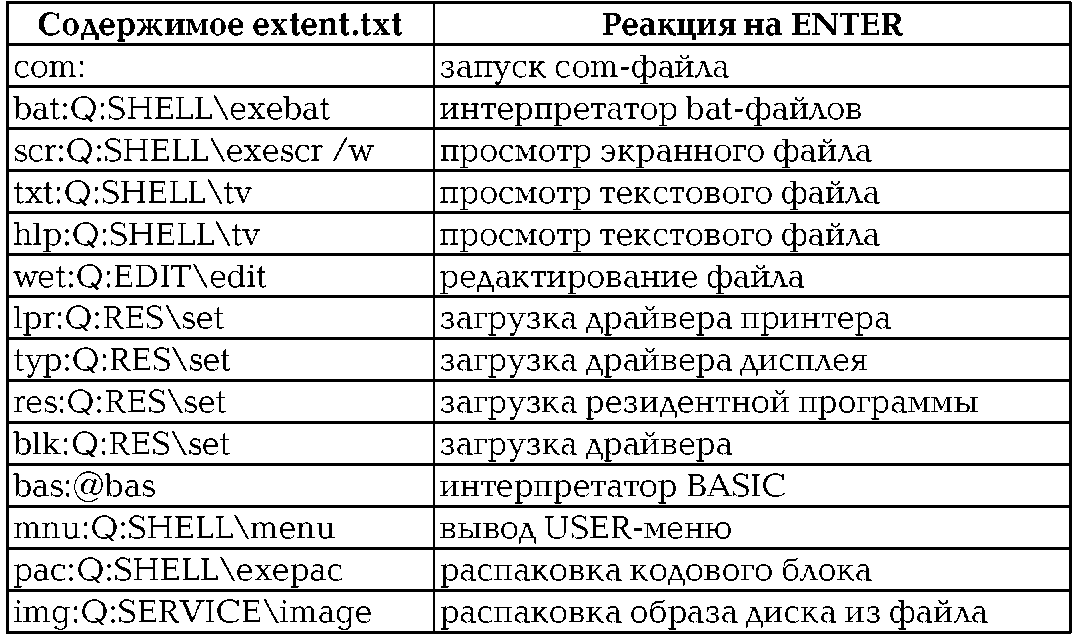 Кроме вышеперечисленных Вы можете задавать любые реакции на другие
расширения, например для работы в Ассемблере:
as :Q:ASSMas /auto
obj:Q:ASSMlink
Для запуска редактора шрифтов:
fnt:Q: FONT f_e_unit
Для запуска рекламного интерпретатора SHOW:
shw:Q:SHOWexeshow
Для графического редактора PICASSO:
pic:Q:PICASSOpicasso.com
Разумеется, все вызываемые программы должны присутствовать на
диске в указанных каталогах, иначе будет выдано сообщение об ошибке
"No имя файла".
И наконец, еще одна операция, доступная в файловой оболочке IS-DOS
- это отметка файлов. Дело в том, что некоторые операции, например
копирование или удаление файлов, удобнее проводить сразу с несколькими
файлами. Для этого Вы можете отметить эти файлы на панели нажатием
клавиши SPACE.
После нажатия SPACE строка с именем отмеченного файла изменит свой
цвет, а курсор сместится на одну позицию в том же направлении, в
котором он двигался до сих пор. Таким образом можно отмечать несколько
файлов подряд, нажимая только на SPACE. При достижении конца или
начала каталога курсор изменит направление движения на
противоположное. Повторное нажатие SPACE на уже отмеченном файле
вызывает снятие отметки.
Отметка файлов сохраняется при перемещении панельного курсора на
альтернативную панель, но при входе в подкаталог и выходе из
подкаталога все отметки сбрасываются.
Также в панелях IS-DOS невозможно отметить целый подкаталог, или
группу подкаталогов. Если Вам понадобится произвести какую-либо
операцию над всеми файлами подкаталога - войдите в него и пометьте все
файлы. Несколько забегая вперед, могу сказать, что для таких целей
можно пользоваться утилитой mark.com, которая находится в каталоге
UTIL и позволяет отметить группу файлов по указанной маске.
И в заключение позволю себе для обобщения всей вышеизложенной
информации еще раз привести список управляющих клавиш файловых
панелей:
Основные управляющие клавиши.
Q или CS+7 - движение вверх
А или CS+6 - движение вниз
О или CS+5 - переход на левую панель
Р или CS+8 - переход на правую панель
ENTER - вход в подкаталог, запуск программ по extent.txt
CS+ENTER - выход в корневой каталог текущей панели
CS+O - выход в корневой каталог левой панели
CS+P - выход в корневой каталог правой панели
CS+Q, SS+Q - переход в начало каталога
CS+A - переход в конец каталога
CS+SS - переход на альтернативную панель с дублированием
CS+1 - выбор устройства на левой панели
CS+2 - выбор устройства на правой панели
SPACE - отметка файла
Кроме вышеперечисленных Вы можете задавать любые реакции на другие
расширения, например для работы в Ассемблере:
as :Q:ASSMas /auto
obj:Q:ASSMlink
Для запуска редактора шрифтов:
fnt:Q: FONT f_e_unit
Для запуска рекламного интерпретатора SHOW:
shw:Q:SHOWexeshow
Для графического редактора PICASSO:
pic:Q:PICASSOpicasso.com
Разумеется, все вызываемые программы должны присутствовать на
диске в указанных каталогах, иначе будет выдано сообщение об ошибке
"No имя файла".
И наконец, еще одна операция, доступная в файловой оболочке IS-DOS
- это отметка файлов. Дело в том, что некоторые операции, например
копирование или удаление файлов, удобнее проводить сразу с несколькими
файлами. Для этого Вы можете отметить эти файлы на панели нажатием
клавиши SPACE.
После нажатия SPACE строка с именем отмеченного файла изменит свой
цвет, а курсор сместится на одну позицию в том же направлении, в
котором он двигался до сих пор. Таким образом можно отмечать несколько
файлов подряд, нажимая только на SPACE. При достижении конца или
начала каталога курсор изменит направление движения на
противоположное. Повторное нажатие SPACE на уже отмеченном файле
вызывает снятие отметки.
Отметка файлов сохраняется при перемещении панельного курсора на
альтернативную панель, но при входе в подкаталог и выходе из
подкаталога все отметки сбрасываются.
Также в панелях IS-DOS невозможно отметить целый подкаталог, или
группу подкаталогов. Если Вам понадобится произвести какую-либо
операцию над всеми файлами подкаталога - войдите в него и пометьте все
файлы. Несколько забегая вперед, могу сказать, что для таких целей
можно пользоваться утилитой mark.com, которая находится в каталоге
UTIL и позволяет отметить группу файлов по указанной маске.
И в заключение позволю себе для обобщения всей вышеизложенной
информации еще раз привести список управляющих клавиш файловых
панелей:
Основные управляющие клавиши.
Q или CS+7 - движение вверх
А или CS+6 - движение вниз
О или CS+5 - переход на левую панель
Р или CS+8 - переход на правую панель
ENTER - вход в подкаталог, запуск программ по extent.txt
CS+ENTER - выход в корневой каталог текущей панели
CS+O - выход в корневой каталог левой панели
CS+P - выход в корневой каталог правой панели
CS+Q, SS+Q - переход в начало каталога
CS+A - переход в конец каталога
CS+SS - переход на альтернативную панель с дублированием
CS+1 - выбор устройства на левой панели
CS+2 - выбор устройства на правой панели
SPACE - отметка файла