|
Scenergy
#01
31 мая 1999 |
|
Scenergy - Работа со Scenrgy Setup.
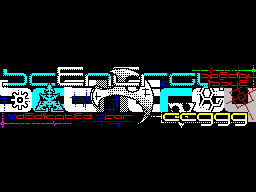
Работа со Scenergy Setup
Обычно в Спектрумовских журналах setup
подразумевает под собой 2-3 настройки
(music on/off, color on/off, выбор
управления) причем без сохранения этих
установок на диске.
В отличие от них Scenergy содержит в себе
полноценный setup, который полностью
интегрирован с остальными компонентами
журнала и позволяет настроить оболочку в
очень широких пределах.
За это, естественно, приходится платить и
разобраться во всех тонкостях настройки с
первого раза может оказаться
затруднительно. Данная статья призвана
помочь Вам в этом, поэтому я настоятельно
советую Вам внимательно прочитать ее, а не
пытаться разобраться с настройками методом
"научного тыка".
1. Управление Scenergy Setup'ом
Scenergy Setup построен на интерфейсной
библиотеке основанной на принципе
вложенных меню. Перемещение по пунктам
меню осуществляется с помощью курсорных
клавиш, выбор пункта - ENTER и/или SPACE в
зависимости от типа пункта меню. Выход в
предыдущее меню - EDIT.
Каждое окно содержит меню, которое в свою
очередь может состоять из пунктов
нескольких типов:
- Обычный пункт меню. Нажатие на нем
ENTER, как правило, вызывает появление
дополнительного окна с вложенным меню.
- CheckBox. Предназначен для выбора
какого-либо условия по принципу on/off.
Выбор осуществляется по ENTER или SPACE.
- RadioButtons. Позволяют выбрать один из
нескольких предложенных вариантов. Выбор
осуществляется по ENTER или SPACE.
- Строки ввода. Предназначены для ввода
числовых или строчных параметров. Для
редактирования параметра нажмите ENTER,
введите значение и нажмите ENTER еще раз.
EDIT - отмена редактирования. Будет
восстановлено предыдущее значение. Все
числа можно задавать как в десятичной, так
и в шестнадцатиричной системах счисления.
- Слайдеры. Предназначены для визуальной
подгонки значения какого-либо параметра.
Используются когда точное значение
параметра не важно, зато необходимо видеть
положение текущего значения относительно
всего допустимого промежутка значений.
Использование: ENTER, затем курсорными
клавишами выбирается необходимое значение
и вводится повторным нажатием ENTER.
Нажатие EDIT отменит Ваши действия и
вернет последнее введенное значение.
2. Общий вид Setup'а.
Общий вид setup'а показан на рисунке.
В центре экрана - основное меню. Из него
Вы можете попасть во все разделы настроек.
Настройки сгруппированы по принципу
сходства назначения, поэтому Вы всегда
будете знать где (хотя бы примерно)
находится нужная Вам настройка.
В нижней строке экрана - краткая
подсказка по выбранному пункту меню.
В данный момент пункты основного меню
выглядят следующим образом:
CONTROLS - Настройка управления стрелкой,
а также дополнительных управляющих клавиш.
MEMORY - Выбор типа памяти в Вашем
компьютере.
COLORS - Настройка цветов.
DISK - Выбор типа дискового драйвера.
MUSIC - Настройки связанные с музыкой.
OTHER - Настройки, не попавшие ни в одну
из перечисленных выше категорий.
SETTINGS - Установка настроек журнала
заданных по умолчанию, импорт/экспорт
настроек.
LOAD SETUP - Загрузка настроек с диска.
Полезно если Вы захотите вернуться к
сохраненной ранее конфигурации.
SAVE SETUP - Запись настроек на диск.
После записи текущие настройки будут
сохраняться при всех дальнейших запусках
журнала.
ABOUT - Информация о Scenergy Setup.
EXIT - Выход в стартовое меню.
3. Меню CONTROLS
Здесь Вы сможете настроить все клавиши
управления, имеющиеся в журнале.
На данный момент Scenergy поддерживает
несколько типов управления: клавиатуру,
Kempston Joystick и Kempston Mouse.
Принцип управления несколько отличается
от того, что сделано в других журналах,
однако обеспечивает при этом очень большую
гибкость настройки.
В основе управления оболочкой лежит набор
функциональных клавиш. Не надо путать их с
кнопками на клавиатуре! В данном контексте
термин "функциональной клавиши" означает
выполнение некоторого действия при
внешнем воздействии (нажатии). Например,
переход на следующую страницу по нажатию
клавиши "стрелка вниз".
Клавиши бывают 2-х типов - используемые
для управления стрелкой (влево, вправо и
т.п.) и выполняющие какую-нибудь сервисную
функцию (вкл/выкл музыки, листание страниц
и т.д.).
Каждая функциональная клавиша имеет 2
"слота". Каждому "слоту" можно присвоить
одну (любую) из кнопок на любом из
устройств управления. А как уже было
сказано выше - подобных устройств
поддерживается три: клавиатура, kempston
joystick и kempston mouse. Клавиатура
рассматривается как расширенная, так что
комбинации вроде стрелок, TR/INV. Video,
Caps Lock, Ext. Mode и т.п. тоже могут
быть присвоены. При этом все кнопки
абсолютно равноправны, и не имеет значения
какую кнопку куда Вы присвоили. Таким
образом, можно сделать, например, такую
комбинацию клавиш:
LEFT - Joystick left
RIGHT - Right mouse button
UP - Q
DOWN - A
FIRE - Left mouse button
Достаточно извращенная комбинация, но она
неплохо иллюстрирует возможности подобного
подхода к организации управления. :)
Как я уже сказал - все клавиши абсолютно
равнозначны. Есть только 3 исключения из
правил:
- Перемещение мыши всегда вызывает
перемещение стрелки по экрану.
- Клавише EDIT всегда присвоена функция
EXIT. При этом ни один из доступных
слотов не задействуется.
- Функциональным клавишам, отвечающим за
перемещение стрелки по экрану, а также
функции FIRE нельзя присвоить кнопки
клавиатуры являющиеся на самом деле
комбинациями клавиш. К таким относятся
стрелки, EDIT, Caps Lock, Tr/Inv. Video,
Graph, Delete и другие. Также этим
функциям нельзя присвоить сочетания клавиш
типа CS+клавиша или SS+клавиша.
Но вернемся к Setup'у. В меню CONTROLS Вы
можете выбрать следующие пункты:
DETECT DEVICES - Setup
попытается сам определить
наличие у Вас kempston mouse
и kempston joystickа.
Результаты определения будут
выведены в окно, и после
этого Вам будет предложено
принять результат определения
или отказаться от него. Если у Вас на
компьютере было найдено хотя бы одно из
внешних устройств, и Вы ответите 'YES', то
обнаруженные устройства будут включены в
список опрашиваемых устройств. Подробнее
об этом ниже.
CheckBox'ы KEMPSTON MOUSE и KEMPSTON
JOYSTICK позволяют принудительно включить
или исключить данные устройства из списка
опрашиваемых устройств. Если устройство
отключено - не будет производиться никаких
попыток обратиться к его портам.
Если устройство включается -
на экран будет выведен
дополнительный диалог, с
предложением автоматически
присвоить кнопки этого
устройства тем функциям,
которые эти кнопки обычно
выполняют. Для джойстика это
соответственно клавиши перемещения стрелки
и FIRE, для мыши - FIRE по левой кнопке и
EXIT - по правой.
Выберите, в какой набор слотов Вы хотите
присвоить кнопки этого устройства и
нажмите YES. Если Вы не хотите
автоматического присвоения - выберите NO
или нажмите EDIT.
CHANGE KEYS - Выбрав этот пункт меню, Вы
попадете в меню настройки клавиш
управления (REDEFINE KEYS). Оно подробно
описано ниже.
SENSITIVITY - Вызывает меню настройки
чувствительности стрелки к клавишам
управления и перемещению мыши. Это меню
также подробно описано ниже.
3.1 Меню REDEFINE KEYS
Слева на экране перечислены
все имеющиеся функциональные
клавиши. Справа в две колонки
выведены присвоенные каждой
функции кнопки. При этом
подразумевается, что в левой
колонке - основные клавиши, а
в правой - дополнительные.
В принципе с точки зрения управления
никакой разницы между ними нет, зато есть
разница в данном диалоге. Дело в том, что
заполнение слотов организовано по
принципу стека, т.е. если добавить клавишу
на какую-нибудь функцию, то клавиша из
основного набора перейдет в альтернативный
набор, а вновь введенная будет помещена в
основной набор. При удалении клавиши
также сначала будет удалена клавиша
альтернативного набора.
Общий принцип работы здесь таков: Сначала
при необходимости очищаются клавиши в
любом наборе (или в обоих сразу). Для
этого служат соответствующие пункты меню.
Если необходимо удалить только какую-то
одну клавишу - подведите к ней курсор и
нажмите DELETE. Нажав ENTER, Вы сможете
задать новую клавишу для выбранной
функции. При необходимости ввод всегда
можно отменить нажатием EDIT - клавише
будет возвращено первоначальное значение.
Так же не забывайте о том, что функциям
управления стрелкой нельзя присвоить
комбинации клавиш, неправильный ввод будет
проигнорирован.
3.2 Меню SENSITIVITY
В этом меню Вы сможете
отрегулировать чувствитель-
ность стрелки к клавишам
управления и перемещению
мыши.
Настройки для мыши:
SENSITIVITY - Настройка чувствительности
стрелки к перемещению мыши.
SWAP MOUSE BUTTONS - Смена кнопок мыши.
Настройки для клавиатуры:
Прежде чем описывать назначение настроек
для клавиатуры необходимо сказать пару
слов о принципах работы процедур
управления стрелкой. При разработке
Scenergy мы решили отказаться от
стандартных алгоритмов управления стрелкой
от клавиатуры. Дело в том, что обычно
процедуры управления стрелкой позволяют
перемещать стрелку только в 8
фиксированных направлениях, что намного
менее удобно, чем управление подобное
управлению от мыши, когда курсор можно
перемещать в любом направлении.
Мы добились желаемого результата.
Управление стрелкой от клавиатуры в
Scenergy не менее гибко, чем управление от
мыши. Хотя с первого раза оно может
показаться несколько непривычным, но,
поработав с ним немного, Вы уже не сможете
смотреть на обычные стрелки. :) Для особых
же приверженцев традиционного управления
не составит особого труда подобрать
параметры так, чтобы стрелка вела себя так
же как и при стандартном способе
управления.
Ладно, не буду отвлекаться и опишу
назначение каждой настройки.
MAX.SPEED - задание максимальной скорости
перемещения стрелки.
SPEEDUP - "быстрота разгона" стрелки. Чем
больше это значение - тем быстрее скорость
перемещения стрелки будет достигать
максимума.
BRAKE - "скорость торможения" стрелки.
Этот параметр начинает работать в ситуации
когда Вы, например, двигали стрелку вправо
и вдруг начинаете двигать ее влево. В этом
случае набранная стрелкой скорость
перемещения не сменится на противоположную
как обычно, а будет гаситься до нуля со
скоростью пропорциональной значению этого
параметра. Соответственно чем он больше -
тем более резким будет перемещение, если
его сделать небольшим - стрелка сможет
спокойно описывать на экране круги :)
NO KEY - Это еще один "тормоз", только
действовать он начинает в тот момент когда
Вы отпускаете обе клавиши, отвечающие за
перемещение стрелки по одной из осей
(например клавиши влево и вправо). В этом
случае скорость также не сразу станет
нулевой, а будет снижаться до нуля
постепенно со скоростью пропорциональной
значению этого параметра.
Кроме всех этих настроек в
этом меню есть еще один
пункт - TEST CONTROLS. Выбрав
его, Вы попадете в маленький
тест, где сможете оценить,
насколько удобно Вам
управлять стрелкой при
текущих параметрах. На экране
в беспорядке разбросаны кнопки разного
размера - попробуйте нажать каждую. Кнопки
не несут никакой функции, они сделаны
просто для того чтобы дать Вам
возможность во что-нибудь попасть :)
Когда Вам надоест без толку гонять
стрелку по экрану - нажмите одну из
выбранных Вами кнопок EXIT или EDIT для
выхода обратно в меню.
4. Меню MEMORY.
В этом меню Вы сможете
настроить тип и количество
памяти установленной в Вашем
компьютере. Сама оболочка
Scenergy нормально работает
на 128кб, однако если у Вас
есть память выше 128кб, то
Вам будут доступны 2
дополнительные функции - кэширование
анимации в основном меню и дисковый кэш.
На данный момент Scenergy определяет и
поддерживает 6 типов расширения памяти:
- Scorpion 256
- Pentagon 512 (или другой компьютер с
расширением памяти через 6,7 биты порта
#7FFD).
- Profi (256, 512, 1024кб).
- ATM Turbo
- Turbo 2+
- Расширение памяти до 512кб через порт
#B6. Эта схема расширения была сделана
у нас в Digital Reality и, насколько
я знаю, используется только у нас.
Однако это не повод, чтобы ее не
поддерживать :)
Есть одно замечание касающееся владельцев
компьютеров Profi. Дело в том, что Profi
может иметь память по любым банкам и,
соответственно, принцип работы с такой
памятью несколько отличается от принципов
работы с любым другим расширением. Из-за
одной модели я не стал переделывать весь
механизм работы с памятью, поэтому для
владельцев Profi небольшое предупреждение:
На Ваших компьютерах будет задействована
память только до первой "дырки". Т.е. если
у Вас стоит 768 кб в банках #00-#0F и
#20-#3F, то можно использовать только
нижние 256кб. Соответственно если "дырка"
в памяти находится сразу после 128кб, то
Вам вообще лучше не стоит использовать
верхнюю память - все равно ничего хорошего
из этого не выйдет.
И еще одно замечание: в связи с тем, что
компьютеров Profi, ATM Turbo и Turbo 2+ я
никогда в жизни не видел - я не ручаюсь за
работоспособность их драйверов, хотя
драйвер для Profi вроде работает.
Ну ладно, хватит общих слов,
вернемся к setup'у...
AUTODETECT - Setup попытается
самостоятельно определить тип
расширения памяти и ее объем.
В случае успешного завершения
Вам будет предложено принять
результаты автодетекта.
Также в меню есть 2 группы radiobuttons,
отвечающие за тип расширения памяти и ее
объем. Для владельцев Scorpion'ов есть еще
одна приятная фича: они могут выбрать -
будет ли Scenergy использовать 8-й банк
памяти или оставит его теневому монитору.
Для этого служит checkbox USE 8 BANK.
5. Меню COLORS
В этом меню Вы можете настроить некоторые
цвета оболочки.
TEXT MONO COLOR - цвет текста статьи при
отключенных цветах.
MUSIC SELECTOR COLOR - цвет текста в
списке мелодий.
MUSIC SELECTOR HIGHLIGHT - цвет подсветки
выбранной мелодии в списке мелодий.
Цвет редактируется в отдельном меню,
которое вызывается по нажатию ENTER.
6. Меню DISK
В этом меню выбирается тип
используемого при работе
Scenergy дискового драйвера.
STANDARD #3D13 - работа с
диском через стандартную
точку входа TR-DOS. Полезно в
3-х случаях:
этом упадет примерно до скорости работы
TR-DOS драйвера, зато, если данные есть в
кэше - скорость вырастает примерно в 2-3
раза по сравнению с turbo loader'ом.
7. Меню MUSIC
MUSIC - включить/выключить
проигрывание музыки. То же
самое можно сделать и при
чтении статьи.
AUTO CHANGE MUSIC - смена
музыки при загрузке статьи.
Т.к. в Scenergy отсутствует
жесткая привязка музыки к
статье - выбранная мелодия будет играть
до тех пор, пока ее не сменят. Эта опция
позволит Вам читать каждую новую статью
под другую музыку.
- при наличии плохого контроллера и/или
дисковода, на котором turbo-драйверы не
работают или работают неустойчиво.
- при работе с винчестера.
- при работе с RAM disk'а.
TURBO LOADER - стандартный turbo loader.
Работает быстрее TR-DOS и, поэтому,
предпочтительнее для использования в
случае, если Scenergy работает с диска.
CACHED LOADER - turbo loader + disk cache.
Этот вариант драйвера может быть выбран
только если на компьютере установлено
больше 128кб памяти. При этом вся
дополнительная память (за исключением
2-х банков используемых под кэширование
анимации основного меню) будет
использована под кэширование считанных с
диска данных. Скорость чтения с диска при
SHUFFLE - по умолчанию, если эта опция не
включена, музыка проигрывается в порядке
того, как она находится в списке. Если же
эта опция установлена - при загрузке
журнала каждый раз будет генерироваться
новый список мелодий перемешанный
случайным образом. Список построен так,
что ни одна мелодия не повторится, пока не
проиграют все мелодии. Впоследствии вся
смена музыки будет идти исходя из этого
сгенерированного списка.
SELECT DEFAULT MUSIC - Выбор мелодии,
которая будет загружаться первой при
каждом запуске журнала.
PLAYLIST - эта функция в данной версии
Scenergy Setup'а не реализована.
8. Меню OTHER
В этом меню собраны все
настройки, не попавшие ни в
одну из описанных выше
категорий настроек.
MAIN MENU ANIMATION -вкл/выкл
анимации пунктов основного
меню. Т.к. данная анимация
занимает 32кб, то хранить ее в 128кб
памяти просто негде. Поэтому при каждом
выходе в main menu эта анимация
создается заново, что занимает порядка 3-4
секунд. Если у Вас больше 128кб - анимация
будет рассчитана только 1 раз и затем
сохранена в верхней памяти. Если же у Вас
только 128кб и Вы не хотите каждый раз
ждать несколько дополнительных секунд при
выходе в main menu - отключите эту опцию.
В этом случае время decrunching'а
сократится в 4 раза.
START MENU ANIMATION - вкл/выкл анимации
стартового меню. Конечно все эти вылетания
и вспыхивания - хорошо, но после 2-3 раз
уже порядком достает. :) Если Вам они тоже
надоели - просто выключите их, и стартовое
меню станет простым и быстрым. :)
SUBMENU ADVANCED EXIT - выбрав раздел в
main menu, Вы попадаете в submenu. Если
Вы захотите вернуться оттуда - Вам
придется нажимать кнопку выхода, что не
всегда удобно. Включив эту опцию, Вы
сможете выйти из submenu, нажимая FIRE в
любом месте экрана не занятом пунктами
меню.
Пункты MENU AUTOAPPEAR и MENU AUTOHIDE
предназначены для управления поведением
меню в оболочке журнала.
Если AUTOAPPEAR включен - меню будет
появляться автоматически при перемещении
стрелки к границе экрана. Если же он
выключен - для появления меню будет
необходимо подвести стрелку к границе
экрана и нажать FIRE.
AUTOHIDE работает аналогично. Если он
включен - меню будут убираться сразу, как
только стрелка окажется вне меню. Если же
он выключен - для убирания меню с экрана
придется дополнительно нажать FIRE вне
пределов меню.
CLOSE PICTURE DELAY - эта опция сделана
скорее для пользователей эмуляторов нежели
для владельцев реальных машин. Дело в том,
что на реальных машинах существует
естественная пауза на распаковку картинки.
А во многих эмуляторах после нажатия FIRE
на картинке она выводится на экран
настолько быстро, что человек просто не
успевает отпустить кнопку FIRE и она
заодно срабатывает как выход из просмотра.
Здесь можно задать дополнительную паузу,
которая будет выдержана до начала опроса
устройств на предмет сигнала к выходу из
просмотра.
Эта же пауза используется для того, чтобы
предотвратить дополнительные срабатывания
кнопки выхода, чтобы ненароком не
вывалиться из просмотра статьи в меню.
COLOR - вкл/выкл раскраски текста.
HIGHLIGHT - вкл/выкл подсветки текста.
HIGHLIGHT SIZE - размер строки для
подсветки текста.
Последние 3 опции повторяют аналогичные
пункты в меню настроек оболочки журнала во
время чтения статьи.
9. Меню SETTINGS
SET DEFAULT SETTINGS -
Восстановление настроек в том
виде, в котором они были в
дистрибутиве журнала.
Пункты меню IMPORT DATA и
EXPORT DATA предназначены для
переноса настроек между
номерами журнала. Это избавит
Вас от необходимости перенастраивать
каждый номер Scenergy заново. К сожалению,
в этой версии Scenergy Setup'а данные
функции не реализованы.
AUTOSAVE AT EXIT - сохранение настроек на
диске при выходе из Setup'а.
10. Послесловие
Вот такой он - северный олень, то есть,
тьфу, Scenergy Setup. Надеюсь, Вы не
испугались обилия открывающихся перед Вами
возможностей по настройке оболочки по
Вашему вкусу. Не бойтесь менять настройки,
у Вас всегда есть способ вернуть все на
свои места. Их даже несколько:
- загрузить сохраненные ранее настройки
через LOAD SETUP в главном меню.
- установить настройки по умолчанию,
используя SET DEFAULT SETTINGS в меню
SETTINGS.
- на самый крайний случай есть аварийный
вход в Scenergy Setup. Если при запуске
журнала удерживать клавишу 'S', то Setup
будет загружен без использования всех
расширений, используя TR-DOS loader и 128
кб памяти.
Кроме того, совершенно необязательно
записывать настройки, чтобы увидеть их в
действии! Вы можете просто зайти в Setup,
установить все, что Вам надо и выйти, не
сохраняя настроек (не забудьте отключить
опцию AUTOSAVE AT EXIT в меню SETTINGS!).
В этом случае данные настройки будут
действовать только в этот раз, когда Вы
загрузите Scenergy в следующий раз - будут
опять задействованы сохраненные ранее
настройки!
Желаю Вам получить массу удовольствия от
общения со Scenergy!
Flying/DR
Другие статьи номера:
Похожие статьи:
В этот день... 3 ноября