ПЕРВОЕ ЗНАКОМСТВО
Бейсик — родной язык компьютера ZX Spectrum. На Бейсике он
готов вести беседу сразу после включения питания и поймет то, что
мы хотим ему сказать с полуслова. Ведь для ввода бейсиковской
команды в Spectrum достаточно нажать лишь одну клавишу, ну
две, в крайнем случае, три, не больше. И все благодаря тому, что
программа, которая «сидит» в постоянной памяти компьютера, и
клавиатура машины специально приспособлены для работы на
Бейсике. Это видно при первом же знакомстве со Speccy: на его
клавиши кроме букв, цифр и всяких значков нанесено еще по
несколько английских слов. Это слова из лексикона Бейсика —
имена его операторов и функций. Они называются ключевыми
словами.
На большинстве компьютеров ключевые слова языков програм-
мирования, в том числе и Бейсика, набираются по буквам. Напри-
мер, для набора слова PRINT приходится нажимать одну за другой
пять клавиш: Р, R, I, N и Т. И при этом нельзя ошибиться, иначе
компьютер не поймет, что, собственно, от него хотят. Speccy же,
если с ним говорить на Бейсике, гораздо смышленее.
Включим компьютер и после того, как надоест любоваться фир-
менной заставкой
©1982 Sinclair Research Ltd
- нажмем клавишу, на которой нарисована буква Р. В нижней
части экрана, в так называемой строке редактора, мгновенно
появится слово PRINT. Целиком и гарантированно без ошибок.
В результате нехитрого действия (нажатия клавиши) мы набра-
ли, или, как принято говорить, ввели оператор PRINT. Оператор —
это ключевое слово, предписывающее компьютеру выполнить не-
кую законченную последовательность действий. Например, опера-
тор PRINT отвечает за вывод на экран числовой и текстовой инфор-
мации. Он так и переводится — «печатать». Что ийенно печатать,
записывается следом за словом PRINT.
Там, на экране, за PRINT, давно уже мерцает квадратик с буквой
L. Этот квадратик называется курсором. Его основное назначение
— указывать место, куда будет введен символ или ключевое слово
при нажатии клавиши. Нажмем, например, клавишу с изображе-
нием цифры 5, и эта цифра выскочит на экран в том месте, где до
этого был курсор, а сам курсор передвинется правее.
Теперь у нас получился полноценный оператор: ключевое слово
с данными — PRINT 5. Можно приказать компьютеру выполнить
его. Найдем на клавиатуре клавишу с надписью Enter (ввести,
англ.) и нажмем ее. В верхнем левом углу экрана напечатается
цифра 5 (что и ожидалось), сам оператор пропадет, а на его месте
появится сообщение:
• ОК, §:1
Мол, все о'кей, оператор* выполнен.
Цифры 0:1 означают: первый в нулевой строке.
На этом примере мы не только ознакомились с тем, как одним
нажатием клавиши набрать ключевое слово и выполнить полу-
чившийся оператор, но и с простейшим форматом оператора PRINT.
Формат — это узаконенный для языка программирования спо-
соб соединения ключевого слова, параметров и данных. Парамет-
ры задают режим работы операторов. Их количество и смысл
строго определены для каждого из них. Данными будем называть
«перерабатываемую» операторами информацию. В выполненном
нами операторе данными является цифра 5, а параметров нет.
Оператор PRINT имеет более сложный формат, если с его по-
мощью на экран нужно вывести не числовые данные, а символь-
ные, то есть буквы или другие знаки (символьные данные часто
еще называют строковыми или просто строками). В этом случае
данные заключаются в кавычки. Вот так:
PRINT "р"
Набирается эта конструкция предельно просто. После включе-
ния компьютера (или выполнения какого-либо оператора) нажи-
маем клавишу Р (последствия этого действия нам уже известны).
Далее давим на клавишу с надписью Symbol Shift и, не отпуская ее,
опять клавишу Р — на экране появится кавычка ("). Потом еще раз
— клавишу Р и еще раз — Symbol Shift одновременно с Р (кавыч-
ка). Теперь можно жать Enter, PRINT кавычки «обрежет» и напечата-
ет на экране строчную букву р.
Если при наборе оператора допущена ошибка, нет необходи-
мости сбрасывать компьютер и начинать ввод сначала. Пока не
нажата клавиша Enter, набранную строку можно редактировать.
Выведенные на экран ключевые слова и символы удаляются одно-
временным нажатием клавиш Caps Shift и 0. Эта комбинация кла-
виш задает команду редактора Delete. После ее выполнения символ
или ключевое слово, стоящее левее курсора, удаляется. Подвести
курсор к любому месту набранной строки можно с помощью кла-
виш перемещения курсора: Caps Shift и 5 (влево) и Caps Shift и 8
(вправо). Если необходимо вставить в уже набранную строку еще
что-нибудь, то к нужному месту подводится курсор и обычным
образом набирается ключевое слово или символ. Текст, располо-
женный правее курсора, при этом сдвигается, освобождая место
для вводимых символов. В этом коротеньком абзаце мы описали
редактор строк Spectrum-Бейсика. Удобств в нем маловато, но
набрать и поправить строку можно.
Пример с выводом на экран буквы р приве-
ден здесь не только для^того, чтобы продемон-
стрировать формат оператора PRINT при выво-
де символьных данных, но и для пояснения
специфики работы клавиатуры ZX Spectrum.
Для большей наглядности включим в строку,
взятую в кавычки, еще прописную букву Р, и
значок ©. Они набираются нажатием все той
же клавиши (рис. 1): прописная Р — совмест-
но с клавишей Caps Shift, а значок © — слож-
нее: сначала одновременно нажимаются уже
известные нам клавиши Caps Shift и
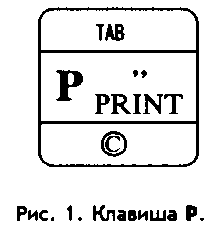
Symbol Shift и только потом Symbol Shift и P. Получим в строке
редактора оператор
PRINT "рР©"
На этом примере мы показали, что, нажимая одну и ту же
клавишу на клавиатуре ZX Spectrum в различных сочетаниях с
двумя управляющими клавишами (Caps Shift и Symbol Shift), можно
получить на экране разные символы. В примере мы вывели на
экран и ключевое слово PRINT, и кавычку, и знак ©. На клавише Р
есть еще одно ключевое слово — TAB, которое также можно «выу-
дить» с ее помощью. Пока без пояснений специфики использова-
ния TAB вставим его в оператор PRINT:
PRINT TAB 10; "рР©"
Для «извлечения» TAB нужно одновременно нажать клавиши
Caps Shift и Symbol Shift, а потом клавишу Р. Знак «точка с запя-
той» (;), расположенный на клавише О, необходим для нормальной
работы оператора PRINT и набирается тем же способом, что и
кавычка: совместным нажатием Symbol Shift и клавиши О. PRINT в
сочетании с TAB напечатает на экране комбинацию из трех симво-
лов (рР©), но поместит ее не у левого края экрана, а ближе к его
середине.
Такой «многоступенчатый» ввод — следствие отказа от побук-
венного набора. Ведь ключевых слов Spectrum-Бейсика в нес-
колько раз больше, чем клавиш у Speccy. А еще буквы, знаки. Вот
и получается по несколько символов и ключевых слов на клавишу.
Что конкретно появится на экране после нажатия какой-либо
клавиши, зависит не только от того, какие управляющие клавиши
были нажаты до или одновременно с ней, но и от режима, в
котором находится компьютер. Например,'в одном режиме компь-
ютер ждет ввода оператора или номера строки программы, в дру-
гом — набора цифр или букв. Мы уже убедились в этом: первый
раз нажали клавишу Р — получили ключевое слово PRINT, второй
— буквочку р.
О своих ожиданиях, то есть о режиме, в котором он находится,
компьютер дает знать по букве, помещенной в курсор (до ввода
PRINT в курсор вписывалась буквочка К, сразу после ввода — L, а
при наборе TAB и знака © — Е). Индикация режима — это вторая
функция курсора, в дополнение к обязанности указывать место, в
которое будет поставлен символ либо ключевое слово при нажатии
клавиши.
Учитывая все сказанное о клавиатуре, нам не избежать более
подробного рассказа о том, как ею пользоваться. Вот такой уж
Spectrum-Бейсик — без знания клавиатуры и программу не набе-
решь. Те, кто читает эту книгу из любопытства или только для
общего знакомства, без особого ущерба для себя могут пропустить
следующий раздел.
КЛАВИАТУРА
Режимов клавиатуры или так называемых режимов курсора пять.
Обозначаются они буквами в соответствии с видом курсора: [К],
[L], [С]. [Е] и [С].
Перед рассказом о клавиатуре договоримся, что управляющие
клавиши Caps Shift и Symbol Shift далее будем обозначать, соответ-
ственно, CS и SS. Одновременное нажатие клавиш будем записы-
вать через значок /, последовательное — через +. Например, поря-
док «извлечения» символа © запишется так: CS/SS+SS/P.
Режим ключевых слов (Keywords)
Курсор [К]
После включения или сброса компьютер устанавливает режим
набора ключевых слов: выводит в нижний левый угол экрана
курсор [KJ и ждет ввода оператора. В этот режим он автоматически
переходит и после ввода очередной строки программы или после
набора двоеточия (:), а также после ввода ключевого слова THEN
(см. стр. 33).
В режиме курсора [KJ вводятся ключевые слова и знаки, разме-
щенные в центральной части клавиши. К примеру, для клавиши Р
(см. рис. 1) — это PRINT и Ключевые слова, написанные чуть
ниже центра клавиши (PRINT), вводятся простым нажатием клави-
ши. Ключевые слова или знаки, расположенные чуть выше центра
(") — одновременным нажатием клавиши и SS. Цифровые клави-
ши в режиме [К] выводят цифры (простое нажатие), знаки (совме-
стно с SS) и команды редактора* (совместно с CS).
Режим основных символов (Letter)
Курсор [L]
После появления на экране очередного ключевого слова компь-
ютер заменяет курсор [KJ на [LJ, чем дает понять, что ждет ввода
букв или цифр. Буквы Speccy печатает как большие (прописные),
так и маленькие (строчные). Маленькие появляются при простом
нажатии клавиши, а большие — при нажатии одновременно с
управляющей клавишей CS.
В режиме курсора [LJ при одновременном нажатии буквенной
клавиши и SS, так же, как и в режиме [К], на экране появляются
символы и ключевые слова, расположенные чуть выше центра
клавиши.
Управление курсором, вызов на редактирование строки программы и т. д.
Режим прописных букв (Capital)_
Курсор [с]
При необходимости напечатать длинную фразу большими бук-
вами можно не удерживать клавишу CS, проще перейти в режим
печати прописных букв. Для этого нужно нажать клавиши CS/2
(Caps Lock). Курсор [LJ заменится курсором [CJ. Возвращается
компьютер в режим курсора [LJ при повторном нажатии CS/2.
Расширенный режим (Extend Mode)
Курсор [Е]
В расширенном режиме на экран выводятся ключевые слова и
знаки, написанные выше или ниже клавиш (либо — для многих
самодельных вариантов ZX Spectrum — «на чердаке» и «в подва-
ле» клавишной наклейки). Для перехода в этот режим нужно
одновременно нажать управляющие клавиши SS и CS. Переход к
расширенному режиму сопровождается появлением курсора [Е].
Верхние слова и символы вводятся простым нажатием клавиши
в режиме [Е] (например, TAB на клавише Р), а нижние — с удержа-
нием клавиши SS (символ ©). При извлечении нижних ключевых
слов и символов, расположенных на нецифровых клавишах, вме-
сто клавиши SS можно использовать и CS. После вывода слова или
символа в расширенном режиме компьютер автоматически воз-
вращается в режим курсора [LJ (либо [С], в зависимости от того,
какой из них был включен до перехода в режим [EJ).
Кроме перечисленных режимов работы клавиатуры ([KJ, [LJ, [СJ
и [Е]), есть еще один — так называемый режим псевдографики
(курсор [GJ — Graphics). Об этом режиме мы расскажем в другом
месте описания Spectrum-Бейсика (см. стр. 56).
После знакомства с клавиатурой можно не только читать эту
книгу, но и «проигрывать» ее содержание на клавишах компьюте-
ра. Хотя делать это и необязательно. Постараемся так строить
рассказ, чтобы читать книгу можно было не только дома, но и в
метро или автобусе, куда не потащишь свой Speccy.
Несколько слов о последовательности изложения. Сначала в
общем виде опишем основные операции, выполняемые Spectrum-
Бейсиком (вывод на экран, математические вычисления, операции
с символьными значениями, работа с графикой и др.). И лишь
потом на простеньком примере приступим к собственно програм-
мированию. После этого расскажем о некоторых операторах и
функциях необходимых, но относительно редко применяемых. Да-
лее — описание системных переменных интерпретатора. В завер-
шение несколько замечаний на темы «как сократить размер про-
граммы» и «как защитить ее от несанкционированного доступа».
Решайте сами, что читать, что пропустить. Некоторые считают, что
лучше сразу начать с программирования — попробуйте; если
будет что непонятно, вернитесь к описанию основ.