ARTIST
ВВЕДЕНИЕ
Программа ARTIST является наиболее мощной и гибкой среди существующих в
настоящее время графических программ для компьютера 48 К SPECTRUM. Програм-
ма создавалась в расчете на любых пользователей - как начинающих, не обладающих
художественными талантами, так и художников, занимающихся профессиональным
созданием графических рисунков.
ОБЗОР
После введения программы, в нижней части рабочего экрана высвечивается меню,
содержащее следующие опции:
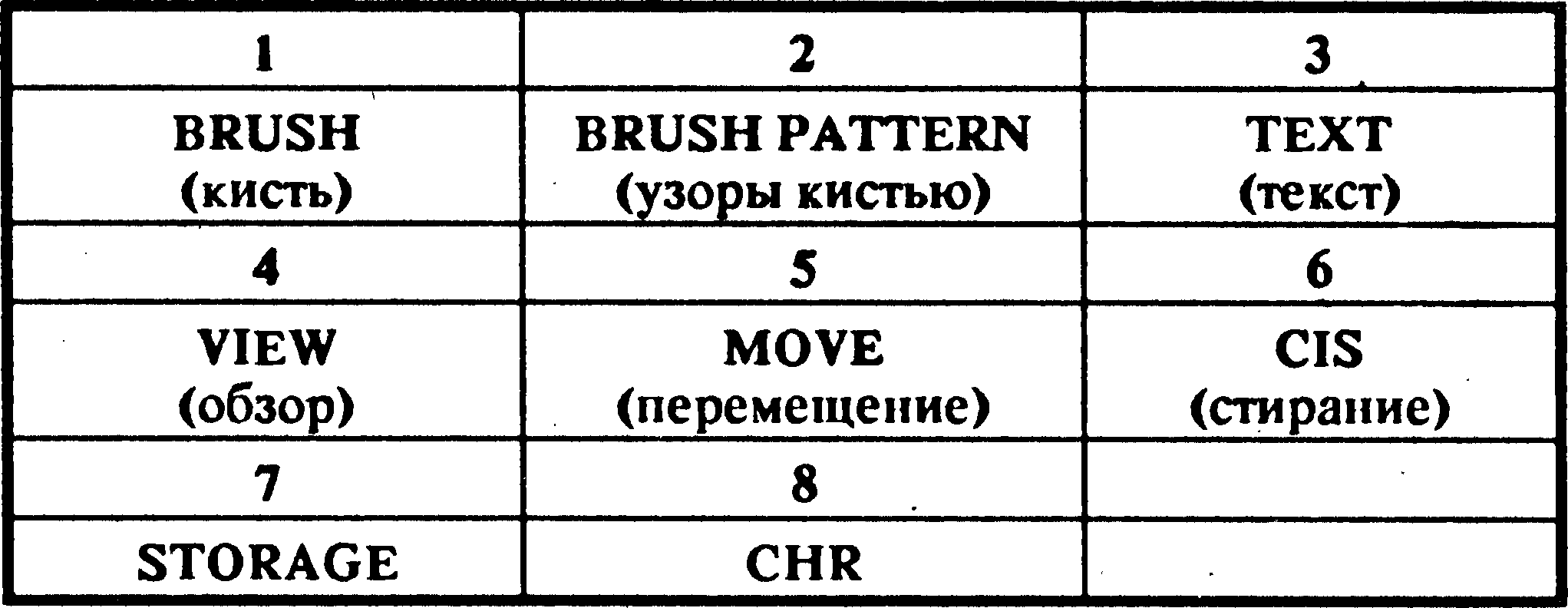
Перед тем, как будут подробно рассмотрены вышеперечисленные опции, рекомен-
дуется "поупражняться" с данной системой, для того, чтобы это осуществить, необхо-
димо знать, с помощью каких клавиш перемещается по экрану курсор, что нужно для
того, чтобы курсор "закрасил" пиксели (наименьшие точки на экране), каким образом
стирать пиксели с экрана.
Q - движение курсора вверх,
S - движение курсора вниз,
R - движение курсора влево,
Т - движение курсора вправо.
Нажимая на вышеуказанные клавиши, можно убедиться, что "точечный" курсор
действительно перемещается по экрану, нажатие на клавиши и удерживание их в
нажатом состоянии (комбинации клавиш) приведет к перемещению курсора вдоль
диагоналей (пока не нужно обращать внимания на второй курсор, имеющий вид
крестика), можно также увидеть, что курсор (его движение) обладает некоторой
"интеллигентностью", то есть ускоряет свое перемещение по экрану при длительном
нажатии клавиши.
Для того, чтобы нарисовать фигуры, линии и т.п. на экране монитора, необходимо
установить ("включить") пиксели, находящиеся под перемещающимся по ним курсо-
ром, и закрашивать на экране различные фигуры.
С установка (включение пикселя (ей)),
-X удаление пикселя (ей),
-Z установка атрибутов (при установке цветов
- можно также пользоваться клавишей SYMBOL SHIFT).
При экспериментировании с в/у клавишами видно, что можно легко получить
круговые движения курсора.
ВИДЫ МЕНЮ
В программу заложены три основных и два дополнительных меню, но сначала мы
рассмотрим другие вопросы.
В каждом случае в состав высвечивающихся на экране меню входят цифры, сто-
ящие над определениями функций и их возможностей.Эти цифры соответствуют
номерам клавиши верхнего ряда клавиатуры SPECTRUM'a, отвечающих данным
функциям, так нажатием на клавишу "1" мы выбираем опцию, определенную словом
BRUSH (кисть).
BRUSH.
Выбор этой опции приведет к тому, что на экране пропадает меню и на его месте
появляются цифры от "1" до "0м. Под ними будут указаны различные величины так
называемой "ширины кисти". Цифрами от 1 до 8 выбирается толщина линии и
автоматически осуществляется переход к основному рабочему экрану. Существуют
еще и другие виды кистей, обозначенные цифрами "9" и "0". Цифра "9" нажимается
в том случае, когда нужно писать с изменяющейся толщиной кисти (как в случае
письма пером). Цифра "0" приведет к выполнению функции AIR BRUSH (распыли-
тель), с помощью которой можно опрыскивать экран, а не рисовать на нем четко
очерченные линии-или знаки, что в сочетании с выбранным узором кисти позволит
производить растушевку экрана.
BRUSH PATTERN.
После выбора этой опции (нажатием клавиши "2") основного меню на рабочем
экране, на экране вновь появятся цифры от "0" до "9", а под ними - прямоугольники,
составленные из различных узоров. Как можно легко догадаться, выбор требуемого
узора производится нажатием соответствующей клавиши.
"TEXT".
Точно также нажатие на клавишу "3" при основном рабочем экране приведет к
переходу в режим "TEXT WRITING MODE" (написание текста), после чего на экране
высветится новое меню:
САР+5,6,7,8 - курсор, в этом режиме клавиши соответствуют указанным на них
стрелкам, но в этом случае невозможно выполнение режима GRAPHICS.
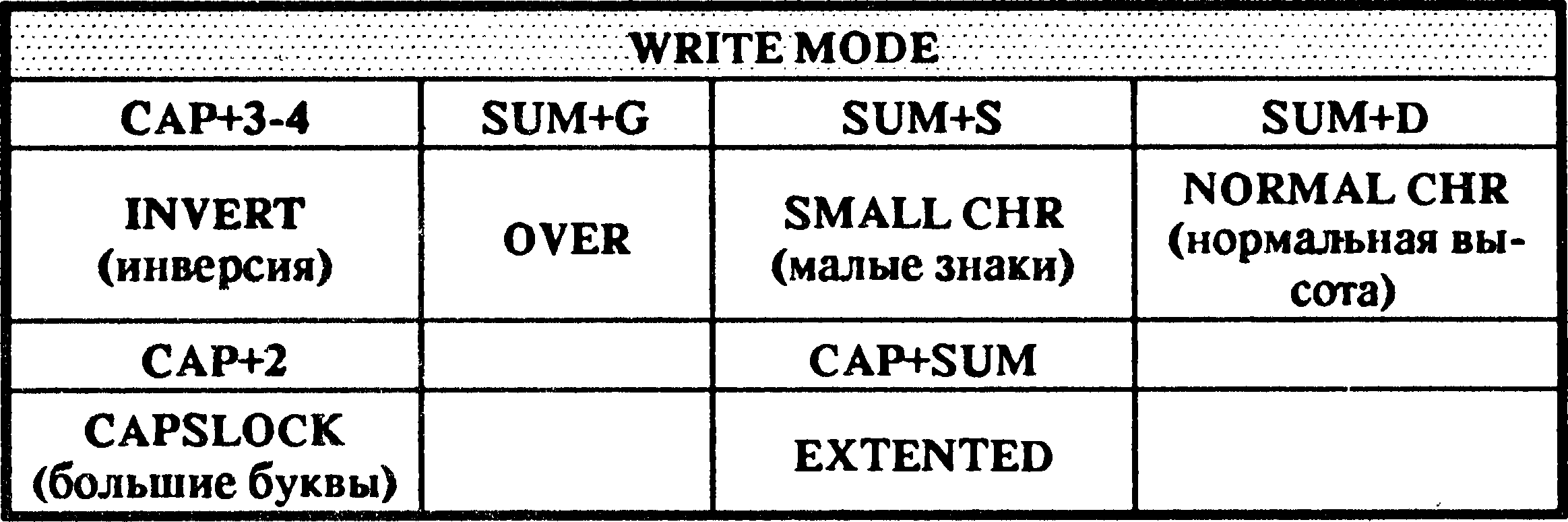
Одновременное нажатие на кдавиши CAPS SHIFT и "4" приведет к включению
режима INVERT, выключение производится одновременным нажатием CAPS SHIFT
и "3".
Точно так же одновременное нажатие на клавиши SYMBOL SHIFT и "G" включит
режим OVER, а повторное нажатие - выключит. /
Можно использовать заложенный в программу комплект малых знаков (64 колон-
ки), нажимая одновременно клавиши SYMBOL SHIFT и "S". Возвращение к знакам
нормального размера делается нажатием на SYMBOL SHIFT и "D".
Клавишами CAPS SHIFT и и2" включается режим CAPS LOCK (большие буквы).
Этот режим включается обычным способом, а вход в режим EXTEND производится
одновременным нажатием на клавиши CAPS SHIFT и SYMBOL SHIFT.
ДРУГИЕ ВОЗМОЖНОСТИ ТЕКСТОВОГО РЕЖИМА:
SYNBOL + "Р* - изменение комплекта знаков (существует в различных комплек-
тах) ;
SYMBOL + "1" - на экране появляется выбранный комплект знаков,для того, чтобы
просмотреть все комплекты, нужно трижды одновременно нажать на клавиши S/S и
"1, помня что между очередными нажатиями необходимо отпускать клавиши.
Возвращение к главному меню - нажатие клавиши ENTER.
VIEW.
*
Нажатие клавиши "4" в то время, когда высвечивается основной рабочий экран,
позволяет увидеть всю область рисунка, так как исчезают надписи основного меню.
Вернуться к нему можно, нажав любую клавишу.
Конечно, использование режима VIEW необходимо вслучае проектирования ри-
сунков, полностью заполняющих область экрана.
MOVE.
Это альтернативный режим по отношению к VIEW, то есть способ рассмотрения
результатов своей графической деятельности на экране. Нажатие на клавишу "5"
приведет к перемещению экрана вверх с потерей трех верхних текстовых линий и
открытием линий, закрываемых меню. Этот режим необходим в процессе работы над
картиной.
CLS.
Нажатие на клавишу "6" приведет к стиранию экрана, после чего можно вновь
начинать работу. Во избежание случайного стирания после нажатия на клавишу "б"
на экране высвечивается надпись:
PRESS/Y/TO CLEAR SCREEN
STORAGE.
Клавиша "7м позволяет перейти к следующему меню, связанному с различными
методами записи данных и рисунков. Сюда входят следующие режимы:
С - COPY с помощью этого режима можно перенести кар-
тинку с экрана на принтер;
О - SEARCH позволяет просматривать магнитную ленту с запи-
сями без ввода их в компьютер. Нажатие на
SPACE прекращает поиск и возвращает к
STORAGE;
G - CAT показывается содержимое микродрайва (ката-
лог) ;
Е - ERASE стирает информацию с микродрайва;
Н - FUP DEFAULT DRIVE (переход на гругой драйв). Для совместной работы
с вафадрайвом фирмы "RETRONICE";
Y - LOAD CHR$ SETC (ввод комплекта знаков). Данный режим исполь-
зуется при вводе комплекта знаков, записанных
ранее на ленте, кассетке микродрайва или на ва-
фадрайве. Когда данный режим загрузится, на эк-
ране появится вопрос - какой комплект должен
быть введен (начиная с какого), а также - с какого
вида памяти будет производиться загрузка;
Т - SAVE CHR$ SETC (запись комплекта знаков на носитель памяти) -
как и предыдущий режим, но для записи;
S - SAVE SCREEN (запись графики на носитель памяти). Этот ре-
жим позволяет перенести картинку с экрана на
носитель выбранный вид носителя памяти;
L - LOAD SCREEN (ввод графики) ,ввод экрана в память компьютера;
V - SAVE USR GRAPHICS (запись знаков, определяемых пользователем, на
носитель памяти). С помощью этого режима вы
можете записать знаки UDG SINCLAIRA. В дейст-
вительности - это последний 21 знак комплекта
знаков 7 программы ARTIST;
1 - LOAD USR GRAPHICS (ввод знаков UDG), на место, занимаемое послед-
ним 21 знаком комплекта 7.
РЕЖИМЫ ВТОРОГО ОСНОВНОГО МЕНЮ
Как уже упоминалось выше, для того чтобы выбрать одно из трех рассматриваемых
меню программы, достаточно просто нажимать на клавишу SYMBOL SHIFT, после
того, как это будет сделано, на экране появится новое меню, а именно:
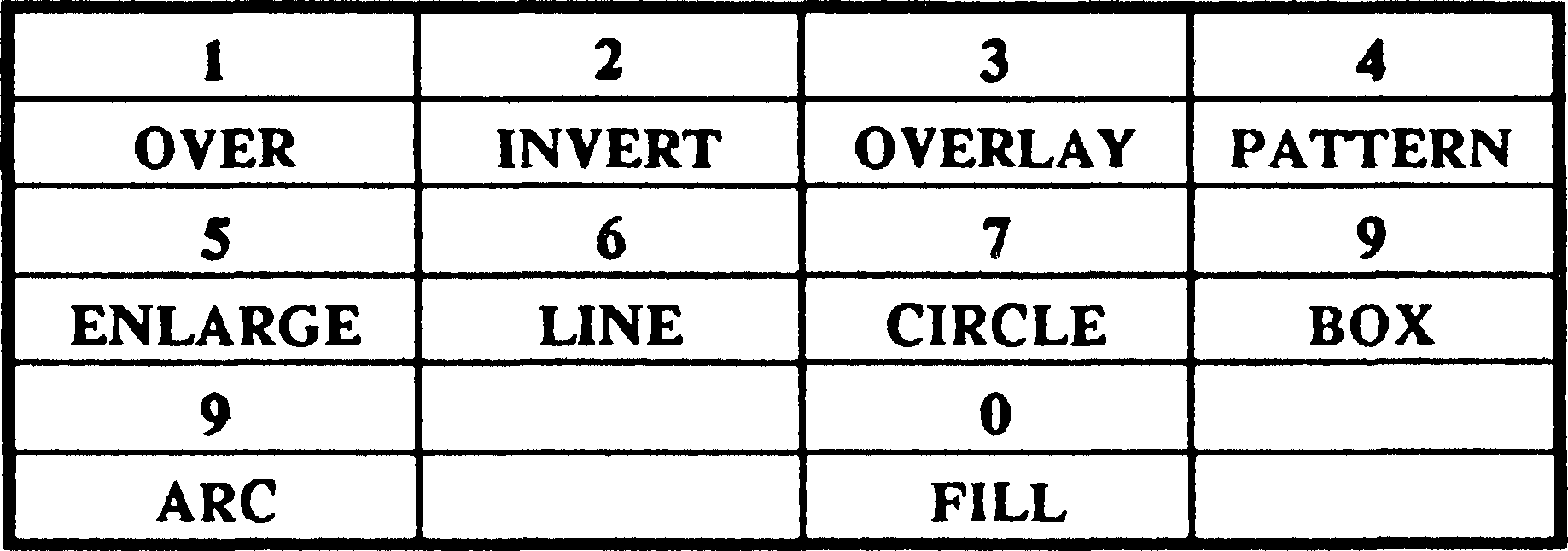
Вместе с опцией выбора величины и узора кисти из первого меню настоящее меню
является ключом для создания очень сложных графических картин с помощью про-
граммы ARTIST.
OVER (инверсия).
Клавиша И1и. Этот приказ касается только четырех рассматриваемых далее графи-
ческих инструкций (LINE, CIRCLE, BOX, ARC). По этому приказу происходит
инверсия пикселей, рисуемых с помощью четырех В/У графических инструкций.
INVERT (обратность), "2".
Этот приказ похож на предыдущий и касается только графических инструкций,
вместо инверсии состояние пикселей эта команда приводит к их удалении).
OVERLAY "3м.
Это мощная и сложная команда, поэтому она будет рассмотрена в дальнейшей
части.
PATTERN (сетка), "4".
Эта опция позволяет наложить на экран клеточный узор, состоящий из светлых и
нормальных квадратов, соответствующих размерам знаков.Эффект шахматной доски
идеально подходит для определения границ, разделяющих отдельные поля знаков на
экране, что особенно важно при наложении цветов.
ERANGLE (увеличение), "5".
Этот режим позволяет увеличивать фрагмент экрана вокруг актуальной позиции
основного курсора. Для того, чтобы убедиться в необходимости рассматриваемого
режима, нужно нарисовать несколько произвольных линий и форм на экране, а потом
перейти к режиму ERANGLE, нажимая клавишу "5". Область вокруг курсора увели- ,
чится. Теперь можно приступить к работе с увеличенным фрагментом рисунка. Все
графические инструкции такие, как LINE, ARC и т.п., доступны при работе с этим
режимом; кроме того, легко заметить, что можно перемещаться по рисунку, без
необходимости входить и выходить в режим ERANGLE. В данном режиме возможны
также установка и устранение атрибутов (при помощи клавиш "Z" или SYMBOL
SHIFT, как указывалось выше).
LINE (линия), "6й.
Судя по названию, этот режим позволяет рисовать линии на экране, хотя здесь
также встречаются несколько видов черчения линий на экране.
Чтобы подробнее рассмотреть работу отдельных режимов, необходимо сначала
вернуться к первому основному меню (двухкратным нажатием на клавишу S/S, а
также очистив экран с помощью клавиши "6"). Теперь нужно перейти ко второму
основному меню. Если нажать на клавишу "6" (LINE), можно увидеть линию, рису-
ющуюся на экране между точками, определенными двумя типами курсора. Если
сейчас нажать на клавишу "6", то появится следующая линия, нарисованная от места,
занимаемого вспомогательным курсором, до точки, указанной основным курсором.
Сейчас мы находимся в режиме, называемом "PLOT - POINT" (черчение - точка).
Это название высвечивается в правом конце меню под цифрами 7,8 и 9. Нажимая на
клавишу "М", можно изменить "PLOT_POINT" на "PLOT - MOVE" (черчение - дви-
жение), и теперь, если начать рисовать линии при помощи клавиши "6", перемещая
курсор между линиями, увидим движущийся одновременно вспомогательный кур-
сор, так можно легко нарисовать параллельные линии, необходимые при создании
одинаковых прямоугольных фигур, а также окружностей.
Вторичное нажатие на клавишу "М" переводит нас в режим "PLOT-TRACE" (чер-
чение линий), в котором позиция вспомогательного курсора автоматически актуали-
зируется при выполнении команды LINE. Таким образом мы можем с легкостью
обводить любые фигуры.
УСТАНОВКА ВСПОМОГАТЕЛЬНОГО КУРСОРА
Итак, вспомогательный курсор необходим при создании рисунков с использовани-
ем линий, для того чтобы определитьего позицию на экране, нужно просто установить
основной курсор на то место, в котором нам необходимо наличие вспомогательного
курсора, и нажать на клавишу "SPACE". Однако не следует пытаться изменить пози-
цию курсора, когда программа находится в режиме "PLOT-MOVE", это не получится,
так как в данном режиме оба курсора перемещаются параллельно.
CIRCLE (окружность), "7
Эта команда, как и следовало ожидать, позволяет рисовать окружности. При этом
используется основной курсор, а также вспомогательный для определения радиуса
окружности. Положение центра окружности детерминируется позицией, занимае-
мой вспомогательным курсором, основной же курсор находится в это время на пери-
метре будущей окружности. Для того чтобы проверить скорость и четкость выполне-
ния этой команды, необходимо поместить впомогательный курсор длизко к центру
экрана и одновременно нажать на клавиши Т (перемещение вправо) и "7й.
BOX (прямоугольник), "8".
В этом режиме оба курсора опять определяют форму и величину рисуемого пря-
моугольника, для этого нужно установить курсоры в'противоположных углах буду-
щего прямоугольника и нажать клавишу "8", после чего на экране моментально будет
изображен требуемый прямоугольник. Скорость процедуры может быть увеличена
посредством одновременного нажатия на клавишу, определяющую движение курсо-
ра, и клавишу "8".
ARC (дуга), "9".
Эта команда позволяет рисовать дуги между двумя курсорами, для чего нужно
нажать на клавишу "Р" (для отказа от режима AJRC нужно нажать на клавишу
"ENTER"), Для того чтобы дуга рисовалась в одном направлении, необходимо исполь-
зовать клавиши "U", "1" или "О"; противоположное направление определяется клави-
шами "L","K" или "J". Клавиши "U" и "J" позволяют получить наиболее быстрый
эффект.
FILL (заполнение), "О".
Это - один из наиболее привлекательных режимов программы ARTIST. Для того
чтобы получить соответствующее представление о возможностях этого режима, необ-
ходимо вернуться к первому меню, чтобы очистить экран. А затем опять перейти к
режиму FILL; установить курсоры таким образом, чтобы в центре экрана они образо-
i вывали довольно большую окружность, поместить главный курсор где-либо внутри
изображенной окружности и нажать клавишу "О", чтобы режим FILL начал работать.
Мы увидим, что почти мгновенно нарисованная окружность закрасится черным цве-
том. В месте, занимаемом текстом меню, появится ассортимент узоров - тот самый
комплект, что и при выборе узора кисти, нажимая на любую клавишу в верхнем ряду
("1 "-"0"), мы будем иметь возможность заполнить компонируемые фигуры соответст-
вующим узором. Выходить из этого режима нужно с помощью остальных клавиш. Не
следует забывать о возможности выбрать другой узор, созданный вами раньше, для
чего нажать на клавишу "S" (так же, как и в случае выбора узора кисти) перед
нажатием на цифровые клавиши в режиме выбора узора> Клавишу "S" можно нажи-
мать многократно до выявления всех возможных ассортиментов узоров. Необходимо
оговорить еще одно свойство режима FILL, позволяющее закрашивать очень сложные
фигуры.
Ошибка: команда UNDO.
Что произойдет, если будет допущена ошибка, такая, например, как другой цвет
заполнения фигуры, неровная линия и т.п.? В таких случаях используется програм-
мная команда UNDO (уничтожить сделанное). Ее сокращение (U-UNDO), находится
с левой стороны меню, другое, до сих пор не рассмотренное сокращение О, означает
O'KEY(O'K).
Нажатие на клавишу "U" аннулирует все, что выполняется в данный момент.
Аннулирование касается места предыдущей команды или же происходит до того
момента, когда в последний раз была нажата клавиша "О", подтверждающая правиль-
ность выполнения операций. Из этого следует, что команда ОК фактически показы-
вает программе, до какого момента должны аннулироваться действия после команды
UNDO.
Конечно команда UNDO используется не только для простого удаления возможных
ошибок. Она просто бесценна во время экспериментирования с подбором цветов,
оттенков, форм и т.п.
Необходимо заметить, что после выхода из режима OVERLAY (см.ниже) аннули-
ровать ничего нельзя, но зато можно убрать команду UNDO самой командой UNDO.
Нужно обратить внимание на автоматическое включение команды ОК после вы-
полнения операции FILL, после выхода из режима TEXT, а также режима OVERLAY.
А ЧТО КАСАЕТСЯ ЦВЕТА? МЕНЮ ПАЛИТРЫ ЦВЕТОВ
До сих пор иы рассматривали вопросы, касающиеся черно-белых графических
рисунков. А как выглядит раскрашивание рисунка?
Следующее главное меню отведено так называемым атрибутам - то есть цветам,
рассветлениям и пульсациям фрагментов экрана.
Вход в меню происходит после нажатия клавиши SYMBOL/SI IIFT.KaK обычно для
SPECTRUM'a атрибуты ограничиваются определением одного цвета "чернил" (INK),
одного цвета "бумаги" (PAPER), включением или выключением пульсации (FLASII)
и рассветлением поля знака.
Кроме того программа ARTIST позволяет легко,контролировать и управлять атри-
бутами экрана. Когда появится рассматриваемое меню, то мы увидим окошко с кур-
сорами, определяющими его форму и размер.Окно окружает поля знаков не совсем
точно в указываемых курсором местах. Каждая попытка изменить атрибуты тракту-
ется прграммой, как обращение к области окна. Для того чтобы увидеть, каким
образом это происходит, необходимо начертить довольно сложную фигуру на экране
( заполнение окружности каким - либо узором - самый простой способ ), а затем
образовать окно, заходящее на область графики на экране. Нажимая на клавиши "L"
и "2", можно изменить цвета - PAPER и INK, соответственно после выбора цветов
появляется возможность проследить их влияние на содержимое "окна" после нажатия
на клавиши "6" и "7".
Клавиша "6" изменяет цвет бумаги - окна в избранном цвете; клавиша "7" изменяет
цвет чернил - окна в выбранном цвете.
Возможен также выбор интенсивностей цветов (BRIGHT или NORMAL), что про-
исходит после нажатия на клавишу "3" - очередные изменения: нормальный цвет
более светлый.
Точно также происходит включение и выключение атрибута FLASH (пульсация)
- посредством клавиши "4".
Для того чтобы проследить влияние в/ операций на содержимое окна, можно
использовать команды WBRI или WFLA (соответственно клавиши "8" и "9" ).
С помощью клавиши "5" можно повлиять на цвет BORDER'a; нажатие на эту
клавишу приведет к установке цвета рамки, соответствующего следующего из палит-
ры SPECTRUM'a.
Нужно отметить, что рамка не является частью создаваемого пользователем гра-
фического изображения, и ее цвет может быть установлен на более позднем этапе
программы.
В конце нужно обратить внимание на то, что установленные атрибуты в рассмат-
риваемом режиме являются теми же самыми установками в основном меню, которые
появляются после нажатия на клавиши "Z" или SYMBOL/SHIFT, контролирующие
атрибуты.
РАБОТА РЕЖИМА OVERLAY
Этот режим без сомнения, представляет наиболее уникальные и всесторонние
свойства программы ARTIST.
Необходимо вернуться ко второму основному меню, где при помощи клавиши "3"
выбирается режим OVERLAY. В упрощенном виде работу этого режима можно пред-
ставить как наложение на создаваемый рисунок своего рода "матрицы" - пластиковой
накладки, с помощью которой можно отделять друг от друга, а затем "склеивать"
различные фрагменты создаваемого на экране рисунка. Это делантся следующим
образом: сначала выбирается фрагмент рисунка, который нужно "вырезать" из экрана
и который впоследствии может быть перенесен в другую часть экрана и, если вы
решите, что это - лучшее для него место, закреплен в этом новом месте. Но это еще не
все, чего можно достичь с помощью режима OVERLAY.
Для того чтобы получить лучшее представление о возможностях этот режима,
нужно изобразить наэкране окружность и заполнить ее произвольным узором (перед
этим необходимо очистить экран) и перейти к режиму OVERLAY, нажимая на кла-
вишу "3".
Сразу же будет заметна инверсия цветов слова OVERLAY, после чего мы увидим,
что на рисунок на экране как бы наложена некая пленка.
Перемещение курсора остается прежним, но, кроме того, его возможно передви-
гать так же, как и в режиме PLOT-TRACE, и рисовать петлю вокруг части заполнен-
ной узором окружности (или в каком либо месте экрана). Необходимо убедиться в
полном замыкании петли или, что лучше,дать команду CIRCLE. Затем нужно посмот-
реть, находится ли основной курсор внутри фигуры, наложенной на имеющийся на
экране рисунок, после чего нажать на клавишу "О" (FULL заполнение). Сразу же
будет видно,как нарисованная окружность фигура в режиме OVERLAY будет
заполнена черным цветом, не оказывающем влияния на оригинальный рисунок на
основном рабочем экране (если не считать эффекта подсвечивания, общего для в/у
фигур). После повторного нажатия на клавишу "3" (OVERLEY) увидим, что "зацеп-
ляющая" секция сотрется с экрана. Сейчас вы можете вырезать фигуру (CUT), ско-
пировать ее (COPY), или же стереть (ABORT).
Выбор режима CUT приведет к удалению выбранной части рисунка из оригинала.
Режим COPY позволяет сделать копию выбранного фрагмента рисунка, на экране
высветится новое меню:
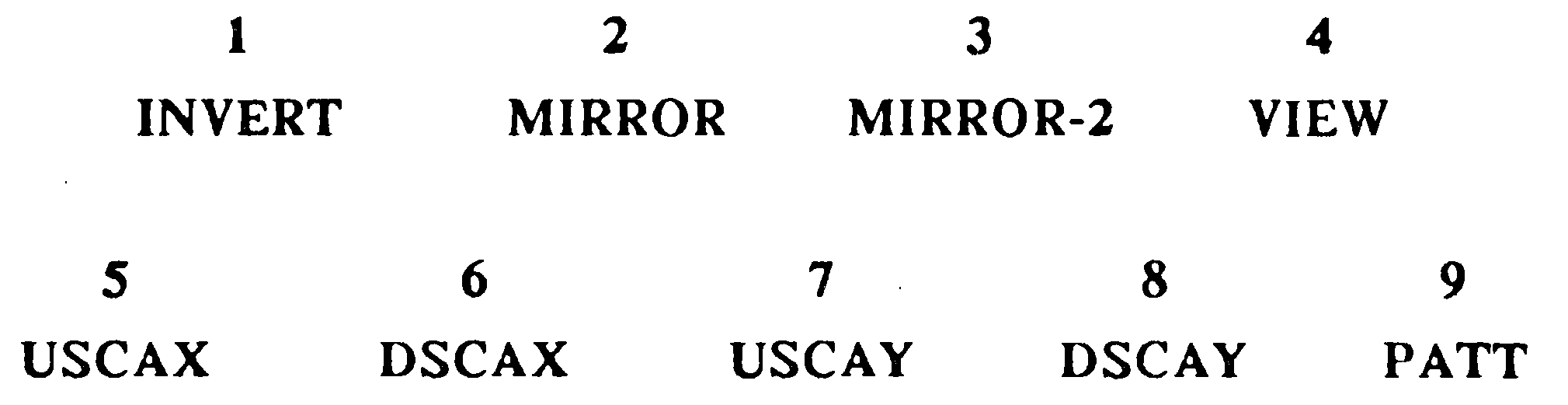
■■■■■■■■■■■■■■■■■■■шнммнншшн^
invert.
Этот режим позволяет менять контрастность "вырезанного" из оригинального ри-
сунка фрагмента. При использовании этого режима можно попробовать наложить
вырезанную часть рисунка на основной экран.
MIRROR (зеркало).
Выполнение этой команды проиведет к зеркальному варианту (лево-право) режи-
ма OVERLAY.
MIRROR-2.
Приведет к выполнению зеркального варианта (но верх-низ) режима OVERLAY.
VIEW (обзор).
С ее помощью вы можете рассмотреть эффект наложения вырезанного ранее
фрагмента на графику основного экрана (пока без фактического присоединения) (для
лиц с техническим складом ума это означает сложение функции XOR графики типа
OVERLAY с графикой основного экрана и повторное проведение операции XOR, что
означает возможность рассмотреть результаты наложения без фактического наруше-
ния содержания экрана).
USCAX,DSCAX,USCAY,DSCAY.
Эти режимы позволяют увеличивать или уменьшать поверхность, вырезанную из
основного рисунка, в плоскость X или Y.
К примеру, нужно выбрать режим USCAX (клавишф "3"). Вы будете опрошены о
степени изменения масштаба (0 - минимальный, 9 - максимальный). После нажатия,
например "5", увидим, что выбранная поверхность расширилась. Возвращение к
начальной форме происходит после выбора режима DSCAX и повторного нажатия на
клавишу "5".Перед тем как приступить к изменению масштаба вверх рекомендуется
расположить объект или пиктограмму в верхнем левом углу экрана.
Нужно заметить, что уменьшение, произведенное непосредственно перед увели-
чением, может дать труднопредсказуемый результат.
РАТТ (сетка).
Эта команда влечет за собой наложение на экран сетки типа шахматной доски,
примерно так же, как в случае режима основного экрана. При помощи этой команды
можно также использовать режим OVERLAY для минимального, в оддну или другую
сторону перемещения фрагментов рисунка, что способствует повышению эффектив-
ности раскрашивания.
После выбора места расположения выбранной части рисунка, а также после выбо-
ра его размера нажатием на клавишу вызываются следующие режимы:
1 - ХОР 2 - ОР 3 - EXCLUSIV
Если выбрать режим, связанный с клавишей "1", то область накладываемой части
будет "смешана" с рисунком основного экрана (он будет суммирован MODULO 2 с
содержимым основного экрана ), после нажатия клавиши "2", поверхности, заходя-
щие друг на друга в режиме OVERLAY, будут расположены на экране, причем все то,
что находилося внизу, сотрется Нажатие на клавишу "3" приведет к появлению на
рабочем экране (оригинальном рисунке) внутренности вырезанного фрагмента - ок-
ружности, окружения или общей поверхности.
Существует также возможность выбрать режим, создающий копии накладывае-
мой графики (OVERLAY).
СОЗДАНИЕ ЗНАКОВ И ЗНАКОВ,
ОПРЕДЕЛЯЕМЫХ ПОЛЬЗОВАТЕЛЕМ
(UDG)
Вернемся опять к первому основному меню, в котором цифра "8" обозначена с
сокращением "CHR", после нажатия на указанную клавишу мы войдем в тот режим
программы ARTIST, который связан с созданием знаков. В этом режиме существует
возможность создавать новые комплекты знаков, их может быть даже 7 видов (
комплект содержится в ROM'E SPECTRUM'A ).
Сразу же после включения этого режима мы увидим на экране сетку, состоящую
из 9 больших квадратов, каждый из которых разделен на 64 маленьких квадрата.
Каждый большой квадрат соответствует щдному знаку, следовательно мы можем
работать одновременно над 9-ю знаками.
Рядом с нижним левым углом экрана мы увидим меню функций (FUNCTIONS)
над которым находится комплект 9 полей знаков, представляющих собой натураль-
ную величину увеличенных 9 знаков, расположенных в правой стороне экрана. Над
этими квадратами, обозначенными USR, находятся следующие 4 таких же квадрата,
закркшенных поочередно зеленыь и голубым цветами.
Это - цветные квадраты, каждый из которых содержит знак из выбранного комп-
лекта (до момента ввода программы это будет 7-й комплект, содержащий знаки UDG
SPECTRUM'a).
В действительности квадраты содержат 36 центральных знаков выбранного комп-
лекта.
Чтобы рассмотреть комплект полностью, нужно нажать на клавишу "L", и тогда на
экране высветится этот самый комплект знаков. Выбранный номер (здесь 7) указыва-
ется в верхнем левом углу экрана. А квадрат знака USR вновь появится с левой
стороны. Знаки комплекта расположены в пронумерованных строках и колоннах с
целью более легкого к ним доступа.
Сейчас мы убедимся в том, что знаки, образующие эти 4 прямоугольника и состо-
ящие из 9 знаков каждый на втором экране, здесь также обозначены зеленым и
голубым цветами. Они занимают место от 3 ряда, 2 колонны до 6 ряда 7 колонны.
Каждый из знаков, занимающих в/у позиции, будет высвечиваться на втором экране
- полное описание этих функций приводится в дальнейшей части ттекста.
Вернемся ко второму экрану посредством нажатия клавиши "ENTER" и рассмот-
рим функции:
1-4 PRINT BLOCK Эта функция связана с клавишами 1 -4, и в результате
ее действия происходит перемещение избранного бло-
ка, состоящего из 9 знаков, из группы 4 таких блоков,
находящихся в левой верхней части экрана, как в поле
с сеткой (для редактирования и исправления) ,так и в
поле USR 11ужно потренироваться клавишами 1 -4 пока
убедимся, что в результатах, к которым они приводят,
нужно заметить, что блок "1" является блоком, находя-
щимся выше всех с левой стороны, блок "2" находится
под блоком " 1", блок "3" находится справа от блока " 1 ",а
блок "4"-под 3-м.
SYMB+(l-4)LOAD BL Чтобы осуществить эту функцию, необходимо одно-
временно нажать клавиши "SYMB" и одну из 1 - 4.Это
приведет к обратному эффекту, чем функция, рассмат-
риваемая выше, т.е. приводит к установке в блок 3-3,
находящийся в левой верхней части экрана содержа-
ния сеточного экрана. Пока не нужно экспериментиро-
вать с этой опцией - эти графики будут очень полезны
для представления способа действия другой функции
(см. ниже).
Р MIRROR Эта команда дает зеркальное отражение каждого оди-
накового знакового поля.
G MIRROR SIX Эта команда приводит к образованию только шести
самых левых на сетке знаковых полей.
М MIRROR NINE Как легко догадаться, эта функция дает зеркальное
отображение всех знаковых полей.
К TURU Используя эту функцию, можно вращать каждое зна-
ковое поле вокруг его оси на 90 градусов.
CAPS+4 TURN FOUR Нажатие клавиши ' CAPS", а затем клавиши "4" позво-
ляет вращать только 4 верхние левые знаковые поля на
сетке.
CAPS+9 TURN NINE При нажатии этих клавиш имеем возможность вра-
щать все содержимое девяти знаковых полей 3-3.
1 INVERT Как и можно было ожидать, эта функция приводит к
инверсии содержания сетки, а также квадрата USR.
L CHARACTER SET Как уже упоминалось, эта функция способствует пере-
ходу к высвечиванию комплекта знаков и, кроме того,
позволяет рассмотреть другие комплекты, а также по-
зволяет записывать знаки в комплекты или списывать
их оттуда (см. ниже).
U UNDO Также, как и в основной работе программы, эта коман-
да позволяет эффективно стирать выполненные поль-
зователем операции. Она действует на пикселях, кото-
рые нанесены на сетке (при необходимости их можно
стереть.
О.ОК Приводт к установке сетки в квадрат USR.11ужно Нуж-
но отметить, что не все изменения, проводимые на эк-
ране автоматически, передаются в квадрат USR. Ис-
пользование режима ОК важно потому, что содержа-
ние квадратов USR является соединением эффектов
вашей работы, проводимой на сетке с содержанием
различных комплектов знаков.
Р CLS Этот режим стирает содержимое сетки ; если стирание
произошло случайно, нужно не забывать об использо-
вании команды UNDO, которая поможет вам вернуться
к данному рисунку.
7 MOVE Это чрезвычайно мощная команда, приводящая к пе-
реходу в другой режим. Нажимая на клавишу "7" мы
удаляем пульсирующий курсор, взамен чего получаем
возможность перенести содержимое сетки по всем на-
правлениям с шагом в 1 пиксель. Нажимая на клавишу
ENTER, включаем этот режим.
8 ANIMATE FOUR Посредством нажатия на клавишу "8" мы переписыва-
ем поочередно 4 блока знаков, находящихся в левой
верхней части экрана, в квадрат USR (пользователя).
Если нажать на клавишу "8" сейчас, то она приведет в
движение силуэт человека стреляющего из пистоле-
та. Для остановки мультипликации нужно нажать кла-
вишу ENTER, не удивляясь тому, что остановка проис-
ходит не сразу - программа ждет соответствующего
момента.
9 ANIMATE SIX Приводит к мультипликации шести групп блоков раз-
мерами 3-3: четырех самых левых в верхней части эк-
рана и двух следующих блоков девяти зна ков выбран-
ного комплекта: при работе с комплектом знаков IIP.7
пользоваться этим режимом не нужно.
ОБРАЗОВАНИЕ ЗНАКОВ
Работу нужно начать с очистки экрана ( клавиша "Р" ).Управление движением
курсора на фонё сетки осуществляется так же, как и управление основным курсором
в остальных режимах программы, т.е. клавиши Q,S,R и Т перемещают курсор соот-
ветственно вверх, вниз, налево и направо.
Клавиши X и С используются как обычно, кроме того существует еще возможность
использования режима, связанного с клавишей Z, который приводит к стиранию
восьми пикселей сразу, а также к стиранию всего ряда пикселей внутри данного поля.
ЗАПИСЬ И ВВОД ЗНАКОВ В (ИЗ) КОМПЛЕКТ ЗНАКОВ
Существует возможность переопределять семь различных комплектов знаков во
время работы с данной программой.То, что подлежит занесению в комплект знаков,
находится в поле пользователя (USR).
Чтобы увидеть результаты записи созданного пользователем знака, нужно сначала
нарисовать один из них - простая форма знака будет хорошим примером; затем
выбрать фронт работы "Комплекты знаков" с помощью клавиши "Ь".Вы увидите, что
созданный знак появился и на этом экране в поле пользователя (USR).
Чтобы приступить к записи этого знака (знаков), нужно выбрать режим, связан-
ный с клавишей "S", в результате чего вам будут заданы следующие вопросы:
STARTING AT NHITCH LINE ? (0-9)
(С КОТОРОЙ ЛИНИИ НАЧИНАТЬ ?)
STARTINGNAT WHITCH COLOMN ? (0-9)
(С КОТОРОЙ КОЛОНКИ НАЧИНАТЬ ?)
HOW MANY CHARACTERS ? (0-9)
(СКОЛЬКО ЗНАКОВ ?)
На последний вопрос можно ответить, например, нажав на клавишу "9" чтобы
получить запись содержения всего поля пользователя (USR). После введения в/у
параметров все содаержание поля пользователя будет расположено в первых девяти
знаковых полях комплекта знаков.Кроме того, поочередно, ряд за рядом, с поля
пользователя (USR) происходит трансформация знфков.
Ввод знаков в поле пользователя (USR), эта операция так же проста, как и опера-
ция записи.
Мы решили ввести силуэт стреляющего человечка в поле пользователя. Для этого
при помощи клавиши "L" необходимо перейти в режим LOAD, в результат чего вы
будете спрошены о параметрах ( так же как и во время записи SAVE ).
I la первый вопрос отвеим "3" (для 3 ряда), а на последний вопрос нажмем клавишу
"9" (для пересылки всех знаковых полей в поле пользователя, начиная с позиции 3,2).
После введения в/у параметров мы увидим фигуру стреляющего человечка в поле
пользователя (учитывая, что до настоящего времени форма рассматриваемой графи-
ки не изменялась).
*
ИЗМЕНЕНИЕ КОМПЛЕКТА ЗНАКОВ
Происходит просто, в результате нажатия на клавишу "С"; вы будете спрошены о
номере комплекта знаков, который должен заменить настоящий комплект знаков.
Нужно отметить,что выбор нового комплекта знаков не изменяет содержания ноля
USR.
Единственный комплектом, содержание которого не может быть изменено - ого
комплект Ш�.
Существует, однако возможность использовать знаки этого комплекта (Это - стан-
дартный комплект, расположенный в ROM'E SPECTRUM'а).
Можно также заметить,что во время высвечмвания каждого комплекта стандарт-
ный комплект SPECTRUM'А показывается с целью УКАЗАНИЯ ЕГО МЕСТА ВНУТ-
РИ КОМПЛЕКТА КАЖДОГО ИЗ ЗНАКОВ.
Программа ARTIST позволяет также вводить (LOAD) графику в поле пользователя
(USR) из области основного экрана, образованного там в режиме DRAWING-
PAINTING (рисование/раскрашивание), это происходит после нажатия на клавишу
"К", после чего сразу же высвечивается основной рабочий экран программы вместе с
зеленым прямоугольным полем, размере которого соответствуют полю пользователя;
существует возможность перемещать этот прямоугольник по рабочему экрану с по-
мощью курсорных клавишей SPECTRUM, как только зеленый прямоугольник ока-
жется над рисунком, ег движение нужно перехватить с помщью клавиши '^".Звуко-
вой сигнал подтвердит удачную трансфсризацию рисунка. Если же нажать на клави-
ишу ENTER, то вы вернетесь к экрану, связанному со знаковым режимом, что позво-
лит проверить, попал ли выбранный фрагмент в поле пользователя (USR).
Сейчас с этой графикой можно поступать также, как с любым произвольным
комплектом 9 знаков, подлежащим модификации ( посредством возвращения к ре-
жиму делительной сетки ), а также записать в произвольный комплект знаков.
При помощи данной команды можно также располагать знаки в области основного
экрана. Если произойдет ввод нескольких знаков в поле пользователя (при использо-
вании функции "L" LOAD ), то после повторного на жатия на клавишу "X" вы вновь
вернетесь в область основного экрана. Здесь, после перемещения зеленого поля на
выбранную позицию, нужуно нажать на клавишу "С", что приведет к вписыванию
этих знаков на нужное место.
ЗАМЕЧАНИЯ
Нужно отметить, что узоры для запольнения (FILL) из комплекта знаков IIP.5, а
также малые знаки из комплекта HP.6 используются самой про граммой ARTIST.
Если этого не запомнить, то могут возникнуть недоразумения в случае их переопре-
деления.
создание собственных узоров
Для заполнения рисунков можно осуществить после работы в режиме определения
знаков и последующего ввода их в комплект знаков HP.5. Можно также увидеть, что
в данном комплекте "запоминаются" узоры кисти толщиной от позиции 2,3 до 3,1.
"Заполняющие узоры занимают место от позиции 3,3 вверх. Кроме того, сущест-
вует возможность определять формы курсоров, которые также сохраняются в комп-
лекте знаков НР.5.
/
комрессор экрана
На другой стороне кассеты с программй ARTIST находится программа, позволяю-
щая произвести комрессию созданного на экране рисунка.В основном компрессия
девается от величины 1/3 до 1/2 нормальной величины экрана (что для полностью
заполненного экрана означает занятость свыше 6000 байтов памяти). Существует
возможность производить компрессию нескольких экранов и даже компрессию от-
дельных третей экранов. Кроме того программа запоминает эти экраны (или их 1/3
и дли 2/3), давая каждой части порядковый номер, по которому их можно "вызвать".
Программа имеет свои собственные меню, позволяющие вводить экран, рассмат-
ривать рисунок, удалять последний введенный экран, а также сохранять готовый блок
экранов.
Если вы хотите произвести компрессию 1/3 или 2/3 экрана, нужно нажать на
клавишу "С", на экране появятся вопросы:
FROM THIRDT ? (от которого места ?)
и затем
ТО ? (до которого иеста ?)
Вам нужно сообщить, которая именно часть экрана вас интересует; если первая
треть - нажмите два раза "1". Точно также нужно нажать на клавишу "2", если
копрессия должна касаться только части экрана, чтобы ввести верхние 2/3 экрана,
нужно нажать сначала "1", а потом "2" и т.д.
Необходимо заметить, что компрессия производится автоматически после загруз-
ки рисунка с магнитофонной ленты или микродрайва ( выбор производится с по-
мощью соответствующего режима в меню ), поэтому спецификацию компрессии
нужно произвести перед загрузкой. Программа сообщит о количестве оставшейся
свободной памяти.
Для использования в работе подвергшегося компрессии блока рисунков необходи-
мо сначала записать ею на носитель, с которого потом можно производить загрузку,
если вы решили загрузить какой-либо рисунок или его часть, необходимо вписать
номер экрана в ячейку памяти с адресом на 2 позиции большим, чем адрес, под
которым был введен рисунок, например, экран после компрессии был введен в память,
начиная с адреса 50000, тогда нижеприведенная программа позволит его повторно
вызвать:
10 CLEAR 49999
20 LOAD "CODE 50000
30 INPUT PICTURE:":X
40 POKE 50002:X
50 RANDOMIZE USR 50000
60 PAUSE OiGOTO 30
Наличие последней линии в программе обусловлено вводом комплекта рисунков
или же вводом одного рисунка. Команда PAUSE служит для высвечивания полного
экрана без написания коммюнике ОК до момента нажатия на клавишу 3.
ИСПОЛЬЗОВАНИЕ СОБСТВЕННЫХ КОМПЛЕКСОВ ЗНАКОВ
В описании программы вы видели, что она позволяет легко вводить знаки, опреде-
ляемые пользователем (как указывается в учебнике к SPECTRUM).
Но что нужно делать для их использования ?
Для использования комплекта знаков необходимо обнулить (рееэтировать) пока-
затель, называемый "CIIARS" и расположенный в памяти системы в области, отведен-
ной на так называемые системные переменные. Это легко сделать, используя програм-
му:
10 LET Х-64000
20 CLEAR ХЧ
30 LOAD""CODE X
40 РОКЕ 23606,X-256»INT(X/256)
50 РОКЕ 23607,INT(X/256)-l
Если вы хотите расположить комплект знаков не под адресом 64000, а в другом
месте памяти, то нужно только изменить значение переменной "X" в 10 линии про-
граммы.
УКАЗАНИЯ, КАСАЮЩИЕСЯ ИСПОЛЬЗОВАНИЯ
ПРОГРАММЫ ARTIST
Без сомнения, нужно согласиться с тем, что программа ARTIST является програм-
мой с действительно болыцими возможностями. Как можно представить, часто суще-
ствует много путей для достижения одного и того же результата, а также большое
количестово трюков и способов, которые можно изучить при создании различных
эффектов.
ЭЛЛИПСЫ. Есть возможность чертить эллипсы с помощью программы ARTIST.
Для этого необходимо сначала изобразить окружность на рабочем экране нормальной
величины, потом перейти в режим OVERLAY и, не изменяя положения обоих курсо-
ров, опять нарисовать эту же окружность.