|
#004
07 января 1987 |
|
Outclass - PRINTING IN AND CLEARING THE "INPUT ZONE"
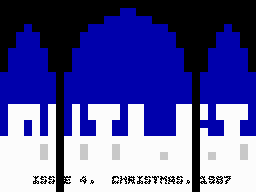
OUTCLASS articles will appear occasionally in OUTLET to cover different aspects of BASIC and machine code programming. OUTLET readers are encouraged to write in to the letters pages of OUTLET with any queries arising from these articles or any other programming problems. We can't guarantee to have all the answers but then other readers may be able to help. You are also welcome to send in articles yourself for inclusion in this OUTCLASS section if you feel you have expertise in some area of programming. Programming principles, hints, tips, information specific to the Spectrum, structure, creativity, in short ANYTHING that might be helpful or interesting to programming enthusiasts or those learning to program. Those of you well acquainted with the Spectrum will find much that seems absurdly simple in this section - things you take for granted but remember there are plenty of beginners who will find such information helpful. So much for the introduction. Let's get on with this month's subject which I have seen raised again and again over the years in the letters pages of other magazines:- PRINTING IN AND CLEARING THE "INPUT ZONE" - Brian Cavers ---------------------------- As you probably know, the Spectrum screen is divided into two main areas or "windows". If you set the border to a different colour to the main screen with say, BORDER 0 or BORDER 4, you can see quite clearly that when you type anything on the keyboard it appears on a line below the central screen. If you look closely you will see it is actually two lines below the central screen. The first line is blank. If you type to the end of the line the cursor will drop to the start of the next line below and the border colour will stretch up one line to cover the bottom line of the central screen. You now have three lines in the input area and this can expand up the screen. Normally, however, there are just two lines in the input area. In BASIC, these may be referred to as lines 23 and 24. I am sure you have already discovered that PRINT AT 23,0;"ANYTHING" will not work! You can only normally print at lines 0 to 21. So how do you print something in the input area (other than when you are entering something from the keyboard)? Why should you want to anyway? Well, you will find it handy for prompts such as "PRESS ANY KEY..." or the score in a game. There are many uses but mainly it just expands the screen. The whole screen is 24 lines high (numbered 0 to 23) so why not use it all? The way to print into the input zone is with the hash sign: #. I will give a couple of examples then a simple explanation. You need not bother understanding the explanation if you don't want. You only need to know how to do it! 10 PRINT #0;AT 0,0;"TESTING ONE TWO THREE" 20 PAUSE 0 Notice that the # sign is followed by the number 0. You can also use the number 1. It makes no practical difference. Following a PRINT statement, the # sign simply signifies a stream number. A "stream" is like a flow of information or data leading somewhere. #0 and #1 go to the input area. #2 goes to the central screen and #3 goes to a printer. Actually PRINT and LPRINT, both without any # sign, MEAN PRINT #2 and PRINT #3 respectively. The Spectrum assumes that if you don't mention the stream number for PRINT then you mean #2 and similarly #3 for LPRINT. You can try PRINT #2 and you will find it prints to the central screen. This instruction might occasionally be useful if you want to print to both the screen and to a printer. You could have say:- 10 FOR N = 2 TO 3 : PRINT # N; "text...": NEXT N. If you do not yet know what a FOR...NEXT instruction is: the above will first PRINT with N valued at 2 and then loop back and PRINT again with N valued at 3. It's important to remember to put colour statements AFTER the # sign when printing to the input area, e.g:. 10 PRINT #1; PAPER 6; INK 2; BRIGHT 1; FLASH 1; AT 1,8; "STOP THE TAPE!" - NOT: 10 PRINT INK 7; #1; AT 1,7; "PRESS M FOR THE MAIN MENU..." I always put the print position in when printing to the input area, i.e. I use the AT statement otherwise you often get the input area scrolling up when you don't want it to scroll up. The lines in the input area are numbered 0 and 1. The AT statement, like the colour statements, should come AFTER the # number. Finally, remember if you are experimenting with the above you will need something after the instruction to keep the program running even if it is just a PAUSE 0 (which holds the program until a key is pressed) otherwise the program will stop running and the input area will be immediately cleared before you can read what you put there! Talking of clearing the input area brings me nicely to the way you can do that in your programs. The simplest way is just: INPUT; There are other variations, such as INPUT "" but INPUT; is the shortest and uses the least memory. This instruction will erase anything in the input area. Normally you would use this if you wished to remove a message that was no longer needed or to print something new in the input area which does not completely cover the old message. Also, if more text is printed on the main screen, the text in the input area may be scrolled up on to the central screen making a mess so you would need to erase the input area first with INPUT; print to the main screen and then re-print any text you need in the input area. Well that's it for now. Tell us if you find the presentation of this section TOO simplified! All suggestions welcome! In future OUTCLASSes we shall be looking at how to save memory and when NOT to and making a simple start with machine code. See you then!
Другие статьи номера:
Editorial |
Outletters |
Outstrech |
Drivechat |
Outboard |
Lookout |
Outclass - PRINTING IN AND CLEARING THE "INPUT ZONE" |
Shoutburst - program structure |
Daycalc |
Calendar |
Mega-message |
Jotter |
ZXM Demo |
Getout |
Похожие статьи:
В этот день... 16 октября