|
ZX User
#03
15 января 1997 |
|
Система - описание редактора и генератора спрайтов SCG.
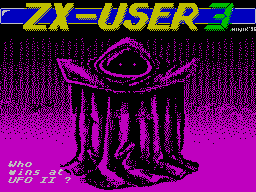
-------------------------------------------------------------
___
____________ / / __ __
/ ______ / / / / / / / ВЫПУСК 3
/__/ _/ _/ / / __ / / / / _____ _____
_/ _/ / / _ / / / / / / / ___/ / ___
_/ _/ / / / / / / / / /___ / /__ / / / /
_/ _/ ___ / / / / / / / /___ / / //_/ / / _/_/
_/ /____ / _/ / /__/ / / / / /___ / / / /
/___________// _____/ / / /_//__//_/
/ / ______________ / /_______________
/__/ _______________//_____________________
---------------------------------------------------------------
В этом выпуске дорогие читатели, вы обламаетесь с неко-
торыми нашими разделами. А точнее вы увидете:
СИСТЕМА
ПИСЬМА ЧИТАТЕЛЕЙ (Amiga club)
РЕКЛАМА
____________________________________
/ _____ / ___ ___ ____ ___ ___
_/ _/ Z80 _/ _ / // _// / / /_ /___// /
_/_/ _ _ __/_ / /_/// / / / / //__/
_//__/_/___/ /__ / //___ / /__ / / // /
__=====__/ /_ ___________________________________
Предлагаемая на рассмотрение программа "SCG" является генера-
тором и редактором спрайтов.Отличием данной программы от огром-
ного количества подобных является наличие встроеного аниматора
и режима вырезки спрайтов как с экрана,так и из файла дан-
ных,режим рисования в спрайте,а также режим работы с окнами.
Версия 4.2 является аналогом версии 4.1, но в ней исправлены
некоторые ошибки режима анимации.
Если вы обнаружите какие-нибудь ошибки, неточности,или у вас
возникнут какие-либо пожелания и предложения,просьба обращаться
к авторам.
Программа может хранить в своей памяти до 5 спрайтов размером
13Х22 знакомест и до 1300 спрайтов размером 1Х1 знакоместо.
В состав программы входят файлы:
SCG 4.2 - Редактор и генератор спрайтов
SCGH 4.2 - Небольшое описание редактора,
кодовый блок которого можно,
если возникнет нобходимость,
распечатать на принтере
S.CON - Конвертор спрайтов
DEMO1 - Набор спрайтов "ЗАЯЦ"
DEMO2 - Набор спрайтов "СКЕЛЕТ"
TEXTURE - Небольшой набор текстур для
заливки спрайта заданным фоном
getO ┐ Исходные тексты процедур выво-
get1 │ да на экран спрайтов в четырёх
get2 │ различных форматах,написанные
getЗ ┘ в формате ассемблера GENS-4
prspr - Процедура вывода на экран од-
ного спрайта из набора по его
номеру.
╔──────────────────╗
│Описание редактора│
╚──────────────────╝
╔══════════════╗
║Основной режим║
╚══════════════╝
В основном режиме на экране вы увидите три окна:
┌────────┐┌──┐ Где: 1-редактируемое окно
│1 ││2 │ 2-спрайт
│ │└──┘ 3-информационное окно
│ │
│ │ В редактируемое окно поме-
│ │ щается увеличенный в 8 раз
│ │ участок спрайта.
└────────┘
┌────────┐
│3 │
└────────┘
В информационном окне содержится:
КЛАВИШИ - Текущее управление
СВОБОДНО..100% - Кол-во свободной памяти
СПРАЙТ....0000 - Номер спрайта
РАЗМЕР....02Х02 - Размер спрайта
СПРАЙТОВ..0000 - общее кол-во спрайтов
Управляя курсором в редактируемом окне, необходимо помнить
несколько правил.
Первое:нажимая клавишу 'FIRE' вы включаете пиксел.Повторным
нажатием вы выключаете этот пиксел.
Второе:если курсор выходит за границы редактируемого окна,то
происходит изменение положения редактируемого окна в спрайте.
Изменение положения также произойдёт,если нажав и удерживая
клавишу 'SYMBOL SHIFT', вы будете использовать клавиши управле-
ния. Это сделано для того,чтобы обеспечить быстрое перемещение
по спрайту,если возникнет такая необходимость.
В основном режиме вы можете проделать кое-какие простые опера-
ции со спрайтом:
'C.S.+0' -- Очистка всего спрайта
'C.S.+9' -- Очистка редактируемого окна
'C.S.+8' -- Убрать рамку вокруг спрайта
'C.S.+7' -- Инвертировать спрайт
'C.S.+6' -- Инвертировать окно
'C.S.+5' -- Ротация спрайта (квадратного)
'C.S.+4' -- Вертикальное зеркало
'C.S.+3' -- Горизонтальное зеркало
'C.S.+2' -- Отменить последнее действие
'C.S.+1' -- Запрет/разрешение печати кон-
тура редактируемого окна
'С.S.+S.S.' -- вызов главного меню.
╔════════════╗
║Главное меню║
╚════════════╝
Вызвав главное меню,вы увидите:
┌───────────────┐
├───────────────┼┐
│ФАЙЛЫ ││
│РАЗМЕР ││
│НАСТРОЙКА ││
│СПРАЙТ ││
│ОКНА ││
│ПАМЯТЬ ││
│ВЫРЕЗКА СПРАЙТА││
│АНИМАТОР ││
│РИСОВАНИЕ ││
│ВРЕМЯ ││
│ВЕРСИЯ ││
│ВЫХОД ││
└┬──────────────┘│
└───────────────┘
Один из пунктов этого меню будет выделен тёмной полосой,кото-
рая является курсором. Используя клавиши 'ВВЕРХ' и 'ВНИЗ' вы
перемещаете курсор по различным опциям.Выбор опции,на которой
стоит курсор осуществляется нажатием клавиши 'FIRE'.
┌────────────────┐
│Работа с файлами│
└────────────────┘
После выбора опции ФАЙЛЫ вы получите меню,в котором можете
выбрать:
КАТАЛОГ -Каталог диска
ВЫВОД НАБОРА -Выгружаются все спрайты
ВВОД НАБОРА -Загружаются все спрайты
ВЫВОД СПРАЙТА -Выгружается один спрайт
ВВОД СПРАЙТА -Догружается один спрайт
ВЫВОД -Вывод текущего спрайта
ВВОД -Ввод текущего спрайта
ДОГРУЗКА НАБОРА -Догрузить набор спрайтов
ВЫХОД -Выход из данного меню
Под текущим подразумевается спрайт,с которым вы работаете.
Необходимо учитывать:
Первое: программа работает с текущим дисководом.
Второе: один спрайт или набор спрайтов догружается в конец па-
мяти,но иногда её (памяти) не хватает.
Третье: когда загружается набор,все старые спрайты стираются.
При выборе опции ввода/вывода вам будет предложено ввести имя
файла и его тип. Если вас устраивает имя файла,с которым вы ра-
ботали последний раз,нажмите 'ENTER' и вводите его тип.Тип мо-
жет быть любым.Если по какой-либо причине вы передумали,жмите
'C.S+S.S.' и вы выйдете из данного режима.
Если в режиме вывода на диск вы введёте имя файла,который уже
есть,старый файл будет стёрт.
В случае отсутствия файла,имя которого вы задали в режиме заг-
рузки,вы увидите соответствующее сообщение.
Выбрав опцию выгрузки одного спрайта,вы должны выбрать его но-
мер.(смотрите раздел "ВЫБОР СПРАЙТА")
При просмотре каталога для продолжения просмотра используйте
любую управляющую клавишу.После просмотра будет сообщена инфор-
мация по всему диску в целом:
NAME - Имя диска
DELETE - Кол-во удалённых файлов
FILES - Общее кол-во файлов на диске
FREE - Кол-во свободного места
В режиме просмотра каталога диска на экран не выводятся
стёртые файлы и в результате могут возникнуть разрывы между
именами файлов.Не надо волноваться,это не сбой.
В случае,если вы нажмёте 'C.S.+S.S.' во время паузы при прос-
мотре каталога,вы сразу прервёте просмотр и вернётесь в меню.Но
если вы нажмёте 'C.S.+2',то предварительно вам будет сообщена
информация по диску.
┌─────────────────────────┐
│Изменение размера спрайта│
└─────────────────────────┘
Выбрав в главном меню опцию РАЗМЕР и манипулируя клавишами уп-
равления,вы изменяете размер спрайта.Контур спрайта и его раз-
мер,написанный в информационном окне, изменяется в соответствии
с текущей ситуацией.Установив необходимые размеры,нажмите
'FIRE',и подтвердив изменение,можете считать,что изменили раз-
мер спрайта.
Необходимо учитывать,что часть спрайта, оказавшаяся за преде-
лами рамки,уничтожается и восстановлению не подлежит.
┌─────────────┐
│ВЫБОР СПРАЙТА│
└─────────────┘
Перед вами появится меню:
┌─────────────────┐
├─────────────────┼┐
│СПРАЙТ НОМЕР:0000││
└┬────────────────┘│
└─────────────────┘
Используя клавиши управления выберите номер нужного вам спрай-
та.Отказаться от выбора можно нажав 'C.S.+S.S.'.
ВПРАВО -- увеличение номера на единицу.
ВЛЕВО -- уменьшение номера на единицу.
ВВЕРХ -- увеличиние номера на десять.
ВНИЗ -- уменьшение номера на десять.
ОГОНЬ -- выбор спрайта с текущим номером.
Если в режиме выбора нажать 'C.S.+1',то вы сможете непос-
редственно набрать номер нужного спрайта.Это сделанно для то-
го,чтобы при большом числе спрайтов малого размера сделать вы-
бор нужного спрайта более удобным и быстрым.
┌───────────────────┐
│НАСТРОЙКА ПРОГРАММЫ│
└───────────────────┘
Выбрав опцию НАСТРОЙКА вы сможете:
1. Выбрать джойстик (кемпстон,синклиар).
2. Переопределить клавиши управления.
3. Изменить цвета бумаги,чернил,бордюра в основном режиме ра-
боты программы.
┌────────────────────┐
│Операции со спрайтом│
└────────────────────┘
Выбрав эту опцию вы получите меню:
┌──────────────┐
├──────────────┼┐
│ОЧИСТИТЬ ││
│СДВИГ ││
│РОТАЦИЯ ││
│ПРОКРУТКА ││
│ИНВЕРСИЯ ││
│РАСКРАСКА ││
│ЗЕРКАЛО ││
│УБРАТЬ КРАСКИ ││
│ЗАЛИВКА ││
│ОТМЕНИТЬ ││
│ЗАЛИВКА ФОНОМ ││
│ВЫХОД ││
└┬─────────────┘│
└──────────────┘
ОЧИСТИТЬ означает очистку всего спрайта с атрибутами.Предвари-
тельно у вас спросят, уверены ли вы в этом.
Выбрав СДВИГ вы должны выбрать его тип. Их всего 2: сдвиг на 1
символ с атрибутами и сдвиг на 1 пиксел без атрибутов.Сдвиг
осущесвляется нажатием управляющих клавиш. Например при нажатии
'ВПРАВО' производится сдвиг вправо нажатием 'ВНИЗ'-вниз и тд.
РОТАЦИЯ-это вращение спрайта по часовой стрелке.При этом пом-
ните,что вращать можно только квадратные спрайты.
ПРОКРУТКА - практически то же самое,что и сдвиг,но то что выш-
ло за пределы спрайта появляется с другой стороны этого спрай-
та.
Опция ИНВЕРСИЯ - инверсия всего спрайта.
РАСКРАСКА.В этом режиме вам будет предложено меню:
┌──────────┐
├──────────┼┐ Настроив цвета для раскраски
│БУМАГА ││ выберите опцию РАСКРАСКА ,и
│ЧЕРНИЛА ││ перемещая в спрайте курсор
│ЯРКОСТЬ ││ раскрасьте спрайт.Выход из
│МИГАНИЕ ││ данного режима - 'C.S.+S.S.'
│РАСКРАСКА ││
│ЗАЛИВКА ││
│ВЫХОД ││ В режиме выбора цвета в пра-
└┬─────────┘│ вом верхнем углу экрана по-
└──────────┘ явится символ 'А' напечатан-
ный на текущем фоне чернилами,яркостью и
миганием.
Опция ЗАЛИВКА в режиме раскраски означает заливку всего теку-
щего спрайта заданными атрибутами.
ЗЕРКАЛО.После выбора вам нужно будет лишь задать необходимый
тип отображения (горизонтальное/вертикальное).Вертикальное
отображение осуществляется нажатием клавиш ВВЕРХ/ВНИЗ,горизон-
тальное - ВПРАВО/ВЛЕВО. Выход из режима - 'FIRE'.
Выбрав опцию УБРАТЬ КРАСКИ вы заполните атрибуты спрайта те-
ми,которые имеет экран в основном режиме.
ЗАЛИВКА.Это заполнение замкнутого контура включёнными пиксела-
ми.Поставьте мерцающую точку внутрь контура и смело жмите
'FIRE'.
Опция ОТМЕНИТЬ отменяет последнее действие,точно так-же как и
'C.S.+2' в основном режиме.
Опция ЗАЛИВКА ФОНОМ практически аналогична опции ЗАЛИВКА с той
лишь разницей,что заливка выполнаяется какой-либо текстурой,
находящейся в памяти как спрайт размером 1Х1 символ.К программе
прилагается небольшой набор из 32 текстур,полностью аналогичным
текстурам из меню TEXTURED FILL из-
вестного графического редактора ARTSTUDIO.
┌─────────────────┐
│Операции с окнами│
└─────────────────┘
Выбрав опцию ОКНА,вы войдёте в режим работы с окнами в спрай-
те.Вам будут предложены следующие действия:
ОЧИСТИТЬ -- Очистить окно
СДВИГ -- Сдвиг содержимого окна
РОТАЦИЯ -- Ротация окна (квадратного)
ПРОКРУТКА -- Прокрутка содержимого окна
ИНВЕРСИЯ -- Инверсия окна
ЗЕРКАЛО -- Зеркальное изображение окна
ПЕРЕМЕСТИТЬ -- Переместить содержимое окна
ЗАДАТЬ -- Задать окно
В ПАМЯТЬ -- Помещает окно в память
ОТМЕНИТЬ -- Отменить последнее действие
ВЫХОД -- Возрат в главное меню
┌──────────────────┐
│Операции с памятью│
└──────────────────┘
В этом режиме перед вашими глазми появится меню:
┌────────────────┐ Первая опция этого
├────────────────┼┐ меню посылает спрайт в
│СПРАЙТ В ПАМЯТЬ ││ память.
│СПРАЙТ ИЗ ПАМЯТИ││
│ВПЕЧАТАТЬ СПРАЙТ││ Вторая опция - обрат-
│НАЛОЖИТЬ СПРАЙТ ││ ная операция.Перебирая
│УДАЛИТЬ НАБОР ││ набор,выберите нужный
│УДАЛИТЬ СПРАЙТ ││ вам спрайт и нажмите
│ВЫХОД ││ 'FIRE'.Если вы нажмёте
└┬───────────────┘│ 'C.S.+S.S.' то вы вый-
└────────────────┘ дите из данного режима.
В текущий спрайт,находящийся на экране, можно впечатать любой
спрайт из памяти по размеру меньший,либо равный текущему.Это
можно сделать выбрав в данном меню опцию ВПЕЧАТАТЬ СПРАЙТ.
Опция НАЛОЖИТЬ СПРАЙТ аналогична предыдущей с той лишь разни-
цей,что спрайт "впечатывается" по OVER 1.
УДАЛИТЬ НАБОР.После выбора у вас спросят, уверены ли вы в
этом.Выбрав 'ДА' вы удалите все спрайты из памяти.
УДАЛЕНИЕ СПРАЙТА отличается от УДАЛЕНИЯ НАБОРА только тем,что
удаляется из памяти один спрайт,выбранный вами.
┌─────────┐
│Рисование│
└─────────┘
В этом режиме вам будет предложено несколько различных вари-
антов изображения в спрайте примитивов типа точек,линий,кругов
и прочего.
Особо хочется отметить рисование четырёхугольников.Это не
только квадраты.Всё зависит от того,в каком порядке вы постави-
те 4 точки.Дело в том,что первая точка соединяется со вто-
рой,вторая с третьей и так далее.Попробуйте сами,чтобы получить
всю полноту картины.
Рисуя окружность,вы сначала выбираете её центр.Затем вы выби-
раете длину радиуса.Окружность получается клипированной,то есть
те точки,что выходят за пределы спрайта на экране не изобража-
ются.
Выбрав опцию ЛАСТИК вы сможете стирать различныые изображения.
Нужно сказать,что для точности во всех опциях меню "РИСОВАНИЕ"
курсор,с помощью которого вы задаёте требуемые параметры,
оформлен в виде единичной точки,так что будьте внимательны.
┌───────────────────────────┐
│Установка времени и таймера│
└───────────────────────────┘
В редакторе спрайтов есть режим отсчёта времени.Как и во мно-
гих других программах, когда программа обращается к дисководу ,
время останавливается.
Выбрав в главном меню опцию ВРЕМЯ ,вы сможете установить время
и таймер,выбрав соответствующую опцию из предложенного меню.
Когда таймер включится и будет работать, подачу звуковых сиг-
налов можно остановить нажав 'C.S.+1'
┌──────┐
│Версия│
└──────┘
Выбрав эту опцию,вы узнаете номер версии имеющейся у вас
программы "SCG".
╔──────────────────╗
│Описание аниматора│
╚──────────────────╝
Итак,вы уже нарисовали или вырезали откуда-нибудь целую кучу
спрайтов и теперь можете посмотреть и слегка "оживить" их,выб-
рав в главном меню опцию АНИМАТОР.Конечно, это простейший ани-
матор,которому пока далеко до "монстров" типа "ANIMATOR 2.0",
распространяемый ИНФОРКОМОМ,но он для этого и не предназна-
чен.Его предназначение - примерно прикинуть,как спрайты будут
выглядеть на экране.
Аниматор прост в обращении.Вам будет предложено следующие ме-
ню:
┌──────────────────┐
├──────────────────┼┐
│ВЕЛИЧИНА ЗАДЕРЖКИ ││
│УВЕЛИЧИТЬ ЗАДЕРЖКУ││
│УМЕНЬШИТЬ ЗАДЕРЖКУ││
│ШАГ ЗАДЕРЖКИ ││
│ПОСЛЕДОВАТЕЛЬНОСТЬ││
│АНИМАЦИЯ ││
│КРУГОВАЯ АНИМАЦИЯ ││
│ВЫХОД ││
└┬─────────────────┘│
└──────────────────┘
Скорость анимации определяет величина задержки.Чем больше ве-
личина,вводимая вами на запрос,тем более медленно выполняется
анимация.
Одна единица величины задержки равна 0.02 секунды (или одной
пятидесятой секунды,что тоже самое).
ШАГ ЗАДЕРЖКИ изменяет величину,на которую изменяется значение
задержки в опциях
УВЕЛИЧИТЬ ЗАДЕРЖКУ
УМЕНЬШИТЬ ЗАДЕРЖКУ
Перед началом анимации необходимо задать последова-
тельность.Выбрав соответствующую опцию,выберите необходимые вам
спрайты. Выход из этого режима-'C.S.+S.S.'.В случае если вам не
нужны какие-либо определённые спрайты,то ответьте 'ДА' на воп-
рос
"СПРАЙТЫ ПО ПОРЯДКУ?"
и первые двести спрайтов(если их больше двухсот) будут занесены
в последовательность.
После выбора опции АНИМАЦИЯ и при услонии,что задана последо-
вательность спрайтов начинается анимация.
В режиме анимации после прохода по всей последовательнос-
ти,анимация прекращается, и вы оказываетесь в меню аниматора.
Круговая анимация отличается от обыкновенной тем,что после
прохождения всей последовательности анимация не прекращается,а
продолжается сначала.
Нажав 'FIRE' во время анимации,вы прервёте анимацию.
Опция ВЫХОД - выход в главное меню.
Кстати,после выхода из меню аниматора последовательность,кото-
рую вы задали,остаётся неизменной.Если в результате работы чис-
ло спрайтов уменьшится,то последовательность может сокра-
титься.Если же количество спрайтов увеличилось или осталось не-
изменным,то последовательность анимации не изменится.
К программе "SCG" прилагается нечто вроде демонстрационных ро-
ликов для режима анимации.Это файлы "DEMO1" и "DEMO2".
Загрузите любой из этих файлов как набор, войдите в режим ани-
мации,задайте последовательность,в которую входят по порядку
все спрайты загруженного набора,задайте скорость анимации и
начните анимацию.
╔───────────────────────────────╗
│Описание режима вырезки спрайта│
╚───────────────────────────────╝
После выбора в главном меню опции ВЫРЕЗКА СПРАЙТА вы войдёте в
этот режим.Перед вами появится меню:
┌─────────────┐
├─────────────┼┐
│КАТАЛОГ ││
│ЭКРАННЫЙ ФАЙЛ││
│ФАЙЛ ДАННЫХ ││
│ИНФОРМАЦИЯ ││
│ВЫХОД ││
└┬────────────┘│
└─────────────┘
КАТАЛОГ - каталог диска.
ЭКРАННЫЙ ФАЙЛ - вырезка спрайтов с экрана
ФАЙЛ ДАННЫХ - вырезка спрайтов с диска
ИНФОРМАЦИЯ - информация о текущем сос-
тоянии программы
ВЫХОД - выход в основной режим
┌─────────────────────────┐
│Вырезка спрайтов с экрана│
└─────────────────────────┘
Выберите в меню опцию ЭКРАННЫЙ ФАЙЛ, введите имя файла,подож-
дите пока он загрузится. Теперь, перемещая по экрану мерцающий
квадрат, выберите нужный участок экрана и нажмите 'FIRE'. Всё,
что оказалось внутри рамки отправляется в память,если есть сво-
бодное место.В этом случае подаётся звуковой сигнал. Если сиг-
нала не было, значит спрайт не вырезан.
Выход из этого режима-'C.S.+S.S.'
Изменение размеров вырезаемого спрайта'S.S.+управляющая кла-
виша'.
Необходимо запомнить,что при выходе из режима,картинка на эк-
ране не сохраняется, и вам её нужно будет загрузить снова.
┌────────────────────────┐
│Вырезка спрайтов с диска│
└────────────────────────┘
Выберите опцию ФАЙЛ ДАННЫХ.Введите имя файла.В память будут
считаны 11 секторов.
В левом верхнем углу экрана будет выведена информация следую-
щего содержания:
ДОРОЖКА -- номер текущей дорожки
СЕКТОР -- номер текущего сектора
ФОРМАТ -- тип текущего формата вырезки
(см. Форматы спрайтов)
Управляющие клавиши:
Вправо - увеличивает адрес на 1
Влево - уменьшает адрес на 1
Вниз - увеличивает адрес на 8
Вверх - уменьшает адрес на 8
Fire - помещает спрайт в память
0 - 11 секторов вперёд
9 - 11 секторов назад
8 - 1 сектор вперёд
7 - 1 сектор назад
6 - формат 0
5 - формат 2
4 - формат 1
3 - формат 3
S.S.+ управляющая клавиша- изменение размера вырезаемого
спрайта.
C.S.+S.S. - выход из режима.
┌──────────┐
│Информация│
└──────────┘
Выбрав эту опцию вы получите:
СВОБОДНО - количество свободной памяти
РАЗМЕР - текущий размер вырезаемого
спрайта
СПРАЙТОВ - общее кол-во спрайтов
ФОРМАТ - текущий формат
┌────────────────┐
│Форматы спрайтов│
└────────────────┘
Всего форматов четыре:нулевой,первый,второй и третий.
Спрайты во всех чертырёх форматах имеют следующее побайтное
строение:
1.Размер спрайта по горизонтали(L)- 1 байт
2.Размер спрайта по вертикали (H)- 1 байт
3.Битовая конструкция спрайтов - H*L*8
байт
4.Цветовые атрибуты - H*L
байт
В нулевом формате битовая конструкция
спрайта размером например 2Х2 выглядит
так:
┌────┬────┐
│1 │9 │ Где 1,..,32 - байты,последо-
│... │... │ вательно расположенные в па-
│8 A│16 B│ мяти.
├────┼────┤
│17 │25 │ Буквы A,B,C,D обозначают по-
│... │... │ рядок вывода на экран цвето-
│24 C│32 D│ вых атрибутов.
└────┴────┘
Следует заметить,что SCG работает со спрайтами нулевого фор-
мата,а остальные три формата используются только при вырезке
спрайтов из блока данных.
Возьмём тот же спрайт размером 2Х2.В первом формате битовая
конструкция спрайта выглядит следующим образом:
┌────┬────┐
│1 │2 │ Где 1,..,32 - байты,последо-
│... │... │ вательно расположенные в па-
│7 A│8 B│ мяти.
├────┼────┤
│9 │10 │ Буквы A,B,C,D обозначают по-
│... │... │ рядок вывода на экран цвето-
│25 C│32 D│ вых атрибутов.
└────┴────┘
Во втором формате битовая конструкция спрайта размером 2Х2
выглядит так:
┌────┬────┐
│1 │17 │ Где 1,..,32 - байты,последо-
│... │... │ вательно расположенные в па-
│8 A│24 C│ мяти.
├────┼────┤
│9 │25 │ Буквы A,B,C,D обозначают по-
│... │... │ рядок вывода на экран цвето-
│16 B│32 D│ вых атрибутов.
└────┴────┘
Третий формат является слегка изменённым форматом спрайтов,с
которым работает LASER бейсик.Впрочем,битовая карта спрайтов
осталась без изменений.Битовая конструкция спрайта размером 2Х2
выглядит так:
┌────┬────┐
│1 │2 │ Где 1,..,32 - байты,последо-
│... │... │ вательно расположенные в па-
│29 A│30 C│ мяти.
├────┼────┤
│3 │4 │ Буквы A,B,C,D обозначают по-
│... │... │ рядок вывода на экран цвето-
│31 B│32 D│ вых атрибутов.
└────┴────┘
После программы "SCG" в формате ассемблера GENS 4 расположены
тексты процедур выввода спрайтов на экран в этих четырёх форма-
тах:
getO - нулевой формат
get1 - первый формат
get2 - второй формат
getЗ - третий формат
╔────────────────────────────╗
│Описание конвертора спрайтов│
╚────────────────────────────╝
Конвертор спрайтов не входит в саму программу "SCG" и является
полностью самостоятельной программой.
Запустив конвертор спрайтов вы увдите на экране пять окон,со-
держащих различную информацию:
┌───────────┐ Где: 1-окно каталога
│1 │ 2-окно опций
│ │ 3-информационное окно 1
│ │ 4-окно сервиса
└───────────┘ 5-информационное окно 2
┌──────┐┌───┐
│2 ││3 │ В верхней части окна один
│ │└───┘ расположена полоса красного
│ │┌───┐ цвета.Это курсор выбора.
│ ││4 │ Файл,выделенный курсором
└──────┘└───┘ выбора будет загружен в па-
┌───────────┐ мять при выборе опции
│5 │ ЗАГРУЗКА.
└───────────┘
В окне каталога печатаются файлы,тип которых соответствует те-
кущей маске.Стёртые файлы не выводятся на экран.
Выбор опций производится курсором в виде стрелки.При установке
курсора на опцию она выделяется инверсионным цветом.В управле-
нии курсором задействованы KEMPSTON и КЛАВИШИ :
'А' -- вверх
'Z' -- вниз
'О' -- влево
'P' -- вправо
'М' -- выбор.
В окне опций находятся восемь опций:
НОВЫЙ ДИСК -- Считать каталог диска.
ВВЕРХ -- Сместить файлы вверх,с тем
чтобы установить курсор
выбора на интересующий вас
файл.
ВНИЗ -- Сместить файлы вниз.
ЗАГРУЗКА -- Считать в память выбранный
файл.
НОВЫЙ ФОРМАТ -- Выбор формата в который
будет производиться кон-
версия.
ПРОЦЕС -- Конверсия спрайтов в выб-
ранный формат с последую-
щим выводом на диск.
ПРОСМОТР -- Просмотр спрайтов загру-
женного набора.При этом:
'ВПРАВО'-следующий спрайт.
'ВЛЕВО'-предыдущий спрайт.
'ВВЕРХ'-Плюс 10 спрайтов.
'ВНИЗ'-Минус 10 спрайтов.
'FIRE'-Выход из режима.
ВЕРСИЯ -- Информация о версии кон-
вертора.
Немного подробнее об опции ПРОЦЕС.При выборе этой опции и при
условии,что набор спрайтов загружен в память,будет произведена
конверсия.После этого у вас запросят имя файла для вывода.
В информационном окне номер один содержится информация о теку-
щей маске:
┌──────┐
│МАСКА:│
│ . │
└──────┘
Знак "." означает что на экран выводятся файлы всех типов.
В окне сервиса содержатся три опции:
МАСКА -- Задать тип файлов,выводимых на
экран.
DOS -- Выход в TR-DOS.
BASIC -- Выход в бейсик.
В информационном окне номер два содержится информация о коли-
честве спрайтов загруженного набора и тип формата,в который бу-
дет произведена конверсия из нулевого формара при выборе опции
ПРОЦЕС.
После конверсии и вывода результатов,память конвертора очища-
ется и программа готова к новому циклу работы.
Другие статьи номера:
Система - описание редактора и генератора спрайтов SCG. |
Письма читателей - Amiga 3000 - комьютер открывший фирме COMMODORE дверь на рынок профессиональных компов. |
Реклама - BALTIK-48 с ч/б монитором + игры на кассетах, БАЙТ-128 с муз.сопр. + дисковод. |
Похожие статьи:
В этот день... 22 октября