
Перед вами — полное и подробное описание самого мощного
текстового редактора, когда-либо написанного для компьютера
ZX Spectrum. Фирма Mirmidon Software выпустила его в 1986 году,
но и по сей день он является в своей области единственным и
непревзойденным.
Колоссальные преимущества редактора TLW2* перед другими
аналогичными программами — дружественная интегральная сре-
да, предоставляемая редактором, а также возможность подключить
к обработке текста при печати имеющийся в ZX Spectrum встроен-
ный интерпретатор языка Бейсик. Другими словами, не выходя из
редактора, вы можете вводить и редактировать текст, производить
печать текста, а также выполнять некоторые команды операцион-
ной системы, связанные с сохранением текста на внешнем магнит-
ном носителе.
При работе с редактором помните, что окончательная цель ва-
ших упражнений — распечатать на принтере подготовленный
текст.
Ниже приводится описание версии TLW2m, адаптированной
автором этого описания. Некоторые из описываемых режимов
отсутствуют в фирменной программе, также изменено действие
ряда команд, что оговаривается в каждом конкретном случае в
сносках. Часто пользователи обращаются с просьбой адаптировать
редактор под свои нужды, в результате появляются варианты,
работа которых несколько отличается от приведенной в этом опи-
сании. Информацию об особенностях той или иной версии вы
найдете в Приложении 5.
запуск редактора_
Запускается редактор точно так же, как и любая другая програм-
ма для ZX Spectrum. Если вы работаете с магнитофоном, то выпол-
ните оператор
LOAD ""
или
LOAD "tlw2m"
Для дисковой системы TR-DOS: вставьте дискету в дисковод А,
войдите в систему:
RANDOMIZE USR 15616
- а затем запустите редактор оператором
RUN "tlw2m"
После загрузки редактора в память компьютера на запрос
Printer on ? [у/n] нажмите клавишу Y для инициализации програм-
мы обслуживания принтера. Если к вашему компьютеру не под-
ключен принтер, то нажмите любую другую клавишу.
После этого на экран будет выведено сообщение об авторских
правах и номере версии, а также информация о том, к какому
принтеру адаптирована данная версия редактора. Если у вас дру-
гой принтер, то имеет смысл поискать соответствующую версию
программы.

Быстрое освоение редактора во многом зависит от навыков
работы с клавиатурой. Поэтому, прежде всего, научимся работать
с ней.
Как уже говорилось, редактор имеет множество команд редакти-
рования и обладает большим количеством режимов работы, кото-
рые, естественно, необходимо как-то устанавливать. Кроме того —
и самое главное — редактируемый текст необходимо набрать, то
есть ввести в компьютер буквы, символы, специальные знаки и
т. д. Как это все сделать, если клавиатура ZX Spectrum содержит
всего 40 клавиш? Редактор выходит из этого затруднительного
положения так же, как и интерпретатор Бейсика — используя для
задания различных функций одновременное или последовательное
нажатие двух и более клавиш.
Наиболее часто используется одновременное нажатие клавиш с
дополнительными клавишами Caps Shift (CS) и Symbol Shift (SS).
Для ввода некоторых команд приходится применять и более изы-
скаиный метод — последовательное нажатие клавиш. Как правило,
сначала одновременно нажимаются клавиши CS и SS (переход в
расширенный режим клавиатуры — Extend Mode), а затем необхо-
димая клавиша.
Переход к набору заглавных букв осуществляется нажатием
клавиш CS/2. При повторном нажатии CS/2 клавиатура возвраща-
ется к набору строчных букв.
Ввод латинских букв и специальных знаков не вызывает труд-
ностей, так как их изображения нанесены на клавиши
ZX Spectrum. Знаки [, ], {, }, |, и * набираются с одновременным
нажатием SS. Только ввод символа © требует некоторого ухищре-
ния: CS/SS+SS/K.
С русскими буквами дело обстоит несколько сложнее. Связано
это с тем, что русских букв больше, чем латинских, и кроме того,
обычно они не написаны на клавишах компьютера. Однако опыт
многих пользователей свидетельствует о том, что привыкание к
расположению русских букв происходит достаточно быстро.
Переключение алфавита производится нажатием клавиш
SS/Space. На рис. 19 приведено соответствие клавиш компьютера
ZX Spectrum русским буквам. Нехватка клавиш возмещается тем,
что редко используемые буквы (Ш, Щ, Э и др.) вызываются с
одновременным нажатием клавиши SS (на рисунке такие буквы
размещены на клавишах справа).
Обратите внимание на то, что схожие по звучанию буквы соот-
ветствуют одним и тем же клавишам, например, латинская Р и
русская П, латинская L и русская Л и т. д. Такое расположение
русских букв, к сожалению, не соответствует стандартному, приня-
тому в машинописи, однако помогает быстро освоить клавиатуру.
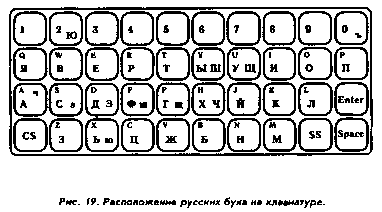
Существует вариант редактора, адаптированный под стандартную
русскую клавиатуру, но он требует аппаратной доработки
ZX Spectrum.
экран редактора_
Появляющееся после загрузки редактора сообщение об автор-
ских правах пропадает при нажатии на любую клавишу, после чего
TLW2 готов к работе.
На рис. 20 показан экран редактора. Он разделен на две части:
небольшую верхнюю — служебный экран, в котором индицируются
режимы работы, и нижнюю — основной экран, предназначенный
для ввода и редактирования текста (1, рис. 20)*.
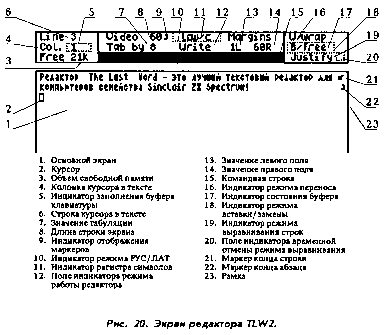
* Далее таким образом будет даваться ссылка на соответствующую позицию рисунка, в
данном случае позиция 1.

Чтобы лучше разобраться с режимами редактора попробуйте
набрать какой-нибудь текст, например, такой: «Редактор The Last
Word — это лучший текстовый редактор для компьютеров семейст-
ва Sinclair ZX Spectrum!».
Вводимые вами символы появляются на месте мигающего пря-
моугольника — курсора (2, рис. 20).
Внимательно присмотритесь к тому, что произойдет при наборе
слова «компьютеров». Когда курсор достигнет правого края экрана,
он будет перенесен на начало следующей строки, и если предыду-
щий набранный символ — не пробел (как в нашем примере),
курсор превратится в мигающие полоски. Наберите очередную
букву и вы увидите, что все незавершенное слово перенесется с
предыдущей строки на новую. Такой режим перехода к новой
строке называется режимом переноса слов. При отключенном режи-
ме переноса слова при наборе будут «рваться» при достижении
курсором правого поля.
После запуска редактора текст при наборе форматируется так,
чтобы при печати строки занимали с 1-й по 60-ю позиции. То есть
переход к новой строке будет происходить при достижении 60-й
позиции, а следующая строка будет начинаться с 1-й. Величины,
определяющие эти параметры, называются соответственно грани-
цами правого и левого полей. Значения границ выводятся в служеб-
ном экране (13, 14, рис. 20).
Вид правого края набираемого текста зависит от того, включен
или выключен режим выравнивания. При включенных режимах
переноса и выравнивания последние символы каждой строки вы-
равниваются по границе правого поля. Делается это за счет вставки
в строку дополнительных пробелов.
После набора строки у правой границы экрана появился сим-
вол t (21, рис. 20), называемый маркером конца строки. Он обоз-
начает, что на принтере эта строка будет распечатана целиком, без
переносов. Казалось бы, что по-другому и не может быть. Но тогда
каждая строка не может занимать более 60-ти знаков (ведь на
экране их именно столько). Многие редакторы так и поступают, но
не TLW! Редактор позволяет работать в четырех режимах отображе-
ния текста: 40, 48, 60 и 80 символов в строке, причем на печати
это никак не отражается. Установленный в данный момент режим
отображается в середине служебного экрана (8, рис. 20). Удобно,
например, набирать и редактировать текст в режиме 40 символов
в строке, а оформлять — в режиме 80 символов. Длина выводимой
на печать строки может составлять до 148 символов.
Для того чтобы перейти на следующую строку, не дожидаясь
выхода курсора за границу правого поля, нажмите клавишу Enter.
В конце экранной строки появится знак J, называемый маркером
конца абзаца (22, рис. 20). Если выключен режим замены и курсор
находится не в конце текста, то нажатие Enter приведет только к
переходу в начало следующей строки экрана*.
При наборе текста можно использовать табуляцию (7, рис. 20):
при выполнении команды CS/1 курсор будет «перепрыгивать»
вправо на место очередной позиции табуляции, например, если
значение табуляции равно 8, то на 8-ю, 16-ю (2x8), 24-ю (3x8) и
т. д. позиции.
Команда установки табуляции задает и абзацный отступ, значе-
ние которого используется при форматировании абзацев.

Отменить команду. Используется для отмены команд, за-
прашивающих данные в командной строке или в началь-
ных строках основного экрана (приводим эту команду первой,
так как она имеет отношение ко всему описанию).

Установить границу левого поля. В командной строке
на запрос Маг L: вводится число в пределах от 1 до
значения правого поля минус 1. Текущее значение поля инди-
цируется в служебном экране (13, рис. 20).

Установить границу правого поля. В командной
строке на запрос Mar R: вводится число в пределах
от значения левого поля плюс 1 до 148. Текущее значение поля
показывается в служебном экране (14, рис. 20).
Левое и правое поля определяют соответственно левую и правую
границы текста. Это не означает, что символы не могут распола-
гаться левее левого поля или правее правого, но при наборе
текста при переходе на новую строку курсор будет автомати-
чески устанавливаться в позицию левого поля, а при достиже-
нии правого — автоматически переноситься на следующую
строку. Кроме того, этими параметрами пользуются все команды
форматирования текста.

Изменить режим отображения текста. Количество
символов, отображаемых в экранной строке, вво-
дится по запросу Video:. Значение может быть равно 40, 48, 60
и 80. Такой большой выбор позволяет оптимально организовать
работу с редактором. Например, набирать и редактировать текст
можно в режимах 40 или 48, а 60 и 80 использовать для
просмотра готового документа. Возможность правки текста в
режимах с большим количеством символов в экранной строке
зависит от размера экрана телевизора, его настройки и ваших
глаз.
Если значение правой границы превышает количество отобра-
жаемых на экране символов строки, то непоместившийся
«хвост» переносится на следующую строку. Распознать, что эта
строка одна, то есть не будет разорвана при печати на принтере,
помогает маркер конца строки: в экранной строке, в которой
размещается начало текстовой стр'оки, маркер отсутствует.

Переключить режим ввода прописных/строчных символов.
Установленный регистр индицируется в середине служеб-
ного экрана: low/c — нижний регистр, ввод строчных символов,
CAP'S — верхний регистр, ввод заглавных символов
(11, рис. 20). После загрузки редактора автоматически устанав-
ливается режим ввода строчных символов.

Переключить режим ввода русских/латинских симво-
лов*. Включение режима ввода русских символов ин-
дицируется светлой полоской в середине служебного экрана под
надписью low/c или CAP'S (10, рис. 20). После загрузки редакто-
ра автоматически устанавливается режим ввода латинских сим-
волов.

Включить/выключить режим переноса слов. Включе-
ние режима индицируется в правой части служебно-
го экрана (16, рис. 20):
W/wrap — режим включен;
W/split — режим выключен.
При выключенном режиме переноса слов автоматически пере-
стает работать выравнивание строк, что индицируется в служеб-
ном экране знаком t (20, рис. 20).

Включить/выключить режим выравнивания строк по
правому краю. Включение режима индицируется в
правой части служебного экрана (19, рис. 20):
Justify — режим включен, при этом в тот момент, когда курсор
при наборе текста переходит на новую строку, предыдущая
строка выравнивается по правому краю за счет равномерного
вставления между словами дополнительных пробелов;
Ragged — режим выключен, выравнивания предыдущей строки
не происходит.

Завершить ввод абзаца, при этом в текст вставляется мар-
кер конца абзаца. Если выключен режим замены и курсор
находится не в конце текста, то нажатие Enter приведет только к
переходу в начало следующей строки экрана.

Установить значения табуляции и абзацного
отступа. В командной строке на запрос Tab by:
введите величину табуляции в пределах от 1 до 80. Если вели-
чину табуляции менять не нужно, просто нажмите Enter. Далее
в командной строке появится сообщение Inset #, где # — значе-
ние текущего абзацного отступа. Введите новое значение в
пределах от 0 до 8, либо нажмите Enter для отмены.

Ввести символ © —, единственный знак, который
приходится набирать в режиме Extend Mode.