ГЛАВА 3 УТИЛИТЫ
1 СВЯЗЬ С ОС TR-DOS
1.1 КОПИРОВАНИЕ ФАЙЛОВ В TR-DOS
Копирование на "TR-DOS-диски" вызывается клавишей <Т>. Отметив
копируемые файлы клавишей <Space> или подведя курсор к копируемому
файлу, нажмите <Т>. Вы вызвали программу "to_trdos.com". Она работает и
настраивается аналогично программе "filecopy.com", вызываемой клавишей <1>
(см. "Копирование файлов"). Если для копирования выбран не TR-DOS-диск, то
появится сообщение:
Not TR-DOS disk !
В этом случае копирование не происходит до тех пор, пока Вы не замените
диск на необходимый и не нажмете <ENTER>.
При работе с одним дисководом, во время повторного обращения к диску-
источнику, возможна аналогичная ситуация. В этом случае Вы увидите:
Not iS-DOS disk!
поэтому Вам необходимо следить за правильной установкой дисков.
12 копирование из tr-dos
Копирование из TR-DOS-дисков запускается клавишей <F>. При этом Вам
будет предложено окно:
FROM TR-DOS: А
в котором необходимо указать дисковод, содержащий TR-DOS-дискету. После
этого нажмите <Enter>. Если установлен не TR-DOS диск, то копирования не
происходит и программа ожидает, пока Вы не установите TR-DOS-диск. Когда
это сделано. Вы получите на текущей панели имя диска и список файлов. Курсор
в этом окне перемещается клавишей <А> - вниз, клавишей <Q> - вверх.
Выбирать для копирования файлы можно клавишей <Space>. Клавишей <5> Вы
включаете режим MASK - он работает аналогично MASK в is-DOS (см. "Установка
маски..."). По клавише <2> отображаются только запускаемые файлы, по <CS/2>
- только незапускаемые. Клавишей <4> демонстрируются удаленные файлы.
Для копирования отмеченных файлов или файла, на котором находится
курсор, нажмите <1> или <Enter> - Вам предлагается меню копировщика is-DOS
(см. "Копирование файлов")
Установив в текущей строке путь копирования, нажмите <Enter>. Теперь
копирование происходит аналогично описанию копировщика "filecopy.hlp"
(см.выше).
При копировании файла, в атрибутах которого использованы запрещенные
для iS-DOS символы (?, *, !), предлагается окно:
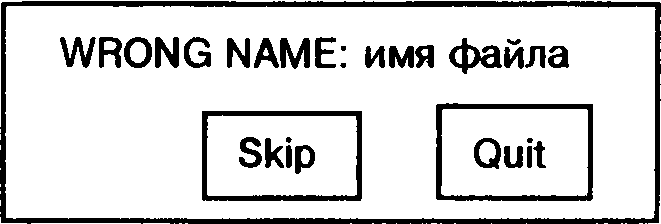
где Quit - выход из режима копирования, Skip - пропустить данный файл и
копировать дальше.
Если файл копируется в каталог, где есть файл с аналогичным именем и
расширением, то Вам будет предложено дополнительное окно:
|
FILE имя файла EXISTS |
|
|
Over |
|
Skip |
|
Quit |
|
в котором отражены следующие функции:
Skip - не копировать файл вместо имеющего аналогичные атрибуты и
продолжить копирование остальных отмеченных файлов;
Over - записать копируемый файл вместо имеющего аналогичные атрибуты;
Quit - отказ от продолжения копирования.
Выбор пунктов этого окна- клавиши <S>, <0>, <Q> соответственно.
Если для копирования выбран не iS-DOS диск, то появится сообщение:
Not iS-DOS disk !
В этом случае копирование не происходит до тех пор, пока Вы не замените
диск на необходимый и не нажмете <Enter>.
2 СВЯЗЬ С ОС MS-DOS
2.1 КОПИРОВАНИЕ ИЗ ДИСКОВ ОС MS-DOS
Копирование из MS-DOS-дисков емкостью до 800 КБт запускается
комбинацией клавиш <CS/F>. При этом Вам будет предложено окно:
FROM MS-DOS: А
в котором необходимо установить устройство, содержащее MS-DOS-диск.
После этого нажмите <Enter>. Если установлен не MS-DOS диск, то копирования
не происходит и программа ожидает, пока Вы не установите MS-DOS-диск.
Когда это сделано, Вы получите на текущей панели имя диска, список файлов и
каталогов, нулевую страницу главного каталога. Курсор в этом окне
перемещается клавишей <А> - вниз, клавишей <Q> - вверх, <0> и <Р> -
переключение страниц (128 файлов в 1 странице).
Выбирать файлы для копирования можно клавишей <Space>. Для выбора
файлов из каталога подведите к каталогу курсор и нажмите <Enter>. Для
копирования отмеченных файлов или файла, на котором находится курсор,
нажмите <1> - Вам предлагается меню копировщика iS-DOS (см. "Копирование")
Работа с этим меню аналогична работе с меню копировщика "filecopy" (см.
выше).
2.2 КОПИРОВАНИЕ НА ДИСКИ ОС MS-DOS
Копирование на "MS-DOS-диски" вызывается комбинацией клавиш <CS/T>.
Отметив копируемые файлы пробелом или подведя курсор к копируемому файлу,
нажмите cCS/ТхОтказ от копирования: <SS/A>. Данное меню и работа с ним
аналогично меню копировщика "filecopy" (см. "Копирование").
Если для копирования выбран не MS-DOS-диск, то появится сообщение:
Not MS-DOS disk !
В этом случае копирование не происходит до тех пор, пока Вы не замените
диск на необходимый и не нажмете <Enter>. Если файл копируется в каталог, где.
есть файл с аналогичным именем и расширением, то Вам будет предложено
дополнительное окно:
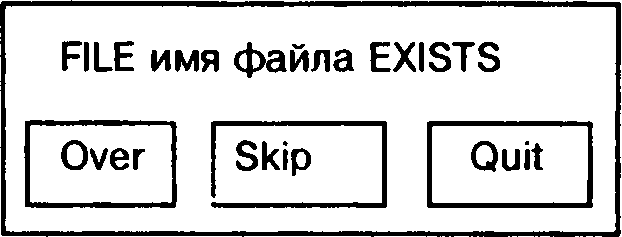
в котором отражены следующие функции:
Skip - не копировать файл вместо имеющего аналогичные атрибуты и
продолжить копирование остальных файлов;
Over - записать копируемый файл вместо имеющего аналогичные атрибуты;
Quit - отказ от продолжения копирования.
Выбор пунктов этого окна - клавиши <S>, <0>, <Q> соответственно.
Настройку цветов программы осуществляет "copytune.com", которая находится
в каталоге UTIL.
2.3 РАБОТА С ДИСКОМ MS-DOS
Работа с MS-DOS-диском осуществляется программой "msdos.com" и
запускается клавишами <CS/M>. При этом Вам будет предложено
предварительное меню:
QUIT
COLOR
CONTINUE
MS-DOS 1.0
QUIT - выход из программы;
COLOR - настройка цветов;
CONTINUE - продолжение программы.
НАСТРОЙКА ЦВЕТОВ
Нажав <ENTER> в строке COLOR, Вы попадете в меню нас (ройки цветов
программы:
MENU
WINDOW
CURSOR
WORKING
FILE
ASK DELETE
ERROR
CREAT
NO FILE
_MSDOS_
SAVE
msdos.com
INK 7
PAPER 2
BRIGHT OFF
В нем Вы сможете изменить следующие цвета:
MENU - цвет окна меню;
CURSOR - цвет курсора меню;
WORKING - цвет рабочего курсора меню;
FILE - цвет окна с именем файла;
ASK DELETE - цвет окна
Delete <Y/N>?
ERROR - цвет окна с сообщением об ошибке;
CREAT - цвет окна для создания каталога;
NO FILE - цвет окна сообщения об отсутствии файлов на диске или в листе
просмотра каталога;
_MSDOS_ • цвет окна для ввода имени драйвера;
WINDOW - цвет окна подсказки имени каталога;
SAVE - сохранение цветов в файле "msdos.com".
Все цвета устанавливаются и индицируются в правом окне. При нажатии
клавиши <Enter> илй <Р> номер цвета увеличивается на 1. <Space> - уменьшает
цвет. Текущим цветом подкрашивается верхняя строка:
msdos.com
INK - цвет букв; PAPER - цвет фона; BRIGHT - яркость.
Выйти в главное меню без сохранения параметров: <SS/A>. Переходы из окна
в окно осуществляются с помощью клавиш <0> (<SS/A>) и <Р>.
При этом Вам будет предложено окно:
MS-DOS: А
в котором необходимо установить устройство, содержащее MS-DOS-диск.
После этого нажмите <Enter>. Если установлен не MS-DOS диск, то программа
ожидает, пока Вы не установите MS-DOS-диск. Когда это сделано, Вы получите
на текущей панели имя диска, список файлов, номер листа главного каталога
(лист - условная разбивка каталога по 128файлов).Курсорвэтомокнеперемещается
клавишей <А> - вниз, клавишей <Q> - вверх, <0> и <Р> - переключение листов
каталога, <ENTER> - открывает и закрывает каталоги.
ВЫПОЛНЯЕМЫЕ ФУНКЦИИ:
<3> - переименование; <4> - удаление; <7> - создание каталогов.
ПЕРЕИМЕНОВАНИЕ ФАЙЛОВ ИЛИ КАТАЛОГОВ
Режим переименования файлов вызывается клавишей <3>. При нажатии
клавиши <3> у файла, где стоит курсор, можно отредактировать имя и расширение
стандартным строковым редактором. Если пользователь наберет имя уже
существующего файла или запрещенное, то изменение цроигнорируется. К запре-
щенным символам относят: ?, *, @, =. Отказ от редактирования: <SS/A>.
УДАЛЕНИЕ ФАЙЛОВ И КАТАЛОГОВ
Удаление файлов или каталогов вызывается клавишей <4>. Подведите курсор
к удаляемому файлу и нажмите <4>.
На экране появится меню:
Quit
Ask Delete
Delete
Select:
MSDOS 1.0
имя файла
Quit - Отказ от удаления, выход из меню.
Ask Delete - Перед удалением программа спрашивает Вас: удалять файл или
нет? <У>-да, <И>-нет.
Delete - Для удаления файла нажмите <Enter>, когда курсор находится на
этом пункте меню.
Select - Показывает, сколько файлов отмечено для удаления.
Перемещение курсора по меню осуществляется клавишами: <А> - вниз,
<Q> нвверх, выбор - клавиша <Enter>. Файлы для удаления в каталоге выбираются
клавишей <Space>.
Возможные сообщения об ошибках:
Cat not empty - каталог не пуст. (Для удаления каталога необходимо удалить
из него сначала все файлы).
СОЗДАНИЕ КАТАЛОГОВ
Режим создания каталогов вызывается клавишей <7>. При нажатии клавиши
<7> вам предлагается окно, в котором стандартным строковым редактором вы
набираете имя нового каталога:
Creat
Directory
Если каталог с таким именем уже существует или введено запрещенное имя,
вам предлагается ввести имя снова. Отказ от ввода <SS/A>.
3 ПЕРЕИМЕНОВАНИЕ ДИСКА
Переименование диска можно осуществить с помощью программы
"diskname.com" как из командной строки, так и непосредственно. В первом
случае может быть указан путь и имя, например:
A:UTILdiskname T:DISK-128.
В этом случае, получив сразу всю необходимую информацию, программа
отработает сама. Иначе программа нарисует на текущей панели маленькое окно
с текущим именем устройства:
Label:iS-DOS'92
в котором Вам предлагается ввести новое имя диска в стандартном строковом
редакторе.
3.1 настройка цветов
Нажав <SSSP>, Вы попадете в меню настройки цветов программы
"diskname.com":
WINDOW
SHADOW
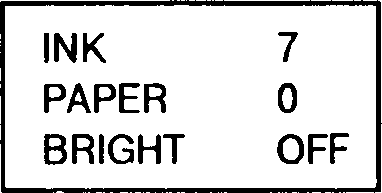
В нем Вы сможете выбрать параметр, цвет которого Вы хотели бы изменить:
WINDOW - цвет окна;
SHADOW - цвет тени.
Все цвета устанавливаются и индицируются в правом окне. При нажатии
клавиши <Enter> или <Р> номер цвета увеличивается на 1. Клавиша <Space>
уменьшает цвет. Текущее состояние цветов тут же отображается в главном окне.
INK - цвет букв;
PAPER - цвет фона;
BRIGHT - яркость.
Выйти в оболочку без сохранения параметров: <SS/A>nepexoju>i из окна в окно
осуществляются с помощью клавиш <0>(<SS/A>)h <Р>.
4 ввод текущей даты
При запуске программа рисует на текущей панели окно с текущей датой:
Дата: 1-Май-92
Пятница
Управление программой:
<Р> - увеличение даты;
<0> - уменьшение даты;
<9>,<0> - переключение режимов отображения даты и дня недели;
<ENTER> - выход в оболочку с сохранением даты на диске, а текущего
режима в файле "date".
<SS/A>, - выход в оболочку без сохранения даты и текущего режима на диске;
<SS/SPACE> - настройка цветов;
<1..8> - переход в режим редактирования даты.
Вам будет предложено ввести новую дату в стандартном строковом редакторе
в следующем виде: чч-мес-гг, где "мес"- первые 3 буквы месяца по-английски или
по-русски. Мржно вводить дагу и в виде: чч mm.it. Дата воспринимается в
интервале от 1980 до 2079 года, а если пользоваться лишь увеличением ч
уменьшением дагы (не редактируя ее), iо до 2107 года включительно.
Например: l-Jan-93 или 12.4.62 и т.п. Здесь 62-ой год будет понят программой
как 2062-ой, а 93-ий при вводе как 1993, а при увеличении от 79-го - как 2093-
ий.
4.1 НАСТРОЙКА ЦВЕТОВ
Нажав <SS/SP>, Вы попадете в меню настройки цветов программы "date.com".
WINDOW
SHADOW
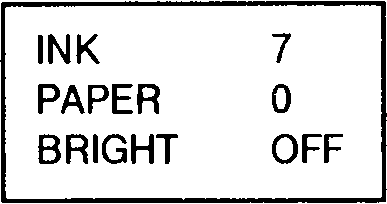
В нем Вы сможете выбрать параметр, цвет которого Вы хотели бы изменить.
WINDOW - цвет окна;
SHADOW - цвет тени.
Все цвета устанавливаются и индицируются в правом окне. При нажатии
клавиши <ENTER> или <Р> номер цвета увеличивается на 1. Пробел уменьшает
цвет. Текущее состояние цветов тут же отображается в главном окне.
INK - цвет букв;
PAPER - цвет фона;
BRIGHT - яркость.
Выйти в оболочку без сохранения параметров: <SS/A>. Переходы из окна в
окно осуществляются с помощью клавиш <0> (<SS/A>) и <Р>.
5 ИНДИКАТОР СВОБОДНОГО ПРОСТРАНСТВА НА ДИСКЕ.
Программа FREE.com в каталоге Q:UTIL печатает в верхней строке экрана
размер текущего устройства в блоках, количество свободных блоков на нем, а
также размер максимального непрерывного пространства:
АН: 3200 Free: 1548 Contiguous: 1482
Программу удобно "подвесить" на символ "L" (файл Q:SHELLextkey.txt), и
вызывать нажатием <CS/L>.
6 БЫСТРАЯ ОТМЕТКА ФАЙЛОВ.
Быструю отметку файлов каталога, подходящих под маску панели выполняет
программа mark.com. Ее можно запускать как непосредственно, так и из
командной строки :
mark - установка отметки файлов, подходящих под маску панели, в
последовательности расположения в каталоге,
mark / - снятие отметки.
7 ПРОГРАММА ПОИСКА ФАЙЛОВ НА ДИСКЕ.
После запуска программы, на противоположной панели появляется меню:
QUIT
FIND FILE
★ *
RETURN
QUIT - выход в каталог, где находится искомый файл;
FIND FILE - поиск файла от начала диска или продолжение поиска, при
отсутствии файла выводится сообщение "NO FILE";
*.* - задание шаблона поиска (аналогичен программе mask.com);
RETURN - возвращение в оболочку ;
Программа снимает отметку и маску, наложенную на панель. Если программа
нашла файл, подходящий под шаблон, то печатается панель каталога с установкой
курсора на найденный файл и управление передается меню.
8 ПРОГРАММА СОРТИРОВКИ ФАЙЛОВ КАТАЛОГА.
Сортировку файлов каталога выполняет программа sort.com, которую можно
запустить следующей командой:
sort [ ключ ]
[ ключ ] - необязательный параметр:
/е - сортировка по расширениям файлов;
/d - сортировка по датам создания файлов.
Без ключа производится сортировка по именам файлов. Эту программу удобно
"повесить" на какую-либо клавишу. Например, в поставляемой версии iSDOS это
клавиша <S>.
9 ПОСТРОЕНИЕ "ДЕРЕВА" КАТАЛОГОВ»
Программа treecat.com создает текстовый файл treecat.txt, в котором
содержится информация о "дереве" каталогов Вашего диска. Этот файл необходим
для работы программы tree.com, позволяющей быстро перемещаться по дереву
каталогов (см.ниже).
Программа treecat запускается напрямую или из командной строки командой
treecat [ / ]
[ / ] - необязательный параметр, задающий форму текстового файла.
10 "ДЕРЕВО" КАТАЛОГОВ.
После запуска программы tree.com на одной из панелей появляется дерево
каталогов диска. Выбрав курсором нужный каталог и нажав ENTER, Вы
выходите в оболочку в заданном каталоге. <CS/A> - выход из программы. Для
работы программы необходим файл treecat.txt в главном каталоге диска
(treecat.txt - создается программой treecat.com).
11 ПОСТРОЕНИЕ "ДЕРЕВА" ФАЙЛОВ ДИСКА.
Программа treefile.com осуществляет построение дерева файлов диска и
запускается командой treefile [ / ].
[ / ] - необязательный параметр, задающий форму текстового файла.
Программа treefile.com создает текстовый файл treefiie.txt в главном каталоге
диска. Текстовый файл содержит информацию о всех файлах диска, с указанием
для каждого файла даты создания и длины в блоках.
12 ПРОГРАММА SHOW.COM В КАТАЛОГЕ Q:UTEL
Эта программа позволит Вам ознакомиться с текущей конфигурацией системы.
При входе в программу на экране рисуются 4 окна:
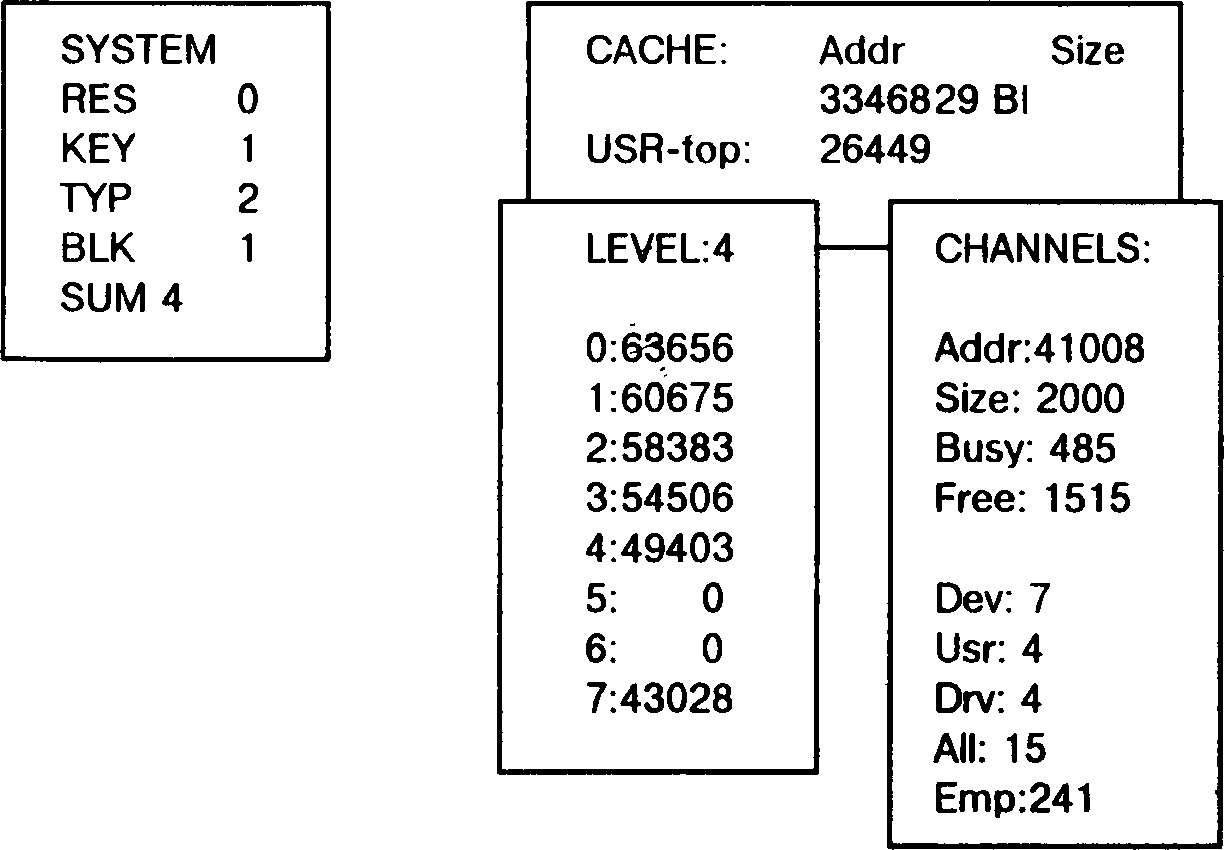
В левом верхнем углу экрана расположено окно меню программы. Как и во
всяком меню, курсор в нем перемещается вверх клавишами <Q>, <CS/7>,
<CS/Q:>, и вниз: <А>, <CS/6>, <CS/A>.
ФУНКЦИИ МЕНЮ
1. SYSTEM - Печатает в правой части экрана три окна (см. выше), на которых
отображено:
Верхнее окно:
CACHE - "Виртуальный диск". Его адрес и размер в блоках.
USR-top - Значение ограничителя нижнего адреса "Виртуального диска".
Левое окно:
LEVEL - номер старшего уровня в системе.
0:..7: - Адреса уровней.
Правое окно: (CHANNELS)
Addr - адрес области каналов;
Size - размер области каналов;
Busy - занято (байт);
Free - свободно;
Dev - число каналов устройств;
Usr - число каналов пользователя;
Drv - число каналов драйверов;
АН - суммарное число созданных каналов;
Emp - число свободных номеров каналов.
2. RES - отображает число установленных резидентных задач и, если не 0,
печатает в левом нижнем углу экрана окно переменной высоты
следующего вида:
Ch Name Addr Size
D8ed 430081452
Ch - номер канала резидентной задачи;
Name - ее имя;
Addr - адрес загрузки в память;
Size - размер.
3. KEY - аналогична предыдущей функции, но отображает драйверы
клавиатуры;
4. TYP - то же для драйверов печати на экране или принтере (LPR);
5. BLK - то же для драйверов блочных устройств;
6. SUM - сводное окно для функций 2..5. При слишком большом количестве
драйверов и резидентов вывод окна запрещается.
Программу удобно "подвесить" на символ "Г или "S" (файл'
Q: SHELLextkey.txt), и вызывать нажатием <SS/S> либо <CS/S>.
Цвета программы настраиваются программой UniColor:
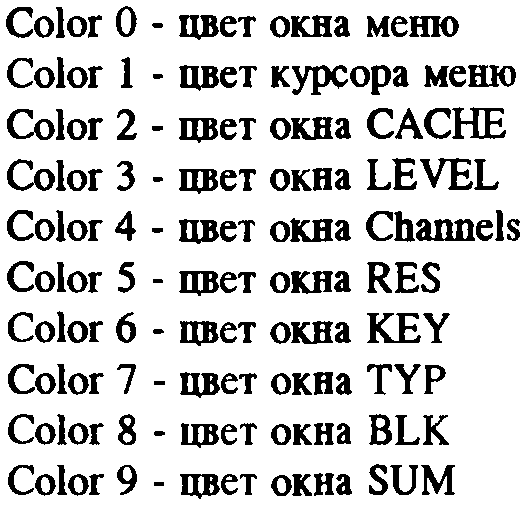
13. ПРОГРАММА UNICOLOR.COM
Программа UNICOLOR.com поможет Вам настроить цвета таких программ
как: SHOW.com, EDl.ovr и сам UNICOLOR.com Программой можно пользоваться
в автоматическом или ручном режимах. В первом случае UNICOLOR вызывается
из командной строки, где параметрами задаются входной и выходной файлы.
Если второй (или оба) параметр не задан, программа пытается в этом качестве
употребить файл, на котором стоял курсор в момент вызова. Программа пытается
переложить цвета из первого файла во второй. Каждый файл должен содержать
в себе специальный признак - маркер UNICOLORa. Если маркер не обнаружен
выдается сообщение:
Not UniColor file:
имя файла
Таким образом гарантируется полная безопасность использования программы.
Если параметров недостаточно, UNICOLOR переходит в ручной режим - режим
настройки цветов. На экране появляются окна:
Color 0 - ....
A:UTILunic
olor.com
iS-DOS
Color О
Color 1
Color 2
Color 3
Color 4
Color 5
Color 6
Color 7
INK
PAPER
BRIGHT
FLASH
7
0
OFF
OFF
В левом окне отображается путь и имя настраиваемого файла. Среднее и
правое окна представляют собой меню. Главное меню - посредине. Цвета
пронумерованы от 0 и могут быть изменены в правом окне, куда Вы попадете,
если нажмете <ENTER> или <Р> в соответствующей строке. В нижнем окне
печатаются пояснения к настраиваемым цветам. Текст ищется в файле с
расширением "hip" в подкаталоге HELP. Если подсказка не найдена, окно не
выводится. Все цвета устанавливаются и индицируются в правом окне. При
нажатии клавиши <ENTER> или движении вправо (<Р> или <8>) номер цвета
увеличивается на 1. Пробел уменьшает цвет. Текущим цветом подкрашивается
левое окно с названием настраиваемого файла.
INK - цвет букв
PAPER - цвет фона
BRIGHT - яркость
FLASH - мигание
Возврат в главное меню : <SS/A>, <5> или <0>.
Верхняя опция главного меню "iS-DOS" позволит Вам загрузить цвета из
файла, записать их в файл и сохранить их в отдельном файле. Осуществляется
временный выход в iS-DOS. Распечатается панель с текущим каталогом, а на
противоположной панели появится окно индикации:
Get
Put
Save
Управление курсором такое же, как в оболочке, но лишь с одной панелью.
Можно открывать каталоги, устройства. Чтобы загрузить цвета из файла,
установите курсор на файл и нажмите <G>. Строка "Get" подкрасится и, если
Вам повезло, и файл действительно формата "UniColor", то Вы вернетесь в
главное меню с новенькими цветами. В противном же всем нам случае Вы
останетесь на панели iS-DOS'a. Записать цвега в файл также легко, как и
прочитать их оттуда с той разницей, что нажимать Вам придется вместо клавиши
<G> клавишу <Р>. Сохранить цвета в отдельном файле еще проще. Устанавливать
курсор на файл не нужно. Выберите полюбившийся Вам каталог и нажмите <S>.
UNICOLOR спросит имя файла в специальном окне:
INPUT FILE NAME
Если файл существует, то будет выведена надпись:
File exists. Overwrite <Y/N> ?
При нажатии <Y> файл будет перезаписан. Если же Вы нажмете <N>, то Вам
будет предложено набрать другое имя. Если появилась следующая надпись:
Wrong extention
то сие означает, что создавать файл с таким расширением для хранения
цветов не желательно. Наберите другое и снова нажмите ENTER.
Остается лишь добавить, что программа UNICOLOR.com в лучших традициях
канувшего в прошлое советского самообслуживания и всемирною движения
"Сделай Сам" является собственным клиентом, или, проще выражаясь, здесь мы
видим как раз тот случай, когда функция выступает в роли собственного
аргумента, а именно UNICOLOR может САМ настроить собственные цвета.
Итак:
Color 0 - окно главного меню
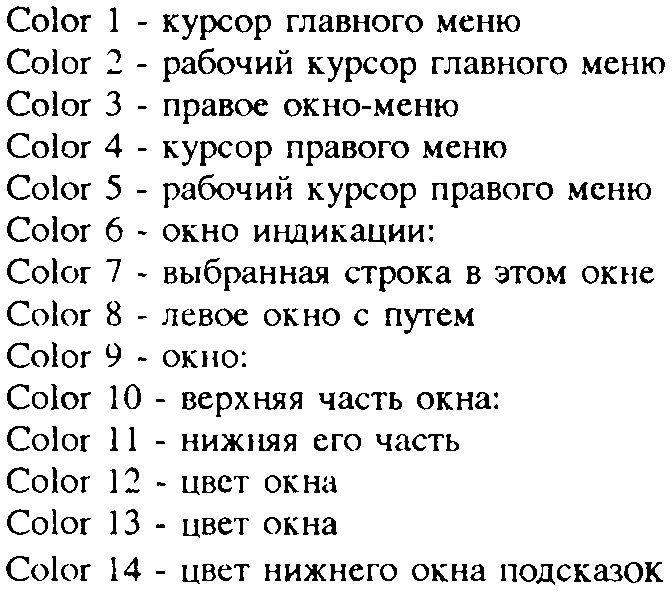
14. ВОССТАНОВЛЕНИЕ ДИСКОВ
Программа "doctor.com" позволит Вам проверять читаемость iS-DOS-дискеты
и переформатировать ее с сохранением всей информации. Последняя
возможность полезна при плохой читаемости дискеты, например, при
неудовлетворительной совместимости дисководов. Сразу после запуска
программы Вы оказываетесь в ее главном меню (левое окно):
Drive: А
Double
Verify
Restore
Save
Exit
iS-DOS
Disk
Doctor
1992
|
Start |
|
|
Quan: |
160 |
|
Retry: |
|
|
Rd&Wrt: |
1 |
|
Verify. 1 |
|
|
Format: |
1 |
|
Exit |
|
Управление курсором в окне - стандартное для iS-DOS.
14.1 ФУНКЦИИ ГЛАВНОГО МЕНЮ
Drive: А/В - выбор дисковода. После нажатия <Enter> замигает курсор, пред
лагая Вам ввести с клавиатуры букву А или В;
Double/Single - создать двусторонний или односторонний диск;
Verify - проверка читаемости диска;
Restore - переформатирование диска с сохранением информации;
Save - сохранение параметров в файле "is_tools.com";
Exit - выход в оболочку.
ПРАВОЕ ОКНО
В правом окне Вы можете задать параметры работы трех основных процедур
(Restore, Verify, Format):
Start - номер начальной дорожки;
Quan - число дорожек;
Retry - число попыток для:
Rd&Wrt - чтения и записи;
Verify - проверки;
Format - форматирования.
Программа откажется восстанавливать TR-DOS'oBCioie и другие диски,
отформатированные не средствами iS-DOS. В этом случае появится сообщение:
Not iS-DOS disk
P.s. См. также главу "Дополнительная индикация".
15. ФОРМАТИРОВАНИЕ ДИСКОВ
Программа "format.com" позволит форматировать дискеты в формате iS-DOS.
Перед началом форматирования необходимо убедиться в том, что на дискете нет
защиты от записи (на дискете не заклеена прорезь защиты от записи). Сразу
после запуска программы в верхней части экрана появится окно со следующей
надписью:
О disks formatted
8 rest
SS+A to cancel
Она сообщает, что данной программой отформатировано 0 дисков, так что Вы
можете с помощью этой программы сделать себе еще 8 копий вашего диска.
Нажав <SS/A>, Вы вернетесь в оболочку. После нажатия любой другой
клавиши Вы оказываетесь в главном меню (левое окно):
Замечание: как только пользователь входит в меню, в этот момент тут же
изменяется показание счетчика. Поэтому, командой "format, com" рекомендуется
пользоваться только для форматирования дискет.
iS-DOS Start
Disk Quan: 160
Formatter Retry:
1992 Rd&Wrt: 1
_ Verify: 1
Format: 1
Exit
Управление курсором в окне - стандартное для iS-DOS.
15.1 ФУНКЦИИ ГЛАВНОГО МЕНЮ
Drive: А/В - выбор дисковода. После нажатия <Enter> замигает курсор,
предлагая Вам ввести с клавиатуры букву А или В.
Double/Single - создать двусторонний или односторонний диск.
Verify - проверка читаемости диска.
Format - форматирование диска.
Configur - задание параметров создаваемого устройства.
Create - создание устройства.
Save - сохранение параметров в файле "format.com".
Exit - выход в оболочку.
ПРАВОЕ ОКНО
В правом окне Вы можете задать параметры работы трех основных процедур
(Verify, Format, Create):
Start - номер начальной дорожки;
Quan - число дорожек;
Retry - число попыток для:
Rd&Wrt - чтения и записи;
Verify - проверки;
Format - форматирования.
ФУНКЦИЯ CONFIGUR
При выборе функции "Configur" Вы окажетесь в нижнем окне:
Drive: А
Double
Verify
Format
Configur
Create
Save
Exit
Name: iS-DOS
Contiguous
Boot:TR-DOS
Directory: 4
Quit
В верхней строке Вы сможете изменить название создаваемого диска.
Contiguous/Segmented - Выбор непрерывного или сегментированного главного
каталога устройства. Непрерывный каталог занимает на диске на 1 блок меньше
сегментированного, однако не может быть увеличен в размерах. (При его
переполнении получите ошибку 105).
Boot:TR-DOS/MagicBox/ - /No boot/
Выбор типа компьютера для создания загружаемого диска. "TR-DOS" - для
работы с любым компьютером, оснащенным TR-DOS; "MagicBox" - только для
работы с компьютером данного вида; "No boot" - создание незагружаемого диска.
Directory - исходный для сегментированного и окончательный для
непрерывного размер каталога в блоках (в 1 блок каталога помещается 8
описателей файлов).
Quit - выход в главное меню.
ДОПОЛНИТЕЛЬНАЯ ИНДИКАЦИЯ
После запуска одной из трех основных процедур в левом нижнем углу экрана
появится большое окно индикации текущего состояния программы. Каждому
цилиндру диска соответствует сдвоенный квадратик с ромбиком внутри. Верхнему
квадратику соответствует верхняя сторона диска, а нижнему - нижняя. По мере
работы программы квадратики будут перекрашиваться, причем в текущем
квадратике будут появляться буквы, соответствующие режимам:
R - read - чтение,
F - format - форматирование,
W - write - запись,
V - verify - проверка,
буква В (bad) означает, что на данной дорожке обнаружен нечитаемый
"плохой" сектор. Для его исправления служит процедура Restore программы
DOCTOR (см. "Восстановление дисков").
Одновременно в правой части экрана появится следующего вида окно:
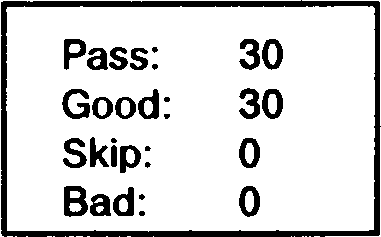
в которое будет выводиться статистика процесса, а именно:
Pass - число пройденных секторов ( по 5 на дорожку ),
Good - число "хороших" секторов,
Skip - число пропущенных секторов,
Bad - число "плохих" секторов.
При запуске процедуры "Format", во избежание случайного форматирования,
Вас ожидает промежуточное меню:
Format
Check Y
Exit
в котором :
Format - приступить к форматированию текущего диска;
Check Y/N - форматировать с проверкой или без (быстрее);
Exit - отказ и выход в главное меню.
Это меню - последняя возможность поменять диск, если Вы забыли это
сделать.
При выборе функции "Create" Вас встретит аналогичное меню, только вместо
"Format" там будет "Create". Советуем Вам пользоваться программой
"Create.com". Подробное описание этой функции можно найти в главе "Создание
устройств".
Таким образом, можно создать устройство, не переформатируя дискету (если
диск уже был отформатирован нашей программой). При "Check Y", перед
созданием устройства, выполнится процедура проверки диска, причем все плохие
блоки будут объединены в файл "fileO.bad" в главном каталоге.
ВНИМАНИЕ! Файл "format.com" защищен от копирования. Он будет
запускаться лишь с исходной дискеты. При попытке ее отформатировать появится
сообщение:
System disk
Coninue <Y/N>?
При нажатии <N> программа вернется в меню. Нажав же <Y>, Вы навсегда
распрощаетесь с системной дискетой.
Если Ваша система занимает много памяти (установлен дополнительный
уровень или резидентные задачи), то появится предупреждающее сообщение:
No space...
System will
be rebooted
Continue
<Y/N> ?
N - отказ от выполнения выбранной функции;
Y - программа будет работать, но при выходе в оболочку Вас будет ожидать
окно
Insert SYSTEM disc
после чего вставьте системный диск, нажмите любую клавишу (включая и
<Reset> ) и система перезагрузится.